Drucken Sie vom Nexus 7 aus über Google Cloud Print
Das Drucken von einem Tablet aus scheint eine ziemlich komplizierte Idee zu sein, ist es aber nicht. Befolgen Sie einfach die folgenden Schritte, um Ihre Dokumente über Google Nexus 7 auszudrucken.
Google Cloud Print
Melden Sie sich zunächst mit Ihrem Google-Konto bei Google Cloud Print auf Ihrem Computer an. Dies müssen Sie in Google Chrome tun.
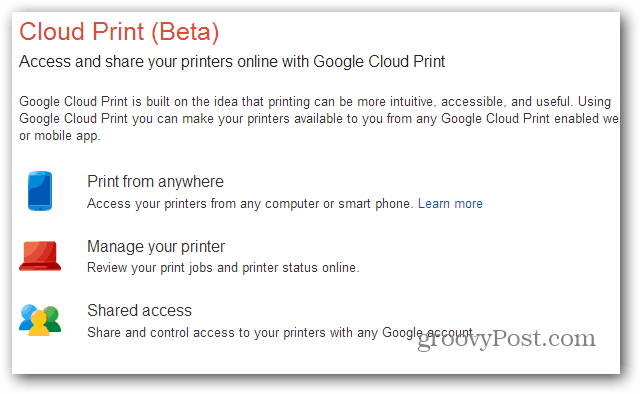
Klicken Sie nun in der Chrome-Symbolleiste auf die Menüschaltfläche und gehen Sie zu "Einstellungen".
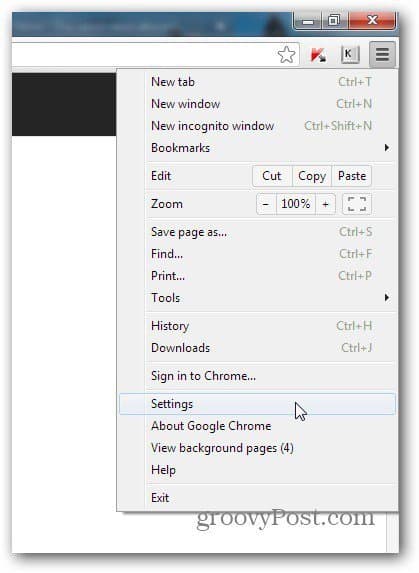
Scrollen Sie im folgenden Fenster nach unten und klicken Sie auf Erweiterte Einstellungen anzeigen.
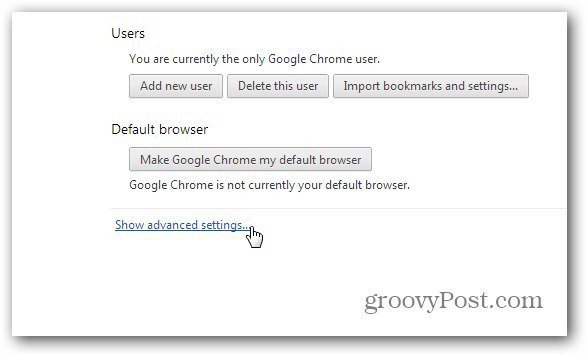
Scrollen Sie jetzt zu Google Cloud Print und klicken Sie auf Drucker hinzufügen.
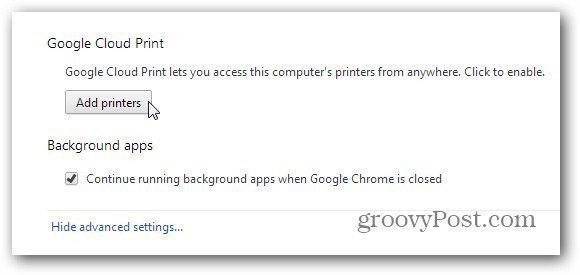
Sie werden aufgefordert, zu bestätigen, dass Sie Drucker, die an den Computer angeschlossen sind, zu Ihrem Cloud Print-Konto hinzufügen möchten. Wenn Sie einen Cloud Ready-Drucker haben, ist dieser Schritt nicht erforderlich.
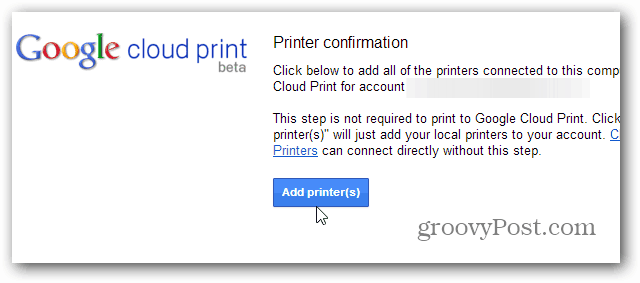
Sie erhalten eine endgültige Bestätigungsnachricht. Jetzt ist der Drucker Teil Ihres Kontos und Sie können ihn in der Liste in Ihrem Cloud Print-Konto anzeigen.
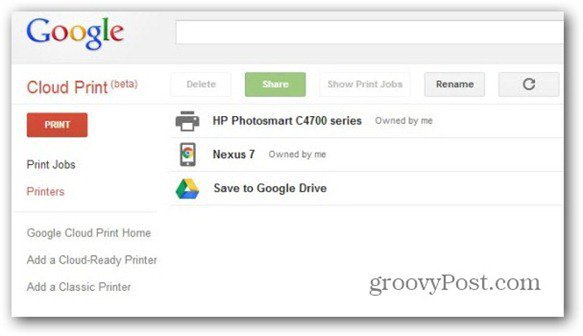
Google Cloud Print App
Nun zum nächsten Schritt. Klicken Sie hier, um zum Play Store zu gelangen und die Cloud Print Android-App auf Ihrem Nexus 7 zu installieren.
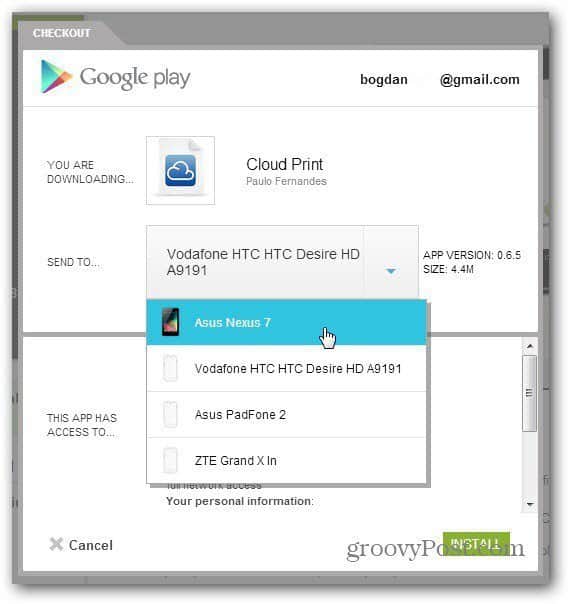
Starten Sie die App und wählen SieKonto, auf dem Sie den Drucker installiert haben, und einige Berechtigungen zulassen - im Grunde ein paar Klicks. Wechseln Sie anschließend zu "Einstellungen" (über die Schaltfläche oben rechts) und stellen Sie sicher, dass Sie den Drucker ausgewählt haben, den Sie in Ihrem Konto installiert haben.
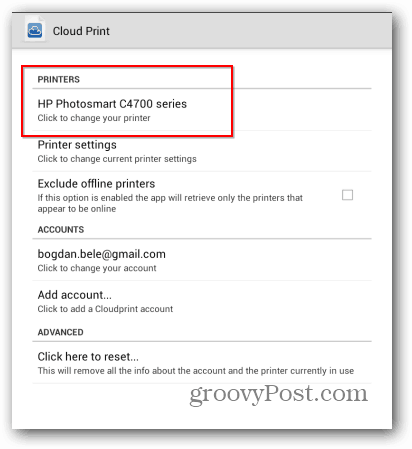
Alles sollte jetzt eingerichtet sein. Ich muss nur erwähnen, dass der Computer, an den der Drucker angeschlossen ist, eingeschaltet sein sollte, auf dem Google Chrome gestartet ist. Sie können jetzt die Schaltflächen Lokal oder Web verwenden, um die zu druckende Datei zu finden. Sie können von Ihrem Nexus 7 oder von Webdiensten stammen. Derzeit sind Funktionen wie Dropbox nur für eine begrenzte Zeit verfügbar. Danach müssen Sie die Pro-Version der App kaufen.
Aber zurück zum Drucken. Wenn Sie das zu druckende Dokument gefunden haben, tippen Sie auf Ja, um zu bestätigen, dass Sie es drucken möchten.
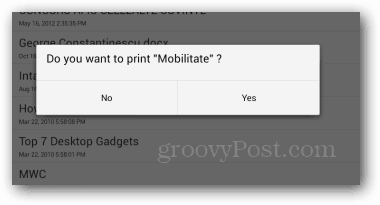
Wählen Sie dann den Drucker aus, an den Sie ihn senden möchten.
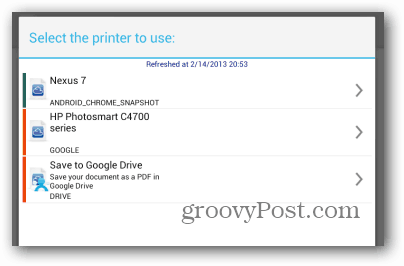
Die Funktion funktionierte hervorragend, als ich sie getestet habe. Wenn Sie einen Computer haben, der zu Hause oder bei der Arbeit immer eingeschaltet ist, können Sie auf diese Weise auch unterwegs drucken.










Hinterlasse einen Kommentar