Як знайти та замінити форматування в Microsoft Word та Excel

З такою кількістю опцій форматування, які легко доступні на стрічці, пошук і заміна є рідко використовуваною, хоча і потужною альтернативою. Ось як його використовувати.
Якщо мова йде про зміну форматування файлуДокумент Word або електронна таблиця Excel, у вас є кілька варіантів. Ви можете перейти на вкладку «Дизайн» на Стрічці та внести зміни, що стосуються всього документа. Ви можете залишатись на вкладці Домашня сторінка та грати з шрифтами та стилями під час навігації по документу - або просто клацніть правою кнопкою миші текст, який ви хочете змінити та відобразити меню шрифту чи абзацу. Або, якщо вам подобається зовнішній вигляд певного абзацу, ви можете скористатись програмою "Формат художник", щоб скопіювати його на інші.
Перший метод - автоматичний, але негнучкий. Інші вимагають прокручування та внесення змін вручну. Але є й компромісний варіант: ви можете використовувати Find and Replace.
Ні, це не лише для пошуку слів
Ви можете знати, як знайти та замінити під час потребищоб змінити декілька екземплярів будь-якого тексту, але надпотужність цього інструмента також перетворюється на форматування. Змініть вигляд всього тексту, який був певно відформатований, або змініть сам текст. Ви навіть можете комбінувати варіанти та отримувати надзвичайно конкретні, витончені результати. Таким чином, ви можете зберігати будь-які унікальні зміни, які ви вносили протягом усього періоду, наприклад, лише у тому, щоб певні абзаци були подвійні між собою, і все одно автоматично застосовували зміни скрізь, де вони вам потрібні.
Для початку просто відкрийте вікно Знайти та замінити, натисніть Більше щоб розгорнути меню, а потім натисніть кнопку Формат кнопку, щоб переглянути список доступних критеріїв.
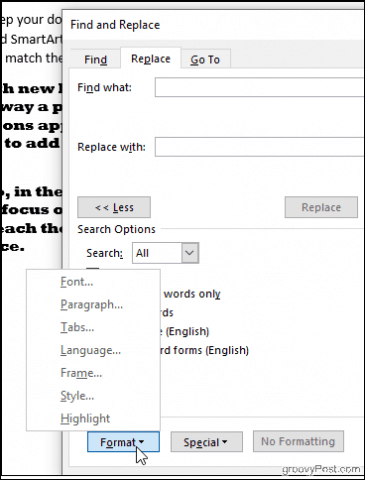
Ви знайдете, що можете шукати будь-яке форматування, яке з’являється у вашому документі: шрифти, макети абзаців, як відступ та вирівнювання, або навіть те, як текст обертається навколо зображень. Клацніть на Стиль наприклад, і ви можете змінювати заголовки, пункти та інше. Або вибирайте Виділіть щоб знайти весь виділений текст.
Проілюструємо можливості зміни формату "Знайти та замінити" прямолінійним прикладом: зміна деяких шрифтів.
Пошук та заміна шрифтів у Word
Спочатку потрібно буде знайти шрифт, який потрібно змінити. Для цього натисніть кнопку Формат > Шрифт щоб відкрити вікно Find Font.
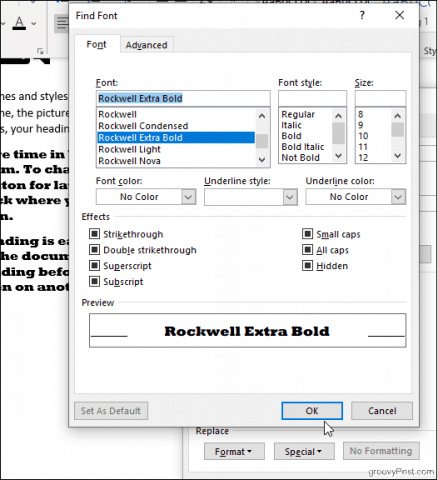
Ви можете вибрати певний шрифт, колір, розмір та стиль, який ви шукаєте, і лише натиснувши його гаразд, ваші обрані формати з’являться підЗнайдіть яке поле (зображення нижче показує, що ми хочемо знайти все, що відображається в Rockwell Extra Bold). Щоб шукати лише форматування, не вводьте нічого в полях пошуку; залиште їх порожніми. В іншому випадку ви можете додати текст, якщо ви також шукаєте певний вміст.
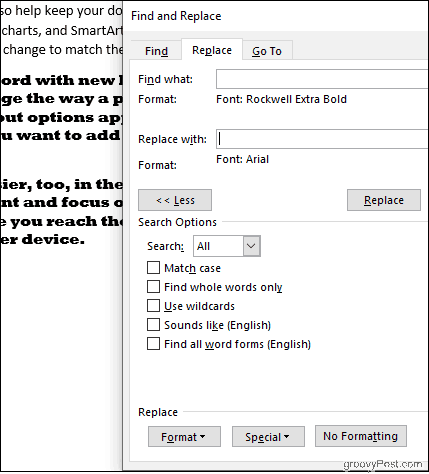
Якщо потрібно, повторіть процес, щоб вибрати шрифт заміни. Якщо ви передумали, переконайтесь, що ваш курсор розміщений у відповідному полі пошуку (Знайти що якщо ви змінюєте критерії пошуку або Замінити якщо ви змінюєте шрифт заміни) та змініть свій вибір, як раніше. Клацніть Відсутність форматування для початку.
У наведеному нижче прикладі Word змінив увесь великий, сміливий шрифт Rockwell у нашому документі на Arial.
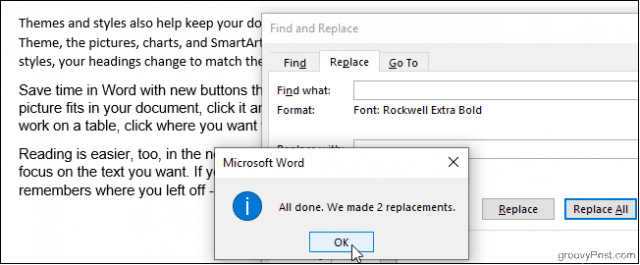
Більшість інших варіантів - абзац, кадр,Стиль - працюйте приблизно так само, і оскільки ви можете комбінувати їх, ви можете бути досить креативними. Цікавий трюк - це пошук слів та вказівка лише шрифту в Замінити поле. Це дозволить змінити шрифт тексту, який ви шукали, не змінюючи те, що в ньому написано. Скажімо, наприклад, що ви вирішили, що назва певної компанії має відображатися жирним червоним шрифтом у всьому документі: введіть назву компанії у Знайти що і виберіть стиль жирного шрифту та червоний колір шрифту для Замінити поле. Це працює і навпаки: пошук за шрифтом і замініть все, що відображається в цьому шрифті, різними словами.
Тепер спробуємо це в Excel.
Пошук та заміна форматування в Excel
У Excel є деякі подібні налаштування. Клацніть Параметри у вікні Знайти та замінити. Потім натисніть кнопку Формат щоб вказати, що ви шукаєте (і на що ви хочете його замінити, якщо є). Спробуйте натиснути Виберіть Формат із комірки щоб вибрати таблицю прикладу з таблиці, а не поспішати з кольорами та вирівнюваннями у вікні Знайти формат.
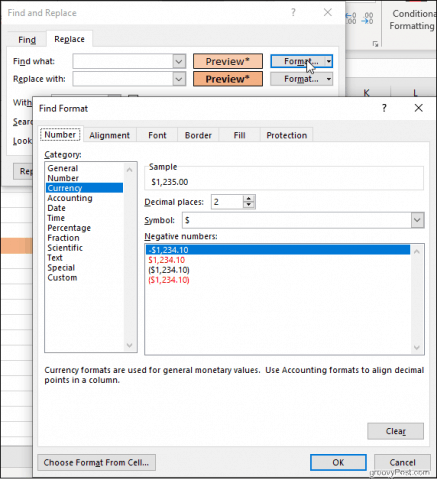
Щойно ви вибрали, Excel заповнить попередній переглядз вашими вибраними, і ви готові йти. Знайдіть, наприклад, комірки, відформатовані як Валюта, і переключіть їх у формат Облік. Знайдіть об'єднані комірки або клітинки із певними стилями рамки та заповнюйте кольори. Можна навіть шукати заблоковані або приховані комірки. Тоді їх легко замінити будь-яким новим форматуванням, яке ви вибрали в Замінити поле.
Використовуйте пошук і заміну для налаштування та зручності
З такою кількістю доступних варіантів форматуванняна стрічці "Знайти та замінити" - це рідко використовувана, хоча потужна альтернатива. Перевага цього методу перед використанням параметрів формату вкладки «Дизайн» - це гнучкість вибору конкретних елементів та зміни лише тих, а не нав'язування нового стилю над усім текстом документа без розбору. І це, звичайно, зручніше, ніж вибирати шматки тексту чи розділи електронної таблиці за допомогою курсору. Знайти та замінити може стати у нагоді, тому не забувайте, що вона там є!










Залишити коментар