Як завоювати функцію пошуку та заміни Microsoft Office

Функція "Знайти та замінити" в Microsoft Office - це потужний інструмент. Це дозволяє використовувати символи підстановки та навіть знаходити слова, які звучать як один одного. Ось погляд на освоєння цього корисного інструменту.
Зобразіть це: ви пишете папір на 10 сторінок, а десь усередині нього неправильно написано ім’я. Виявляється, це Беренстав A, а не Беренстедюйма. Ви:
A) Прочитайте все, заміняючи кожну помилкову E на A
Б) Просто залиште це і сподівайтеся, що ніхто не помітить,
або
C) Використовуйте функцію пошуку та заміни Microsoft Office, щоб перетворити кожен Беренштайн у Berenstain всі відразу?
Можливо, одна з найбільших переваг словаПрограмне забезпечення для обробки та використання електронних таблиць - це можливість миттєвого пошуку та редагування тексту та даних, не розчісуючи їх вручну через друковані сторінки чи книги. Опції "Пошук і заміна" Office можуть отримати дійсно конкретну інформацію, що дозволяє використовувати символи символів і навіть знаходити слова, які звучать як один одного. Давайте будемо зручно вибирати варіант C за допомогою цих порад, щоб підкорити функцію пошуку та заміни Microsoft Office.
Знайдіть та замініть основи для Word
Ви можете отримати доступ до "Знайти та замінити", відкривши файл Word і перейшовши до Головна вкладка на стрічці. Потім натисніть стрілку поруч із Знайдіть кнопку та виберіть Розширений пошук.
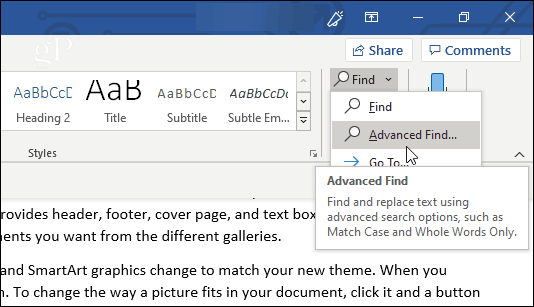
По черзі, просто натисніть Замініть. Ви також можете використовувати Ctrl + H ярлик клавіатури, щоб відкрити вікно заміни безпосередньо.
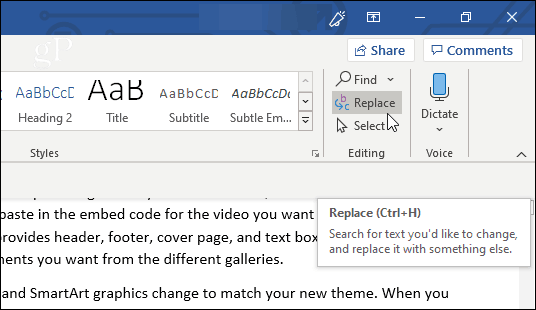
У вікні, що з’явиться, ви побачите вкладки «Знайти та замінити» (а також вкладку «Перейти», де ви можете вказати точне місце у своєму документі, до якого потрібно перейти).
Якщо ви просто шукаєте, і вам не потрібно, щоб програма замінювала будь-який текст для вас, добре залишитися на вкладці Знайти. Введіть текст, який ви шукаєте в Знайти що поле, і Word витягне будь-які такі випадкисірник. На даний момент, оскільки ви не вказали жодних параметрів, у вашому пошуку з’явиться будь-який текст, який збігається, чи в верхньому, чи в малому регістрі, чи, можливо, у частині слова.
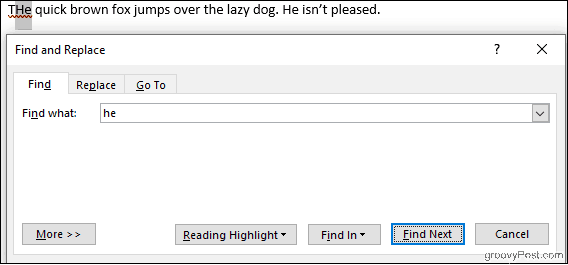
Клацнувши на Виділення читання кнопка виділить усі екземпляри жовтим кольором, що дозволяє вам з першого погляду побачити всі місця, в яких шукається термін, у вашому документі. Клацніть Знайдіть далі прокрутити всі ваші відповідники.
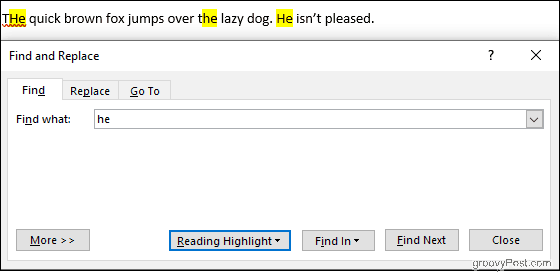
На вкладці Замінити додається можливість замінити шуканий текст новим текстом, який ви вводите Замінити поле. Перевірте текст, який ви замінюєте, один на один текстом Замініть або виконати весь документ відразу за допомогою Замінити всіх.
У наведеному нижче прикладі Word змінить "ледачу" собаку на "сонну".
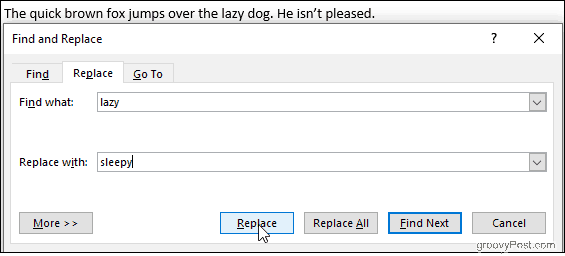
Клацання Більше дасть безліч варіантів, щоб налаштувати ваш пошук, але давайте спочатку переглянемо основи для Excel.
Знайдіть та замініть основи для Excel
У таблиці Excel натисніть кнопку Знайти та вибрати, а потім виберіть будь-яке Знайдіть або Замініть зі спадного списку, який з’явиться. The Ctrl + H Клавіатура також працює тут.
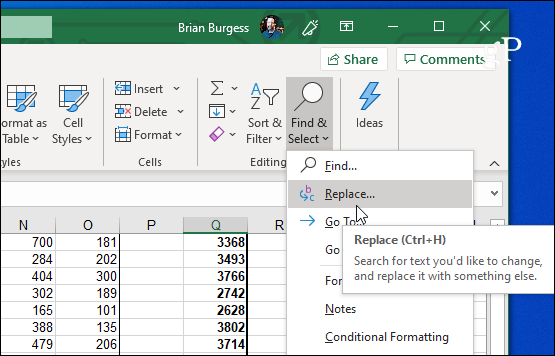
Пошук і заміна Excel працює аналогічно Microsoft Word. Введіть те, що шукаєте в Знайти що поле, натисніть Знайти далі, і Excel виділить комірки, які відповідають. Клацання Знайдіть Усі створить докладний список відповідних комірок прямо у вікні Знайти та замінити.
Ви також можете робити заміни, але уважно стежте за критеріями пошуку. Можна легко ненавмисно внести небажані зміни, особливо під час використання Замініть Усі. На зображенні нижче Excel змінить обидва екземпляри числа 2 на 3, залишивши нас не лише з трьома коровами, а й із тринадцятьма курчатами.
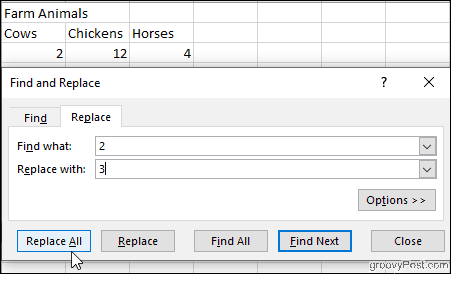
Скажімо, ми хочемо залишити курей у спокої, але все-таки виправляємо коров'ячий рахунок. Клацніть Параметри, потім перевірте Збігайте весь вміст комірки прапорець.
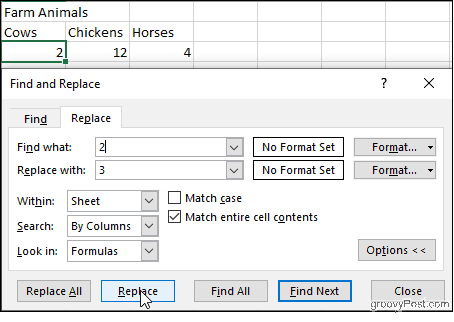
Тепер Excel перевірить наявність комірок, що містять лише число 2, тому ми можемо сміливо натискати Замініть не зачіпаючи наших курей. Це дурний приклад, але він ілюструє тип випадкових випадків, які можуть статися, особливо якщо ви вирішите зробити це Замініть Усі не перевіряючи результати по черзі.
Також в Опціях: поставте прапорець Матч справи , щоб зробити ваш пошуковий регістр чутливим, виберітьподивіться на конкретні аркуші в робочій книжці та вкажіть, чи хочете ви прокручувати відповідні стовпці за стовпцем чи рядком за рядком. Можна навіть шукати та замінювати формат комірок.
Додаткові можливості пошуку та заміни в Microsoft Word
Word надає нам безліч варіантів маніпулювання "Знайти та замінити". Клацніть Більше внизу вікна "Знайти та замінити", щоб побачити їх.
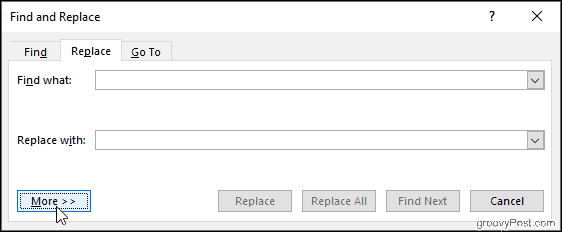
Параметри варіюються від простих, як, наприклад, Match Case, до складніших, таких як використання символів підстановки та заміна форматування.
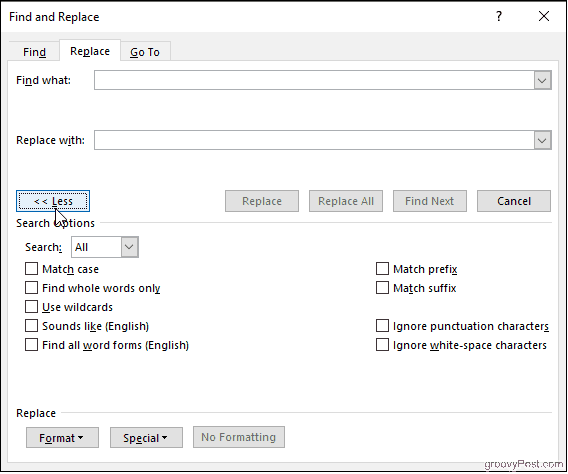
Знайдіть лише цілі слова
Якщо вибрано цей параметр, Word розглядає пошуковий термін цілим словом і не шукатиме пошуковий термін в інших словах. Наприклад, пошук "він" не дасть слова "the".
Префікс відповідності та суфікс відповідності
Вони обмежують ваш пошук словами, які мають той самий початок чи однакове закінчення. Якщо ви співставляєте префікси та шукаєте "любов", Word знайде "любов" та "прекрасну", але не "кохану".
Використовуйте символи підстановки
Дозволяє використовувати знаки запитання, зірочки, дужки тощо, щоб змінити пошук.
Схоже
Тут знаходять слова, схожі на те, що ви шукали. Використовуйте його, щоб знайти омоніми або слова, для яких написання можуть відрізнятися.
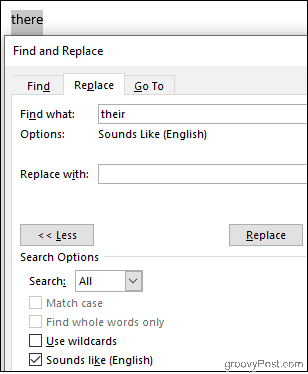
Знайдіть усі словоформи
Знайдіть слово, яке ви шукали, а також усі випадки множини чи в іншому часі. Пошук "бути" з увімкненою цією опцією також дасть "є" і "є".
Ігноруйте знаки пунктуації та ігноруйте символи пробілів
Це говорить Word, щоб не брати до уваги пробіли, періоди, дефіси тощо.
Винос
Навігація по документу та виправлення декількохвиникнення помилки не повинно бути кошмаром. Навіть якщо ви не зовсім впевнені, що шукаєте, ви можете налаштувати пошук "Знайти та замінити", щоб звузити речі. Навчитися володіти повною силою пошуку та заміни може здатися загрозливою, але з практикою ви будете маневрувати своїми документами як професіонал.









![Microsoft Office 2010 RTM доступний через MSDN для завантаження [groovyDownload]](/images/download/microsoft-office-2010-rtm-available-via-msdn-for-download-groovydownload.png)
Залишити коментар