Як приховати файли та папки з пошуку в Windows 10

У вас є приватні або конфіденційні файли та папки, які ви не хочете відображати в результатах пошуку Windows 10? Дізнайтеся, як приховати їх від пошуку.
У Windows 10 вікно Cortana або WindowsУ вікні пошуку можна шукати файли та папки на вашому ПК. За замовчуванням пошук включає файли та папки у вашій папці профілю (C: Користувачі [ім'я користувача]), такі як Робочий стіл, документи, зображення та завантаження.
Можливо, ви не хочете, щоб усі ваші файли та папки буливключені в пошук. Можливо, у вас є деякі приватні файли, і ви не хочете, щоб вони відображались у результатах пошуку. Запобігання появі папки в результатах пошуку називається деіндексація це.
Сьогодні ми покажемо вам, як деіндексувати папку, щоб вона не відображалася в результатах пошуку у Провіднику файлів, а також у полі Cortana чи полі пошуку на панелі завдань.
Приховати файли та папки з результатів пошуку в Windows 10
Для початку натисніть на Cortana або піктограму Пошук на панелі завдань і введіть «параметри індексування». Клацніть Параметри індексації під Найкращий матч.
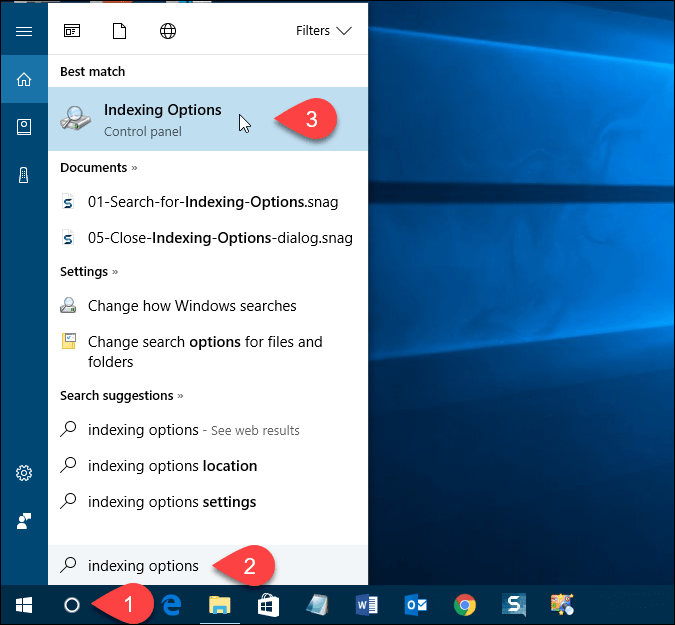
Змінити включені місця
The Включені місця перераховані на Параметри індексації діалогове вікно. Щоб приховати файли та папки з пошуку, натисніть Змінити.
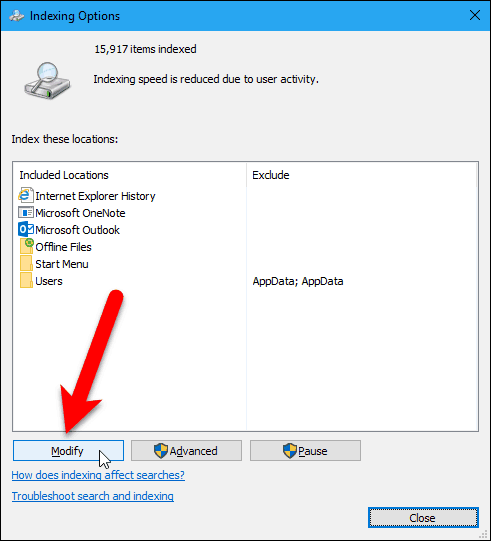
Усі папки, включені до пошуку, перевіряються в Змінити вибрані місця поле на Індексовані місця діалогове вікно.
Щоб знайти папку, яку потрібно приховати від пошуку, клацніть стрілку поруч із Локальний диск (C :), або інший диск.
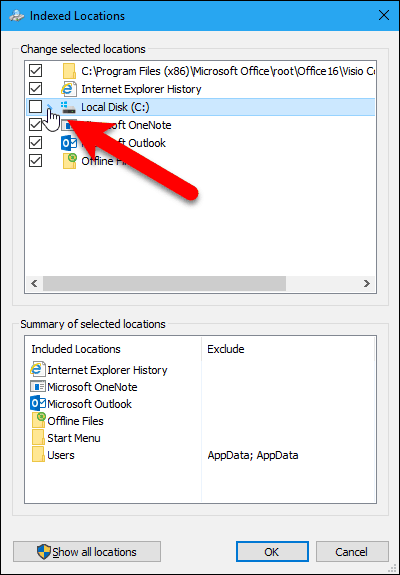
У дереві папок перейдіть до папки, яку потрібно сховати, і зніміть прапорець для цієї папки.
ПРИМІТКА: Ви можете приховати файл, лише знявши прапорецьщо його містить. Отже, якщо у вас є певні файли, які ви хочете приховати, які можуть бути в тій самій папці, що й інші файли, які ви не хочете приховувати, перемістіть цей файл до нової папки. Можливо, ви захочете створити папку, яка міститиме всі файли, які ви хочете приховати, тому ви можете просто приховати цю папку.
Папку, яку ви зняли, додано до папки Користувачі папки в Короткий зміст вибраних місць ящик.
Клацніть гаразд.
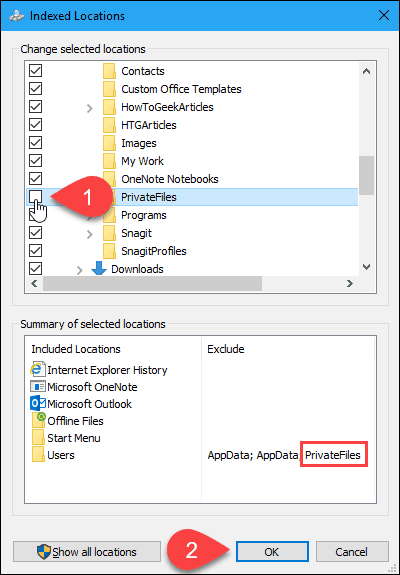
Відновіть індекс
Тепер нам потрібно відновити індекс, щоб виключити вибрану папку. Назад на Параметри індексації У діалоговому вікні натисніть кнопку Розширений.
ПРИМІТКА: Зверніть увагу, що папка, яку ви вирішили сховати, вказана в папці Виключити на стовпці Параметри індексації діалогове вікно.
Вам потрібні адміністративні права для доступу до розширених параметрів індексування. Отже, введіть пароль облікового запису, якщо з’явиться відповідний запит.
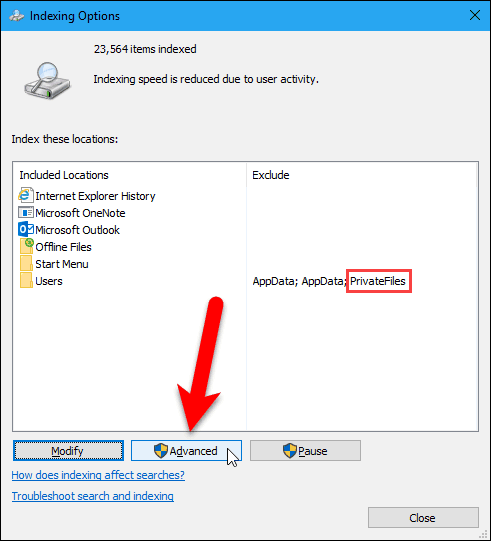
На Розширені опції У діалоговому вікні натисніть кнопку Перебудувати в Вирішення проблем розділ.
Зверніть увагу, що відновлення індексу також може вирішити проблеми з пошуком Windows.
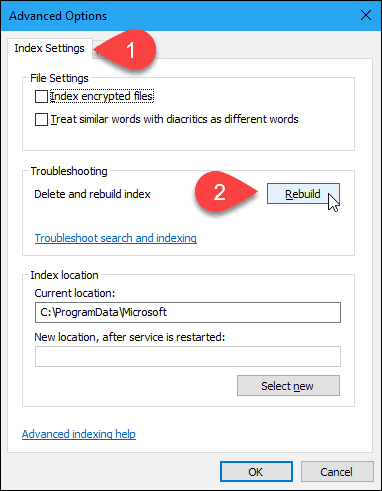
У діалоговому вікні відображається попередження про те, що відновлення індексу може зайняти багато часу. Клацніть гаразд.
Поки індекс відновлюється, ви можете побачитипапку, яку ви вирішили сховати, відображатиметься в результатах пошуку. Можливо, вам доведеться почекати деякий час, залежно від того, скільки файлів і папок у вас на жорсткому диску.
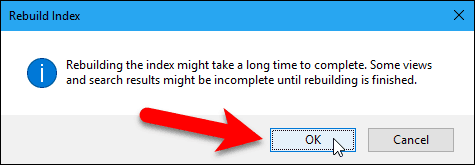
Клацніть Закрити на Параметри індексації діалогове вікно.
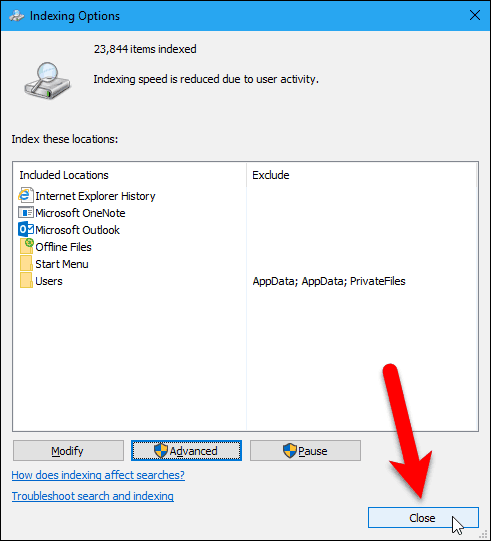
І це все! Ваші папки тепер будуть виключені з результатів пошуку. Це включає, коли у вас Windows 10 шукає вміст файлу.



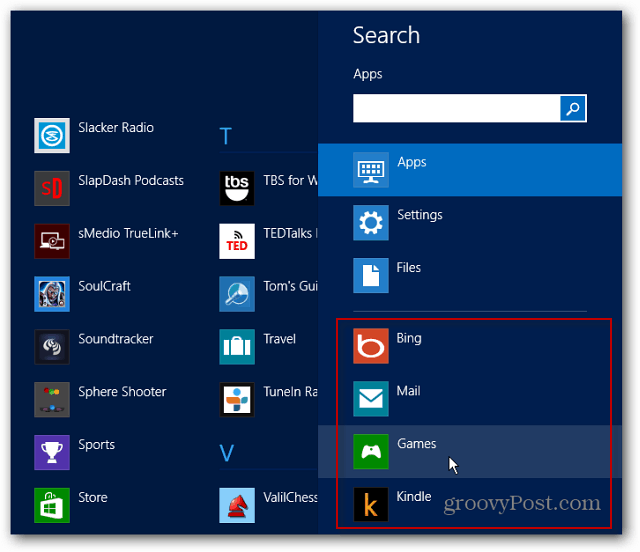


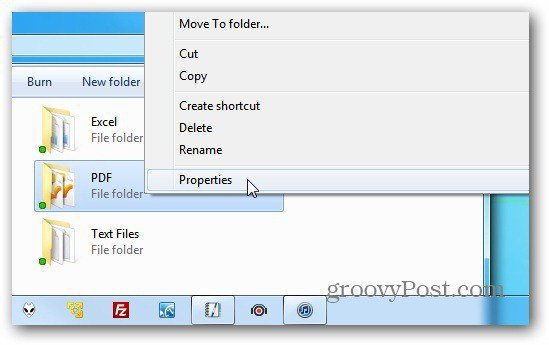


Залишити коментар