Як показати приховані файли та папки в Windows 10
Microsoft за замовчуванням приховує важливеприкладні файли та папки в Windows, щоб користувачі не випадково видаляли їх. Але якщо у вас є кмітливість і вам потрібно змінювати файли для додатків або виправляєте неполадки, є випадки, коли вам знадобиться доступ до певних прихованих елементів.
Це не нова практика Windows 10 будь-якими способами. Певні файли та папки були приховані у всіх попередніх версіях Windows.
Показати приховані файли та папки в Windows 10
Простіше дістатися до файлу та папокваріанти, ніж це було в Windows 7. Звичайно, як і у всіх випадках Windows, існує кілька способів дістатися до певного місця. Але тут я покажу вам, як це зробити за допомогою програми "Налаштування", призначеною для нової Панелі управління з попередніх версій.
Запустіть додаток "Налаштування" і в полі "Пошук" запустіть набравши: показувати приховані файли та папки. До моменту, коли ви потрапите "Приховано", ви повинні побачити, як з'являється результат.

Діалогове вікно параметрів файлів і папок, яке ви бачили в попередніх версіях Windows, відкриється на вкладці Вид. Звідти виберіть "Показати приховані файли, папки та диски" і натисніть кнопку ОК.
Тут ви також можете зробити приховані системні файли, але якщо ви не усунете неполадки або не потребуєте поглиблення в Windows 10, рекомендую залишити їх прихованими.
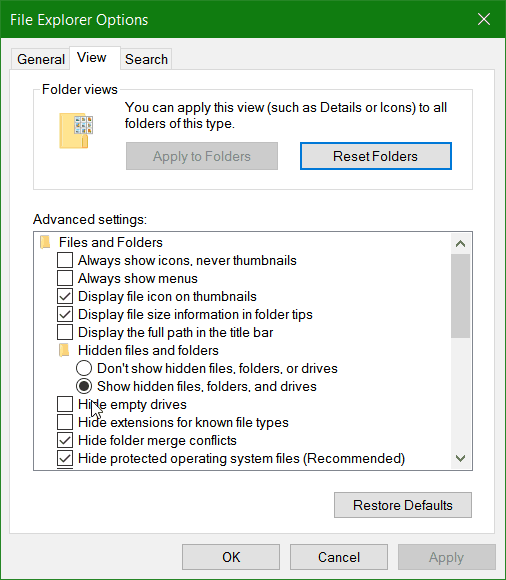
Ось перегляд програми "Налаштування" в майбутньому оновленнях Windows 10 Anniversary (належить цього літа), де я встановив новий темний режим.
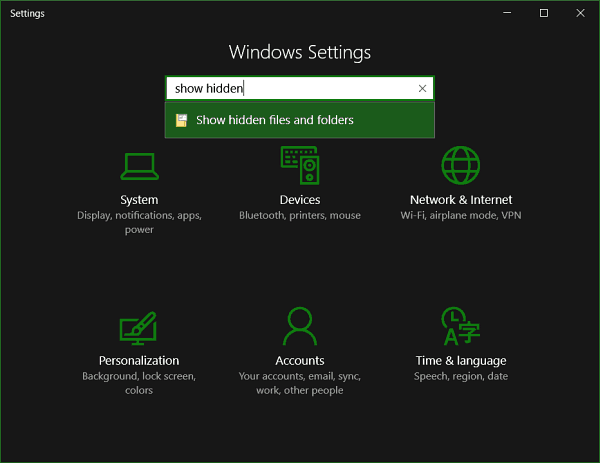
Якщо ви використовуєте наведені вище дії, приховані файлиі папки завжди відображатимуться Однак ви можете використовувати File Explorer, щоб приховати їх у певному каталозі, коли це необхідно. На стрічці виберіть вкладку «Вид» та перевірте Приховані предмети у розділі Показати / приховати.
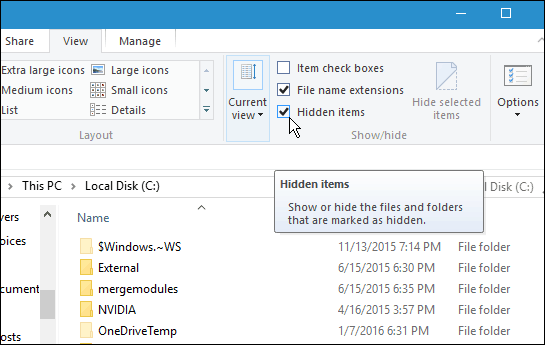
Це хороша порада, щоб знати, коли потрібноотримати доступ до цих прихованих файлів і папок, щоб щось зробити. Наприклад, якщо ви хочете зберегти фотографії з блокувальним екраном Windows 10 Spotlight, вам потрібно отримати доступ до прихованих папок.
Докладніше про використання файлів і папок у Windows 10 читайте в нашій статті про те, як керувати файлами та папками за допомогою Провідника файлів у Windows 10.






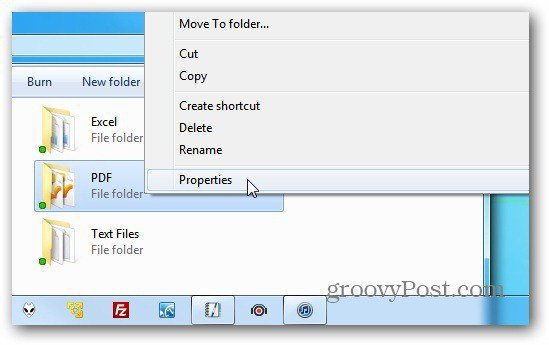



Залишити коментар