Як шукати кілька ключових слів у Microsoft Outlook

Давайте подумаємо, що вам потрібно робити багатозадачні завдання досить часто,і в цей момент ви очікуєте, що технологія та програмне забезпечення, що вас оточують, зможуть зробити те саме. Що стосується електронної пошти в Outlook, ви хочете швидко знайти речі, і ви хочете знайти саме те, що вам потрібно. Ви можете звузити цей болісний цифровий коп, шукаючи кілька ключових слів у Microsoft Outlook.
Як шукати кілька ключових слів?
Шлях пошуку в Outlook - це перейти доМоментальне поле пошуку. Тепер, коли вам потрібно швидко знаходити електронні листи, і ви хочете використовувати декілька ключових слів, тоді саме тоді вводяться Команди запитів. Команди запитів допоможуть уточнити ваші пошукові запити в Outlook 2016.
Давайте скористаємося простим прикладом: перейдіть у папку "Вхідні", яку ви хочете шукати, і перейдіть до вікна миттєвого пошуку, тепер введіть тема:

Вам доведеться придумати два ключові слова, які вам потрібно шукати зараз. Скажімо, ви шукаєте слова тест і новини. У вікні миттєвого пошуку ви зараз введете тема: тест І новини. Це покаже кожен електронний лист, який містить ці два слова в темі.
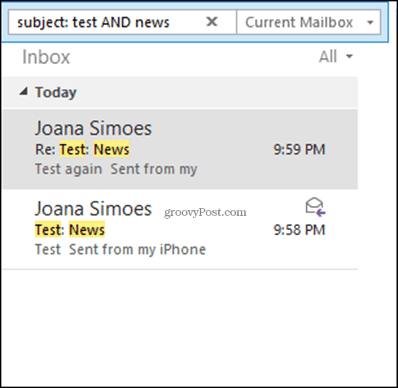
Тепер скажіть, що ви хочете шукати те чи інше ключове слово. Поняття те саме, але оперативне слово змінюється. Замість AND, тепер ви будете використовувати АБО—тема: тест АБО Новини. Це покаже вам кожний електронний лист, який містить будь-яке слово в рядку теми.
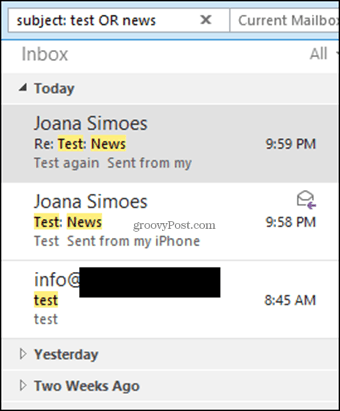
Зауважте, що оперативні слова "та / або" завжди містяться з великої літери. Це важливо пам’ятати під час пошуку кількох ключових слів у Outlook.
Використовуйте функцію розширеного пошуку
Ви також можете використовувати функцію розширеного пошуку в Outlook. Натисніть Ctrl + Shift + F все одночасно і відкриється вікно розширеного пошуку. Звідти натисніть на вкладку Додатково.

Тепер натисніть кнопку Огляд, щоб ви могли вибрати в папці "Вхідні" чи будь-які інші папки, в яких потрібно шукати, але переконайтеся, що папки знаходяться в одній папці "Вхідні".
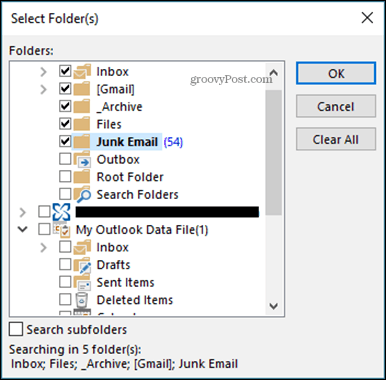
Внизу ви можете вибрати поле для пошуку. Виберіть Тема, потім під Хвороба: виберіть Містить і Значення це слово, яке ви шукаєте, у цьому випадку Тест. Клацніть Додати до списку і повторіть інші ключові слова, які ви хочете шукати.
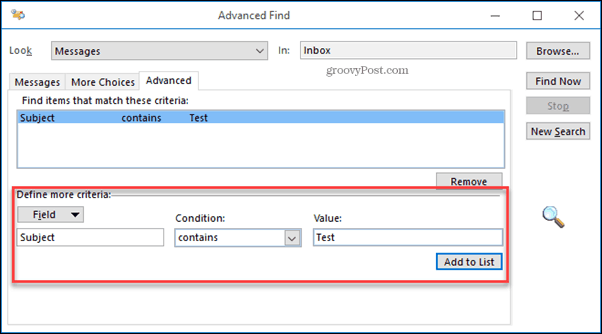
Клацніть на Знайдіть зараз кнопка для пошуку потрібних електронних листів.
Якщо у вас виникли проблеми, де є деякі електронні листине відображається, можливо, ви захочете відновити індекс Outlook. Зазвичай це не потрібно для нових установок Outlook, але це може допомогти, якщо ви не знайдете те, що шукаєте, або ваші пошуки займають багато часу.



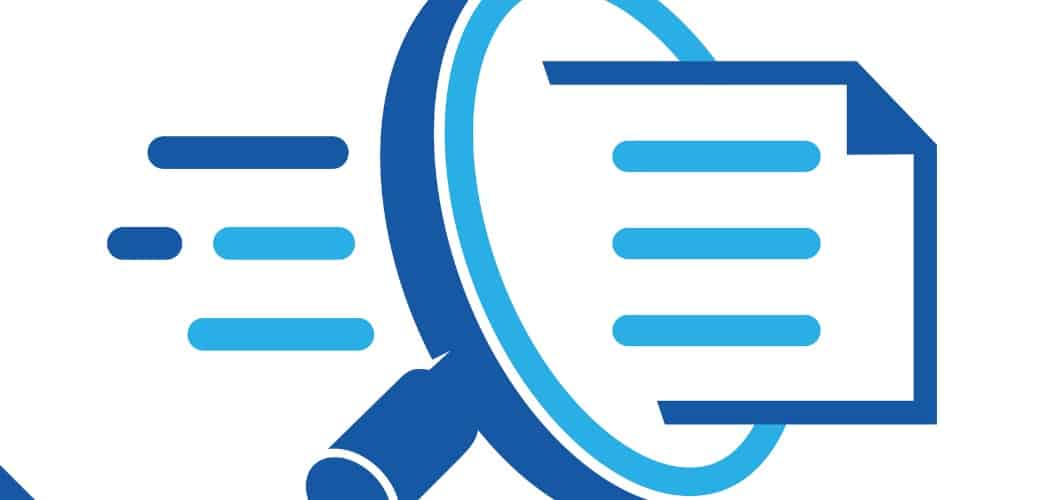






Залишити коментар