Як зашифрувати PDF з захистом пароля PDFelement + groovyGiveaway!
Захист паролем PDF-файлу - один із самихосновні кроки, які ви можете вжити, щоб запобігти потраплянню конфіденційної інформації в чужі руки. Шифрування PDF має сенс для податкових форм, медичної інформації та інших документів, які необхідно ретельно контролювати. У нашому попередньому підручнику ми показали, як захистити паролем PDF-файли в Windows та MacOS, використовуючи деякі безкоштовні (ish) рішення. Сьогодні я покажу вам більш повнофункціональний метод захисту пароля PDF за допомогою Wondershare PDFelement. За допомогою PDFelement ви можете заважати користувачам відкривати PDF без пароля, але ви також можете обмежити редагування та друк трохи більш детально, ніж методи, які ми вам показали раніше. PDFelement доступний для Windows та Mac, але я покажу вам версію Windows.
Шифрування PDF у PDFelement (PDF-файли, захищені паролем)
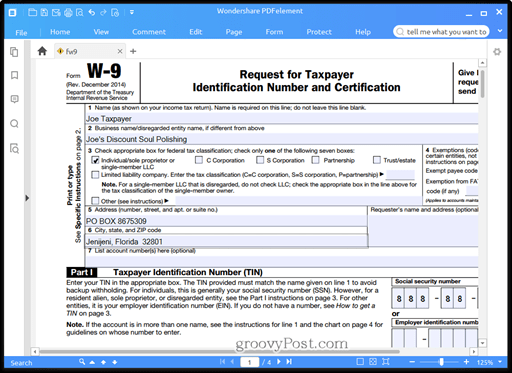
Коли ви додасте пароль до PDF, ви також єшифруючи його. Це означає, що навіть якби хтось якось обійшов підказку про введення пароля, він не зміг би розшифрувати вміст, попередньо не ввівши пароль. Додавання пароля до наявного PDF у PDFelement є простим.
- Відкрийте PDF у PDFelement та натисніть на Захищати вкладка.
- Клацніть Пароль.

- В Безпека пароля Увімкніть діалогове вікно, увімкніть опцію «Вимагати пароль, щоб відкрити документ», поставивши прапорець у вікні.
- Введіть пароль у Пароль і підтвердити його в полі Підтвердьте пароль поле.
- Клацніть гаразд.
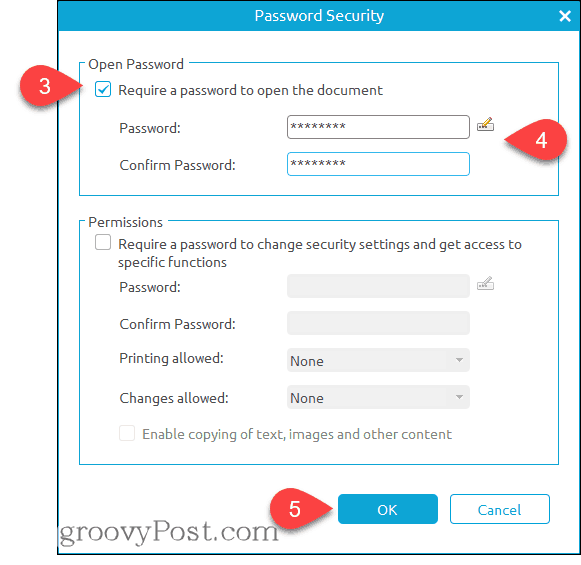
Зроблено. Тепер, коли хтось відкриє PDF у будь-якій програмі, йому буде запропоновано ввести пароль.
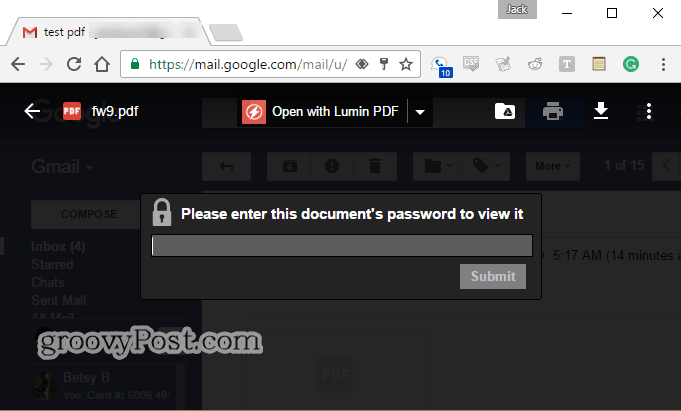
PDFelement PDF Обмеження
Ви можете обмежити редагування та друк PDF-файлів замість або на додаток до шифрування PDF-файлу за допомогою одного і того ж Безпека пароля діалог. Це зручно сказати, якщо ви хочете надіслати комусь зразок брошури, але ви не надаєте їм дозволу на авторське право або якщо у вас є стандартна форма, яку ви не хочете, щоб хтось міняв.
- Від Безпека пароля діалог (Захищати > Пароль), перейти до Дозволи і ввімкніть "Потрібен пароль для зміни налаштувань безпеки та отримання доступу до певних функцій".
- Введіть пароль і підтвердіть його у відповідних полях.

- Змініть налаштування так, як вважаєте за потрібне. Клацніть гаразд коли закінчено. - Ось ваші варіанти:
- Друк дозволено: Виберіть з Жоден, Низька роздільна здатність, або Висока роздільна здатність.
- Дозволені зміни: Виберіть з Вставка, видалення та обертання сторінок; Заповнення файлів форм та підписання; Коментування, заповнення полів форм та підписання; Будь-які, крім витяжних сторінок.
- Увімкнути копіювання тексту, зображень та іншого вмісту: Увімкнути або вимкнути
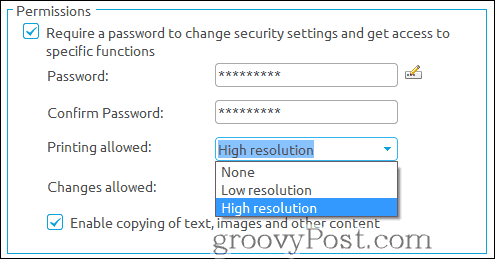
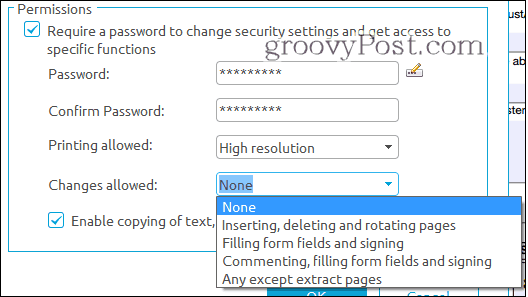
Дозволи та редагування з обмеженими можливостями різнівід шифрування всього PDF-файлу. Він також менш безпечний. Більшість програм шанують встановлені вами дозволи. Наприклад, якщо ви вимкніть друк у форматі PDF та відкриєте його в Microsoft Edge, Друк варіант сірий
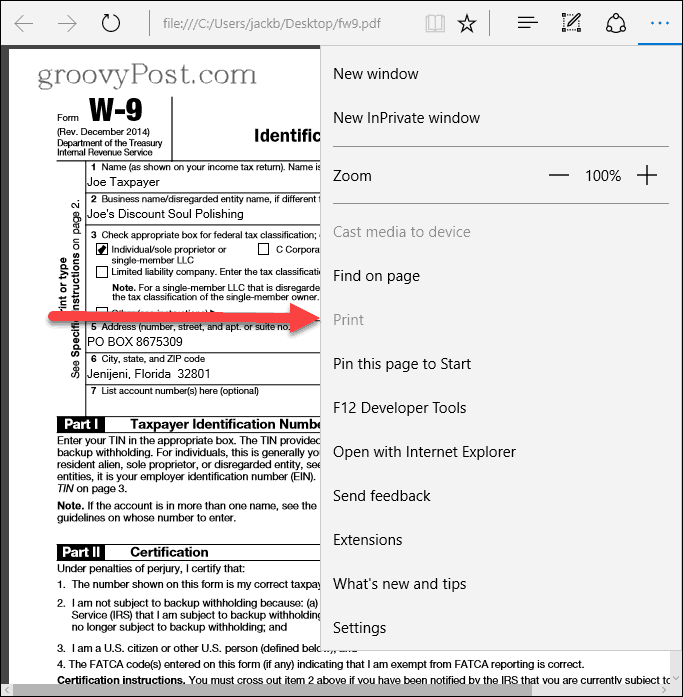
Пароль, який ви ввели у розділі дозволівстосується лише зміни цих обмежень у підтримуваній програмі (наприклад, PDFelement та Adobe Acrobat). Вам не потрібно вводити пароль для перегляду файлу, тому це означає, що хтось, хто визначив, міг потенційно обійти ці налаштування. Фактично, Wondershare робить програму, яка знімає обмеження PDF, що називається Wondershare PDF Password Remover. Щоб було зрозуміло, такі програми, як Wondershare PDF Password Remover, не дозволять вам зламати зашифрований PDF - ви все одно знатимете пароль, щоб отримати доступ до файлу спочатку, якщо ваш пароль захищений усією справою. Але якщо ви встановили обмеження лише в розділі дозволів, ваш PDF не шифрується.
Управління паролем
Wondershare PDFelement має керування паролемфункція, яка дозволяє зберігати паролі для легкого доступу до зашифрованих та захищених паролем файлів. Наприклад, скажімо, ви працюєте в офісі, який завжди шифрує паролі за допомогою певного пароля. А може бути певний пароль, який використовується для працівників певного рівня або користувачів із певною потребою знати (NTK). Ви можете ввести до трьох паролів Управління паролем діалогове вікно, щоб вони автоматично вводилися, коли ви відкриєте захищений паролем PDF у PDFelement. Це вбереже вас від введення та перезапису складних паролів.
- Клацніть на Захищати вкладка.
- Клацніть Управління паролем.
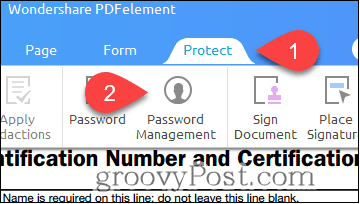
- Введіть до трьох паролів і натисніть гаразд.
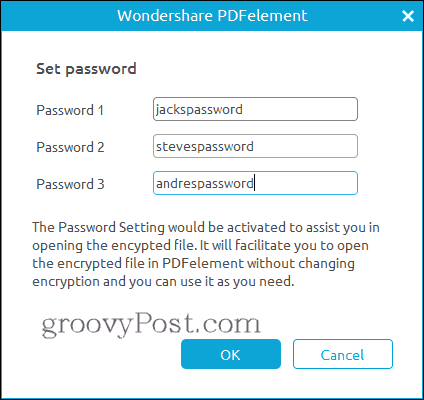
Тепер, коли ви відкриєте захищений паролем PDF, вам не буде запропоновано вводити свій пароль (доки він буде одним із трьох у налаштуваннях керування паролем). Розгляньте це як брелок PDF.
Повний Wondershare PDFelement Review
Якщо ця програма здається вам знайомою, це тому, що ми розглянули її раніше на groovyPost. Перевірте це: Огляд WonderShare PDFelement: Легка, повнофункціональна програма Adobe Acrobat.
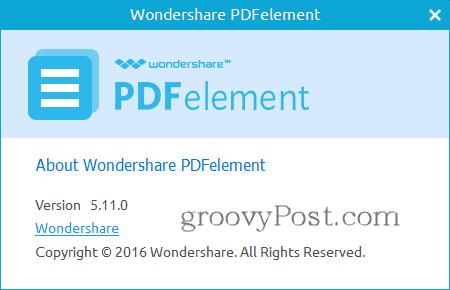
Я хочу зазначити, що з моменту останнього переглядуPDFElement, Wondershare випустив оновлення. Ми розглянули PDFelement версії 5.10.1 для Windows. Найновіша версія PDFelement версії 5.11.0 для Windows. Нові функції та вдосконалення включають:
- OCR та сканування
- Змініть налаштування DPI на більш високу роздільну здатність, виконуючи OCR на одному сканованому PDF.
- Виконувати OCR лише на вибраній сторінці.
- Додаткова підтримка мови OCR для шведської, фінської, датської та норвезької мов.
- Призупиніть та відновіть, завантажуючи плагін OCR.
- Пакетне OCR декількох відсканованих PDF-файлів.
- Редагування та перегляд PDF-файлів
- Перемістіть об’єкт за допомогою клавіш зі стрілками.
- Закладки PDF відображаються за замовчуванням, коли параметр перегляду встановлено в автоматичному режимі.
- Розширена підтримка змінного тексту в PDF-файлах.
- Покращена продуктивність функцій редагування з більшою точністю та швидкістю.
- Виправлення помилок та інші незначні зміни
І ще одне ... це groovyGiveaway!
PDFelement - це зоряний інструмент редагування PDF, якийпіднімає вас вище, ніж те, що безкоштовні редактори PDF дозволяють вам робити. За ціною 69,95 дол. США (без OCR) або 89,95 дол. США (з OCR), це набагато доступніший варіант, ніж Adobe Acrobat, що робить його альтернативою, яку я настійно рекомендую для офісів та малого бізнесу.
Але ...
Чи не було б чудово, якби ви могли отримати її безкоштовно? Якщо ви один з 8 щасливих читачів groovyPost, ви можете! Ми даруємо вісім повних ліцензій на Wondershare PDFelement безкоштовно. Щоб увійти, просто оновіть цю статтю у Twitter за допомогою хештега #groovygiveaway. Перші вісім читачів, які ретвітують статтю, отримають безкоштовну ліцензію на PDFelement.
Клацніть тут, щоб ретвітувати цю статтю та введіть роздачу. Перші вісім читачів, які ретвітують цю публікацію, отримають безкоштовну копію PDFelement.










Залишити коментар