Зашифруйте флешку у Windows 8
USB-флешки - це резервне копіювання частоінструмент. Хоча зручно, їх портативність може становити загрозу безпеці. Ось як використовувати BitLocker в Windows 8, яка є вбудованою утилітою шифрування, яка дозволяє захищати флешку.
Примітка: Функція BitLocker - технічно називаєтьсяBitLocker To Go для змінних дисків - доступний у виданнях Windows 8 Pro, Windows 7 Ultimate та Enterprise. Після шифрування диска з Windows 8 ви можете використовувати його на XP та новіших версіях для читання та копіювання файлів, але не зберігати на ньому безпосередньо.
Спочатку підключіть USB-флешку. Після того як Windows розпізнає його, увійдіть у Комп'ютер та знайдіть накопичувач та виділіть його. З нової стрічки провідника Windows 8 ви побачите інструменти Диска. Клацніть BitLocker >> Увімкніть BitLocker.

Ви також можете натиснути правою кнопкою миші зовнішній диск і вибрати ввімкнути BitLocker у контекстному меню. Цей спосіб найкраще працює в Windows 7.
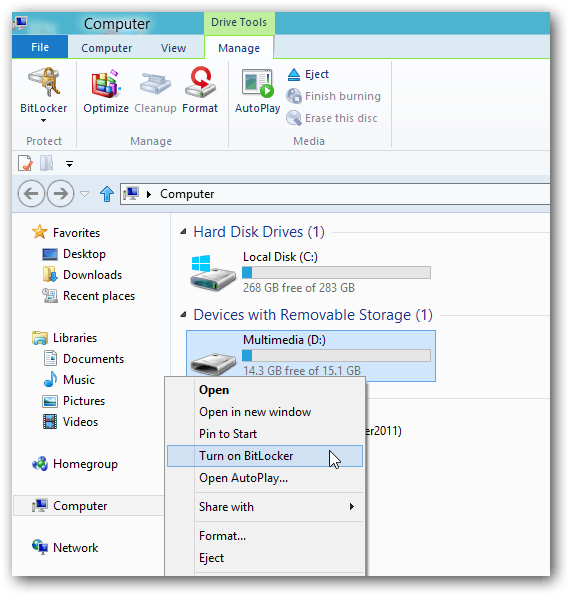
Далі поставте прапорець Використовувати пароль для розблокування диска та введіть свій пароль двічі. Клацніть Далі.
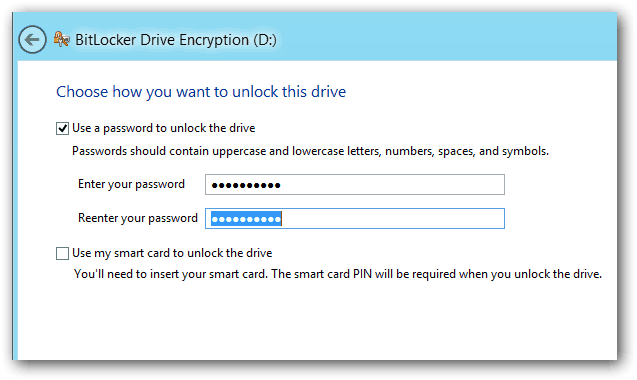
Windows запитує, як створити резервну копію ключа відновлення. Ключ для відновлення - це рядок символів, який дозволяє отримати доступ до диска, навіть якщо ви втратили пароль.
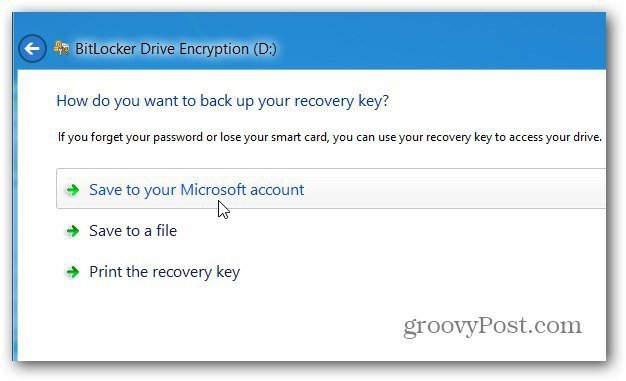
Далі виберіть кількість диска для шифрування. Якщо ви виберете лише Використовуваний простір на диску - це швидше, і будь-які додані вами дані також будуть зашифровані. Рекомендую вибрати Encrypt Entire Drive, хоча це займає більше часу. Таким чином, навіть видалені дані, які, можливо, підлягають відшкодуванню, також зашифровані.
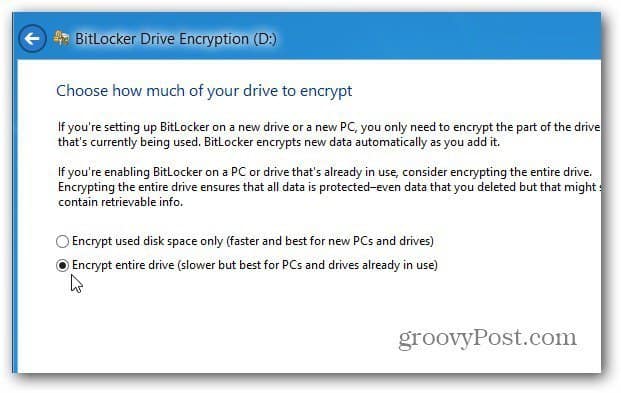
Потім натисніть кнопку Почати шифрування, щоб розпочати процес.
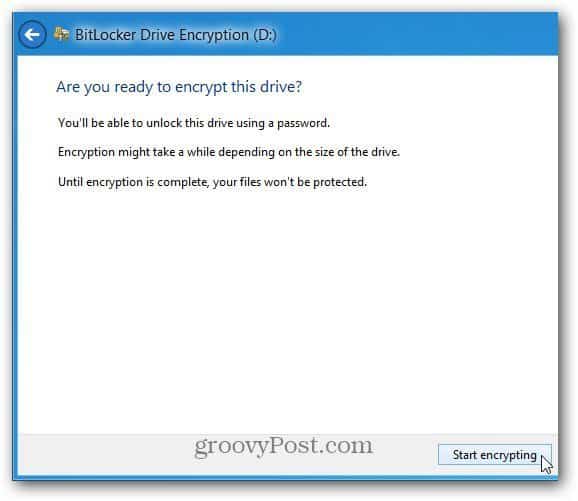
Ви зможете стежити за ходом, коли ваш диск зашифрований. Кількість часу, яке потрібно, буде залежати від кількості даних на вашому накопичувачі та його розміру.
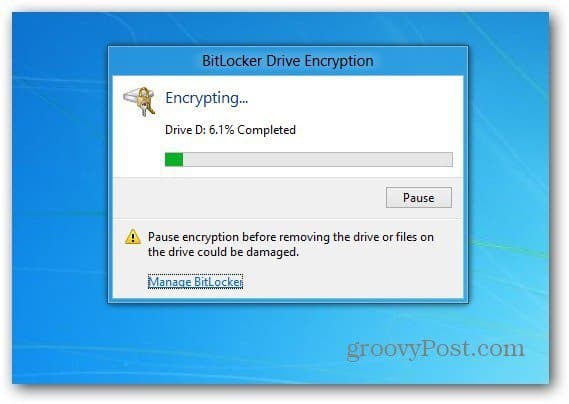
Після шифрування диска ви побачите значок блокування на диску, вказаному на комп'ютері.
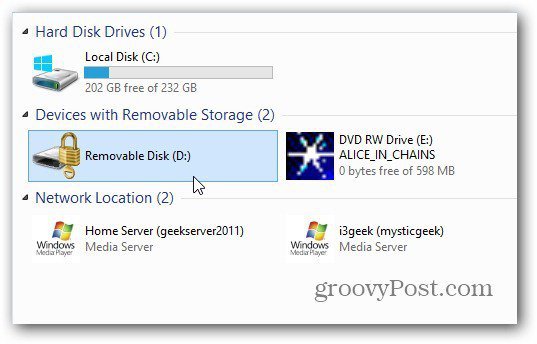
Тепер, коли ви хочете скористатися диском, підключіть його, і вам буде запропоновано пароль, перш ніж ви зможете отримати доступ до нього.
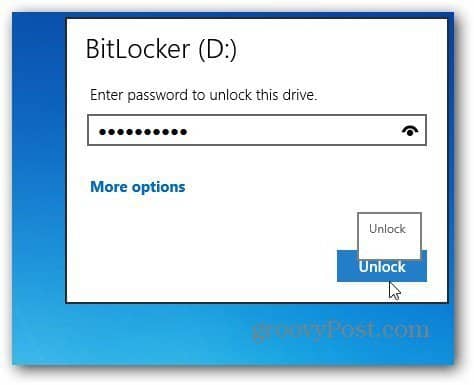
Це екран, який ви побачите в Windows 7, щоб ввести пароль для розблокування зашифрованого диска.
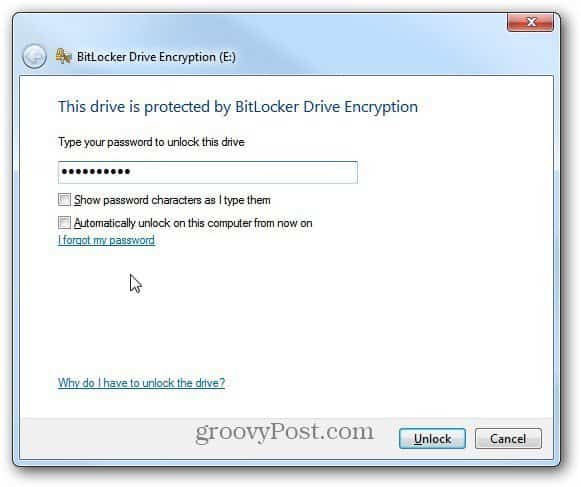
Після цього з'являється функція автовідтворення (якщо вона включена), і ви можете почати використовувати диск як завгодно.

Якщо вам потрібно змінити пароль або керувати іншими параметрами на шифрованому диску BitLocker, у Windows 8 клацніть правою кнопкою миші та виберіть Змінити пароль BitLocker або Керуйте BitLocker.
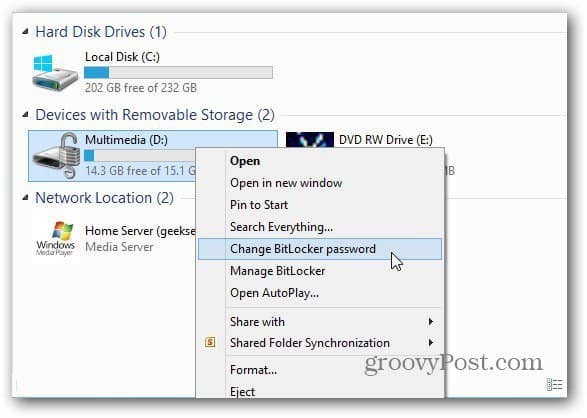
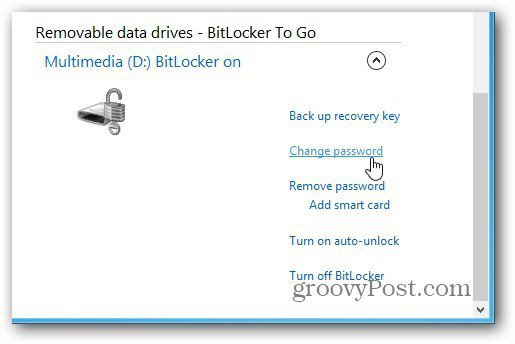
У Windows 7 клацніть правою кнопкою миші диск і виберіть Manage BitLocker. Тоді ви отримаєте меню з переліком різних варіантів управління, включаючи Змінити пароль.
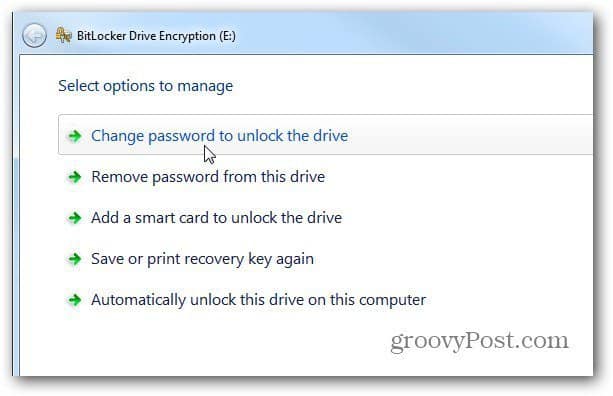
Якщо ви хочете використовувати сторонну утиліту для шифрування ваших дисків - включаючи Dropbox, радимо використовувати TrueCrypt.










Залишити коментар