Як зашифрувати флешку за допомогою TrueCrypt

TrueCrypt - безкоштовна програма з відкритим кодомрозмір якого становить майже 3 Мб і сумісний з Windows 7 / Vista / XP, Mac OS X та Linux. Додаток допомагає створювати зашифровані віртуальні накопичувачі, в які можна зберігати чутливі файли. В основному програма створює на вашому комп'ютері файли даних, які можна встановити через додаток для створення віртуального накопичувача; дані можуть бути збережені у вашому віртуальному накопичувачі, який потім зберігається у спочатку створений файл.
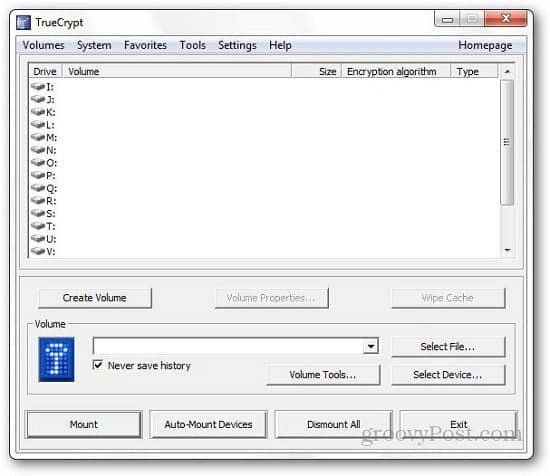
Крім того, що дозволяє створювати зашифрованівіртуальні накопичувачі, програма також дозволяє шифрувати ваш системний диск або інший накопичувач, який ви маєте на своєму комп’ютері. Це можна використовувати не тільки для шифрування розділів вашого жорсткого диска, але і для ваших флеш-дисків.
Як зашифрувати свій флеш-диск
Перш за все, завантажте та встановіть Truecrypt наваш комп’ютер. Щоб зашифрувати флешку, слід підключити її до комп’ютера, а потім натиснути кнопку "Створити гучність" у додатку. Виберіть другий варіант шифрування, який відповідає шифруванню несистемного розділу. Я вважаю за краще шифрувати повний диск, а не створювати зашифрований том, але вибір за вами. Тут я покажу вам, як зашифрувати всю вашу флешку за допомогою Truecrypt.
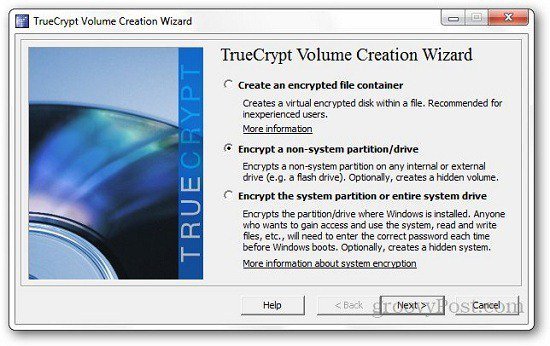
Тепер він попросить вас вибрати тип гучності, просто простий і виберіть Стандартний том Truecrypt.
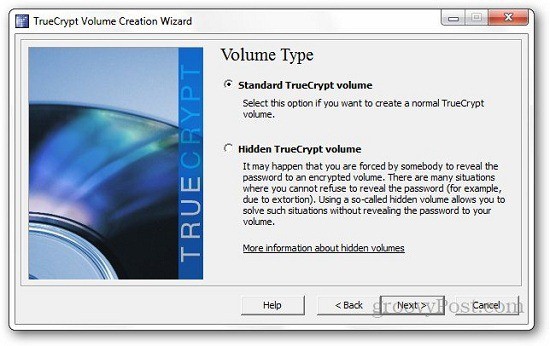
Тепер він попросить вас знайти диск, який ви хочете зашифрувати, тому натисніть кнопку Вибрати пристрій і перейдіть на диск, який ви хочете захистити (флешка).
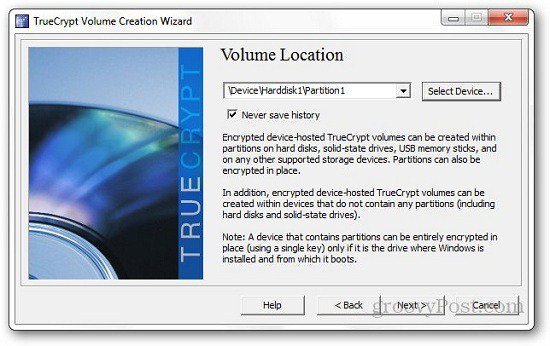
Вибір типу шифрування залежить від вас; за замовчуванням - AES, який ви можете змінити.
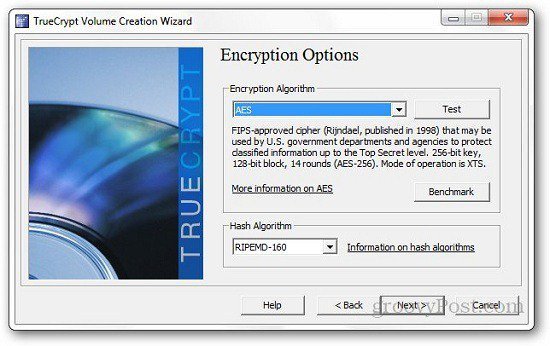
На наступному кроці він попросить вказатипароль, який ви хочете встановити. Введіть пароль і натисніть кнопку Далі. Це найважливіший крок, оскільки це те, що вам потрібно для доступу до ваших файлів. Отже, якщо ви втратите пароль, ви також втрачаєте всі свої файли, тому використовуйте унікальний і легкий для запам'ятовування пароль. Користувачі також можуть створювати ключові файли під час процесу шифрування. Ви зможете отримати доступ до своєї флешки, якщо у вас є пароль та файли ключів.
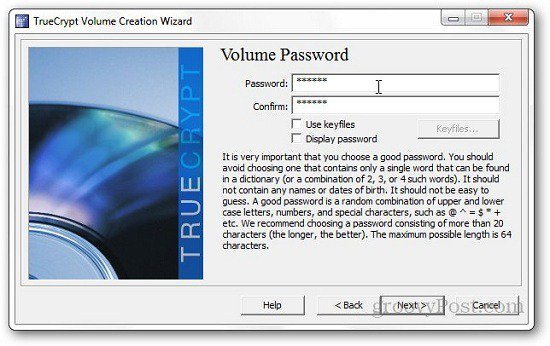
Наступним кроком буде форматування вашої спалахупривід. У моєму випадку я вибрав Швидкий формат, коли я намагаюся зашифрувати USB, у якому немає даних. Але якщо ви виберете звичайний варіант форматування, це може зайняти кілька хвилин. Переконайтеся, що ви переміщуєте мишу на цьому екрані, щоб генерувати високоякісні ключі шифрування, які можна побачити на екрані формату. Тепер процес майже завершений, все, що вам потрібно, - це встановити USB-накопичувач, щоб ви могли легко отримати доступ до нього.
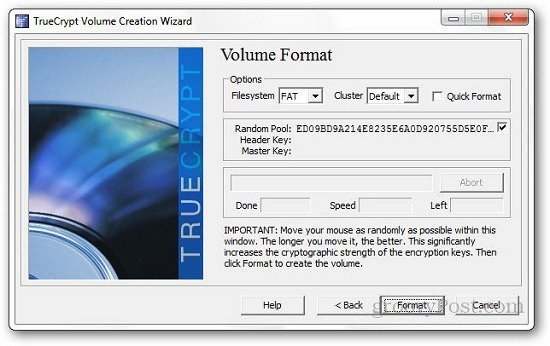
Відкрийте Truecrypt, виберіть букву диска, не присвоєну жодному диску на комп'ютері, натисніть Вибрати пристрій і виберіть свою флешку. Тепер натисніть на кнопку Mount.
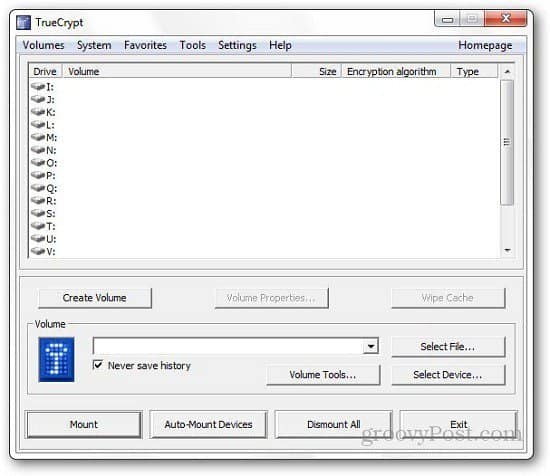
Він запитає пароль, який ви вказали раніше, і натисніть кнопку ОК. Тепер ви закінчили, ви зможете нормально користуватися диском на своєму комп’ютері.
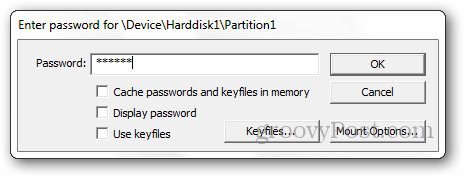
Після створення гучності він покаже вам повідомлення про підтвердження.
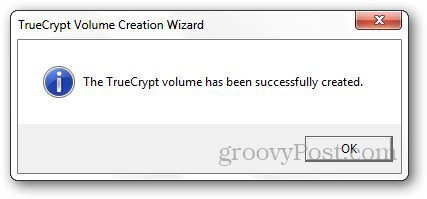
Ви можете його демонтувати після збереження потрібних файлів на флеш-диску.
Цим простим способом ви можете переконатися, що вашнакопичувачі зашифровані. Якщо ви шукаєте спосіб безпечно захистити свої файли за допомогою флешки або будь-якого диска на комп’ютері, TrueCrypt - це саме те, що вам потрібно.
Ви навіть можете зашифрувати свій обліковий запис Dropbox, використовуючи Truecrypt. Це додає додатковий рівень захисту вашому обліковому запису Dropbox та захищає його від несанкціонованого використання.




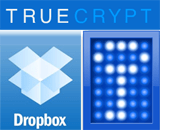





Залишити коментар