Що таке VeraCrypt та як за допомогою неї шифрувати свої секрети

Мосі люди чують слово "шифрування" і біжать за пагорбами, думаючи, що це надзвичайно складно. Але Veracrypt робить це простим. Ось як його використовувати.
Якщо ви запитаєте містера Блоггса на вулиці, чи нівін використовує шифрування в Інтернеті, ви, мабуть, побачили паніку в його очах. Погляд "олень у фарах". Незважаючи на те, що всім потрібно використовувати його для своєї онлайн-діяльності, сама ідея "шифрування" створює зображення вундеркіндів і довгі складні рядки коду. Але це зовсім не так, і VeraCrypt - це яскравий приклад того, як це легко бути.
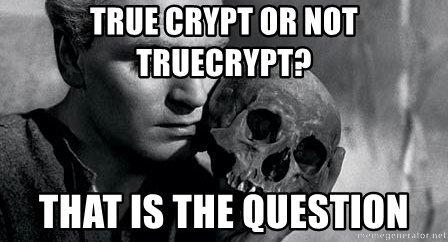
Веракріпт - нащадок Дідуся Правда Крипта,який був раптово оголошений застарілим і небезпечним, на шок багатьох (по чутках, ФБР вдалося остаточно розбити). Дідусь TrueCrypt тоді безцеремонно пересувався до будинку шифрування в небі. Але крипто-вигуки не скоро зірвались з підлоги, ніж було оголошено, що виходить нова версія. Це був VeraCrypt.
Давайте подивимось, що таке Veracrypt і як можна налаштувати зашифрований "том" (на зразок папки).
Що таке VeraCrypt?

VeraCrypt - програма шифрування, яка виконує кілька різних функцій.
Ваш простий прямо зашифрований том
Найпростіша реалізація VeraCrypt простовикористовує зашифровані томи, які є лише папками з нерозбірливими паролями. До цих папок доступні лише встановлення їх як "віртуально зашифрованого диска", який монтується так само, як і реальний диск. Залишайтеся зі мною, люди.
Зашифровані томи в томах
Наступним рівнем вгору за рівнем складності є обсяги в межах обсягів. Ви розміщуєте дійсно чутливі речі в томі VeraCrypt, який потім шифрується і поміщається всередину ще один зашифрований том VeraCrypt. Той, який має чутливі речі, прихований від перегляду, тому при необхідності ви можете відмовитися від пароля до зовнішньої гучності, і ніхто не побачить того, який ви справді намагаєтесь приховати.
Це називається "правдоподібною заперечуваністю". " Ви також можете використовувати цю концепцію для шифрування та приховування всієї операційної системи (що виходить за межі цієї статті).
Зашифруйте весь розділ жорсткого диска або пристрій зберігання даних
Якщо ви дійсно хочете пройти все шифруванняgangbusters, тоді слід зашифрувати цілий розділ вашого жорсткого диска. Крім того, зашифруйте запам'ятовуючий пристрій, наприклад зовнішній жорсткий диск або USB-накопичувач. Це не те, що я експериментував з цілою партією (хоча я маю намір найближчим часом, і я напишу це, коли це зробити).
Почніть з основ
Як завжди з новою програмою, потрібно починати з найпростішої частини, щоб відчути, як вона працює. І очевидно не ставте нічого важливого всередині зашифрованого тома, якщо ви зіпсуєте його.
VeraCrypt доступний для Windows, MacOS та Linux. Я буду використовувати його сьогодні на своєму надійному Macbook. Програмне забезпечення також є відкритим кодом, якщо ви хочете, щоб тикатися у вихідному коді.
Завантажте та встановіть
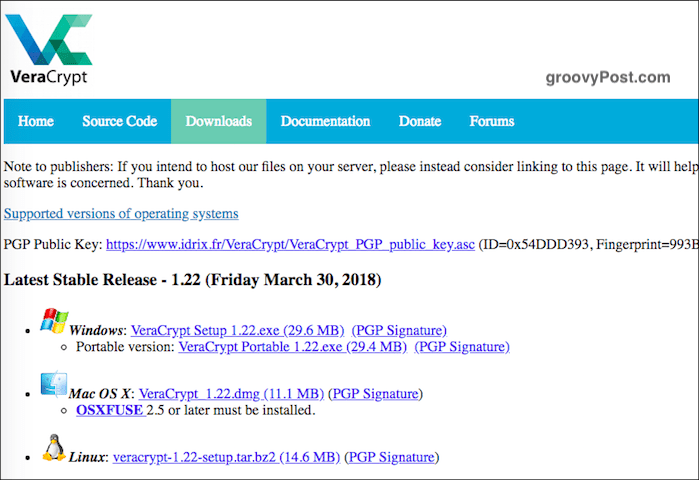
Перейдіть на сторінку завантаження та встановіть версіюдля вашої операційної системи. У випадку з MacOS вам також потрібно завантажити та встановити невеликий (7,5 МБ) супровідний програмний додаток під назвою OSXFUSE. Посилання знаходиться на сторінці VeraCrypt.
Тут варто згадати одне. Ніколи встановити VeraCrypt з іншого веб-сайту. Завжди встановлюйте версію, яка є на веб-сайті VeraCrypt. Переміщення з іншого сайту може означати встановлення компрометованої копії програми або застарілу копію.
Коли програмне забезпечення встановлено, клацніть його в папці свого програмного забезпечення (у випадку MacOS, "Програми").
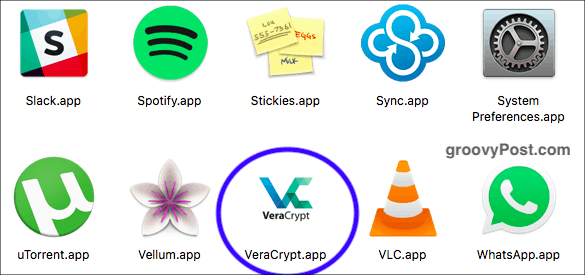
Створіть новий том
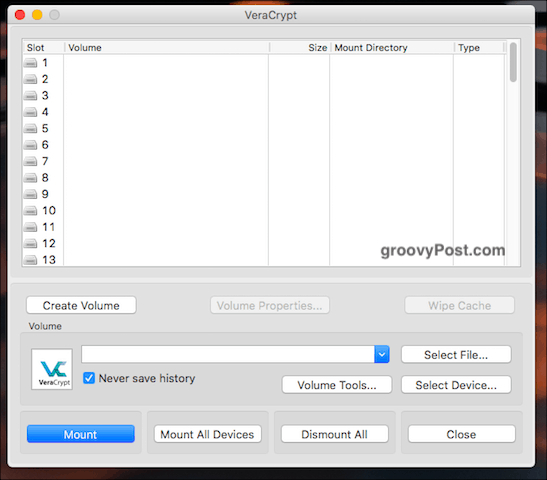
Коли ви відкриєте його, ви побачите кнопку із написом "Створити новий том". Натисніть на це.
Створіть зашифрований контейнер файлів
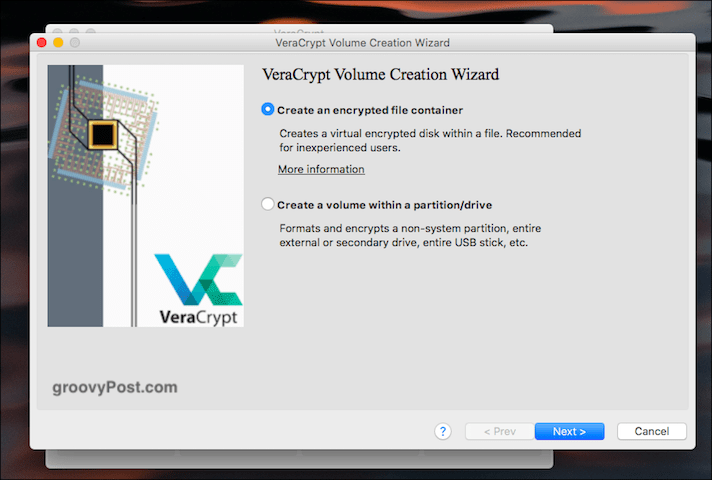
Сьогодні ми робимо перший варіант, тому натисніть на це.
Стандартні або приховані?
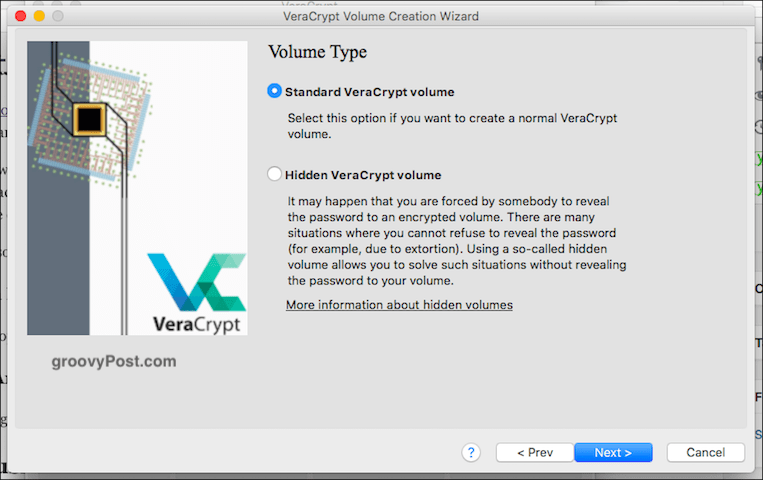
Наступний варіант - чи хочете ви стандартного або прихованого (як я вже згадував). Сьогодні ми робимо легко, тому, будь ласка, будь ласка.
Виберіть файл?
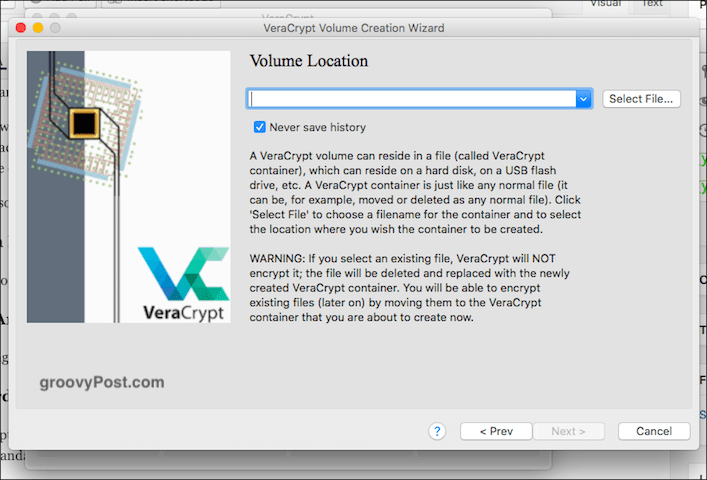
Тепер він просить вас "вибрати файл". Чекати, що? Ну, "файл" - це зашифрований том, але, очевидно, ви цього ще не зробили. Тож ви не можете вибрати те, що не існує.
Тож натисніть кнопку та перейдіть до області вашогокомп'ютер, на якому потрібно зробити зашифрований том. Цей том можна перемістити куди завгодно, тому не хвилюйтеся. Він не буде прив’язаний до того місця, де ви виберете під час налаштування. Просто використовуйте робочий стіл. Назвіть назву гучності (це можна змінити пізніше).
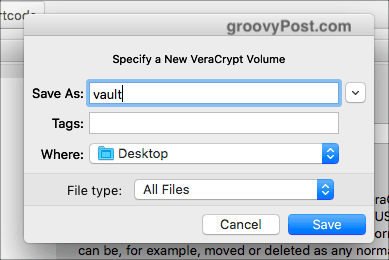
Параметри шифрування
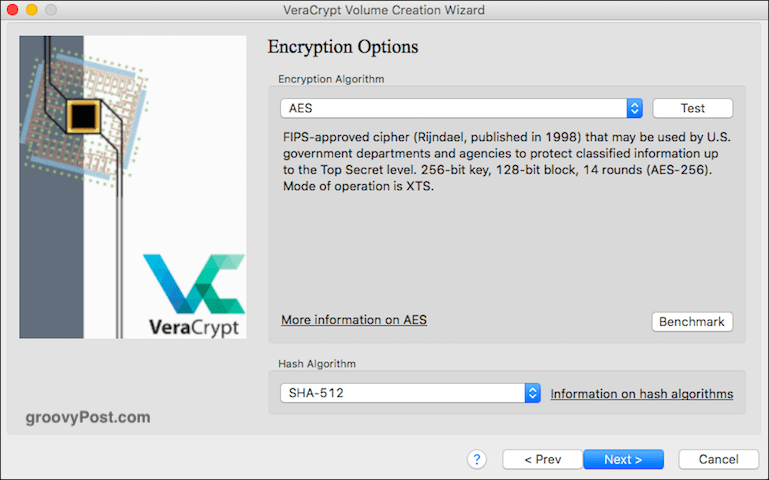
Гаразд, тепер ви повинні вирішити, яке шифруваннясила, з якою ти йдеш. Якщо ви випадаєте з меню, ви побачите різні варіанти, але галузевим стандартом є AES. Це те, що VeraCrypt автоматично встановлює за замовчуванням, і, як йдеться, воно використовується урядом США для захисту секретної інформації з найпотаємнішою інформацією. Тож я здогадуюсь, що це робить його досить гарним для домашніх рецептів.
Залиште "Алгоритм хешу" таким, який він є, і натисніть "Далі".
Розмір гучності
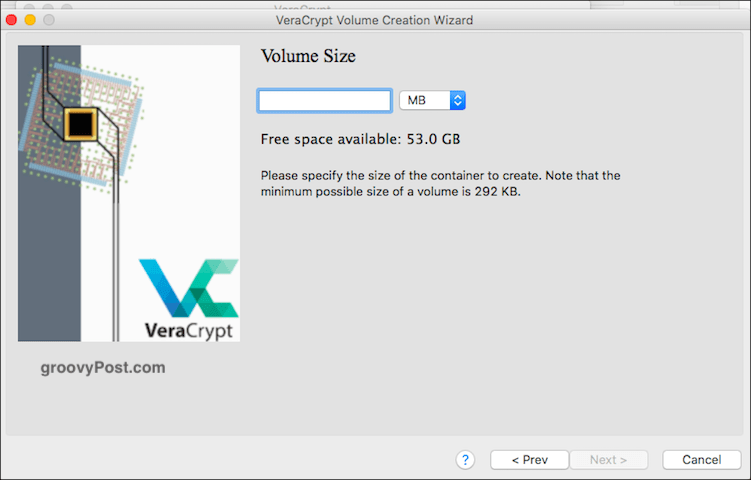
Це важливий. Ви повинні вирішити, наскільки великим повинен бути зашифрований об'єм. Це потрібно зробити прямо на початку, оскільки ви не зможете змінити його пізніше. Якщо ви вирішите пізніше, обсяг повинен бути більшим або меншим, вам слід буде видалити гучність і почати спочатку.
Подумайте, для чого б ви використовували гучність. Відео? Файли? Зображення? Аудіо? Тоді вирішіть, скільки вам потрібно. Очевидно, що вам знадобиться місце на вашому жорсткому диску, щоб вмістити файл.
В якості тесту я просто вибрав 5 Гб.
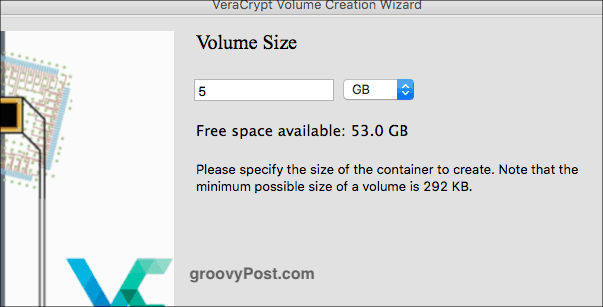
Встановіть пароль для гучності
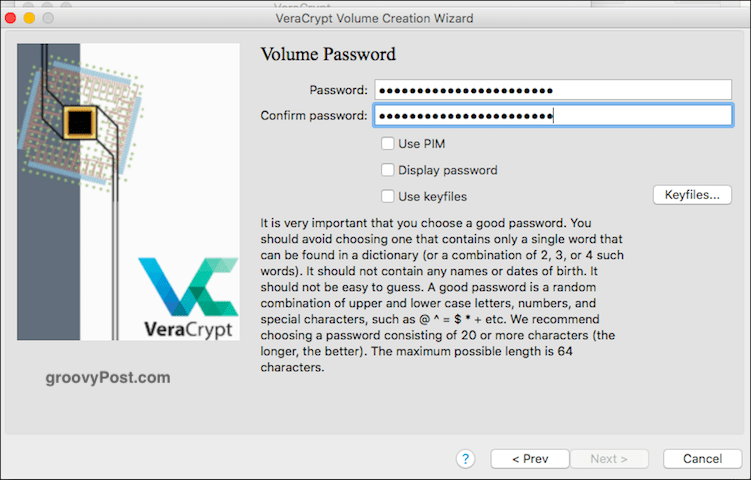
Ще одне життєво важливе. Немає сенсу будувати високу стіну навколо ваших чутливих файлів, якщо хтось може просто підійти і розбити стіну. Тож вам потрібен надійний пароль. Тут грає диспетчер паролів, наприклад KeePass. Виберіть пароль у розмірі 25-30 символів і дійсно приберіть цей присосок.
Не хвилюйтеся з приводу PIM (трохи занадто технічного для початківців) або ключових файлів (ditto). Що стосується відобразити пароль, використовуйте це, вибираючи свій пароль, щоб упевнитися в помилках помилок. Потім зніміть його знову.
Великі файли
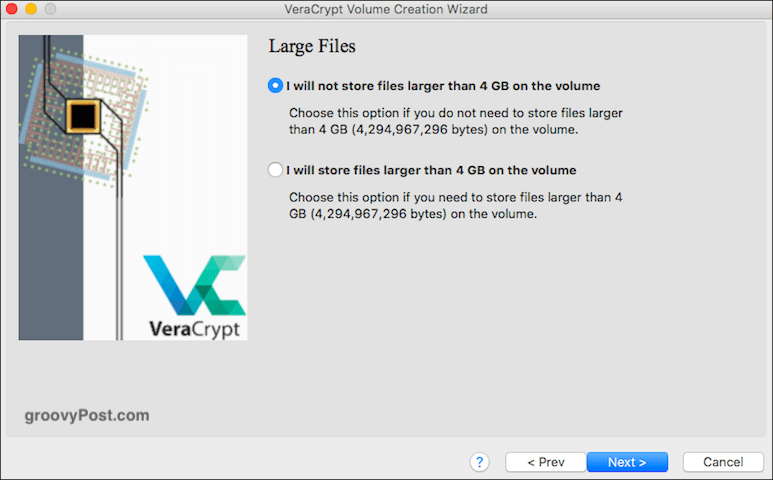
Цей для мене був загадкою, тому мені довелося його подивитисявгору Здається, це має відношення до того, яку файлову систему ви зможете використовувати з новим зашифрованим томом згодом. Як правило, рекомендується сказати, що ви будете використовувати файли розміром більше 4 Гб (навіть якщо цього немає).
На наступному кроці вас запитають, який файлсистема, яку ви хочете використовувати. Якщо у вас немає сильних уподобань інакше (і ви знаєте, що ви робите), просто дотримуйтесь того, для якого VeraCrypt за замовчуванням. У цьому випадку Mac OS Extended.
Підтримка крос-платформ
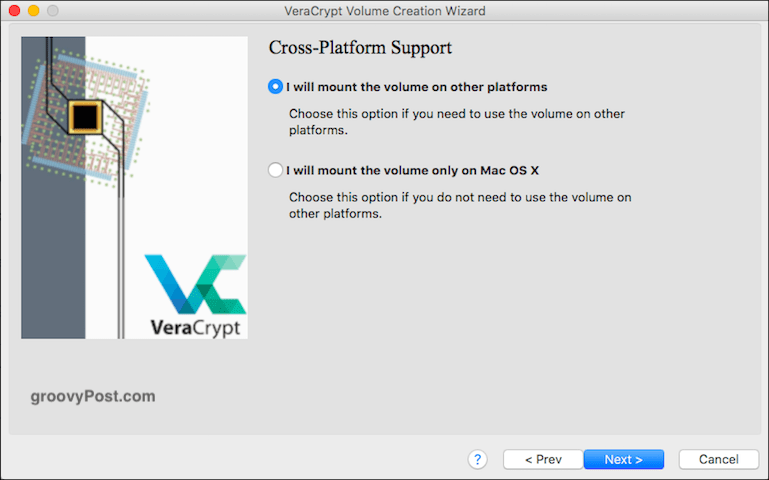
Багато людей сьогодні використовують більше однієї операційної системи. Тож якщо ви плануєте використовувати його, скажімо, на ПК з Windows та на MacOS, поставте прапорець. В іншому випадку залиште його як є.
Однак ці інші системи можуть вимагати від вас встановлення програм та драйверів, щоб зробити контейнер VeraCrypt сумісним, тому запитайте себе, чи перехресна сумісність дійсно щось потрібно. Інакше це може виявитися непотрібним клопотом.
Створення ключів шифрування
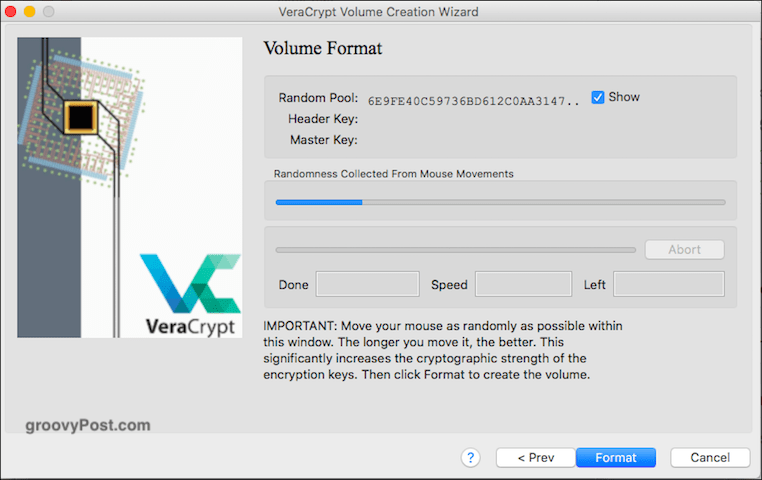
Ми майже там. Тепер вам доведеться генерувати ваші ключі шифрування. Як каже VeraCrypt, вам просто потрібно переміщати мишу навколо вікна швидко та безладно. Чим більше ви це зробите, тим сильнішими будуть клавіші.
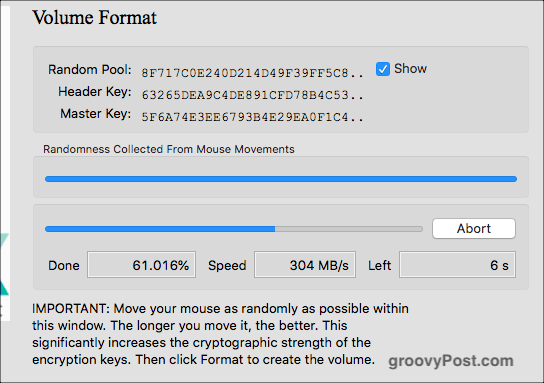
Продовжуйте робити це, поки синя смужка не досягне кінця. Потім натисніть «Формат». Тепер ви побачите другу синю смугу, що показує хід форматування. Після завершення натисніть "Вийти".
Відкриття вашого VeraCrypt Volume
Настав час відкрити наше нове творіння.
Виберіть номер диска
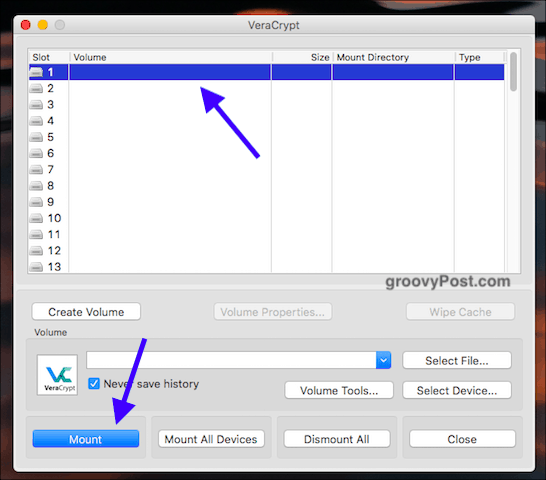
Спочатку виберіть номер диска від VeraCryptінтерфейс. Не має значення, який з них, але якщо ви використовуєте комп’ютер Windows, не вибирайте вже використаний лист розділу (наприклад, диск C).
Знайти та вибрати гучність
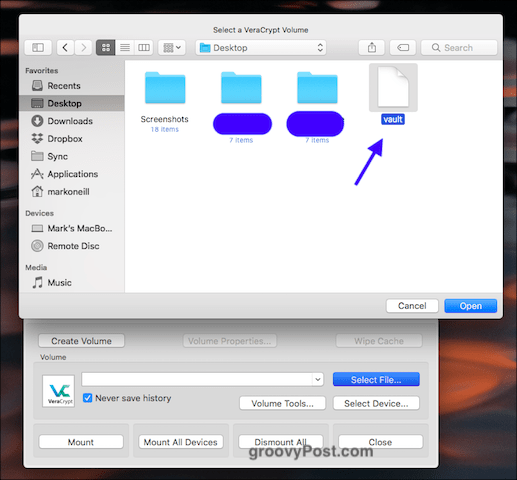
Тепер натисніть «Вибрати файл» і перейдіть до місця на вашому комп’ютері, де знаходиться новий том. Натисніть на нього. Тепер ви побачите шлях до гучності у вікні VeraCrypt.
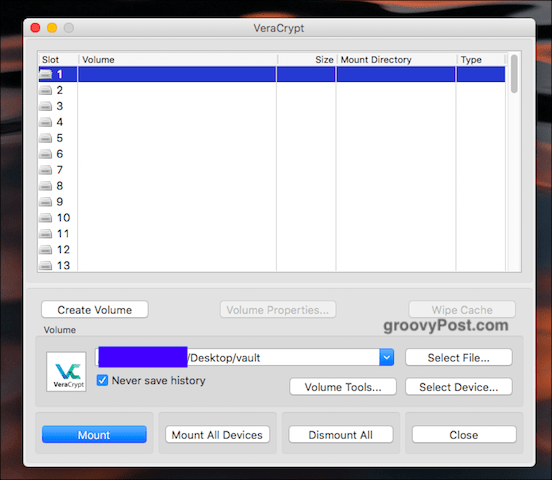
Тепер натисніть кнопку "Гору" кнопка. Ви в основному говорите "пустіть мене"
Введіть пароль
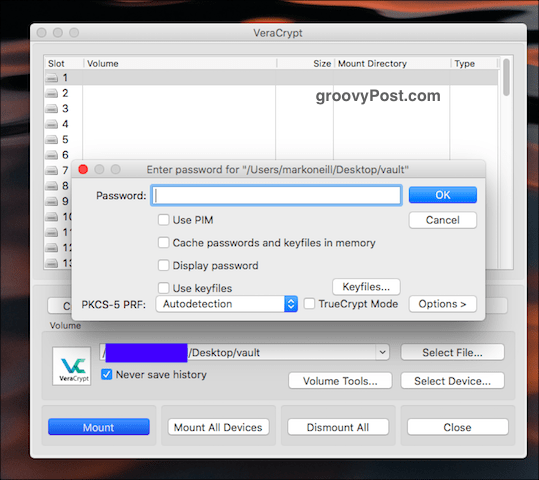
Тепер вам буде запропоновано ввести пароль. Введіть його.
Якщо припустити, що ви правильно це зробили, тепер ви побачите ваш відкритий том у користувальницькому інтерфейсі VeraCrypt.
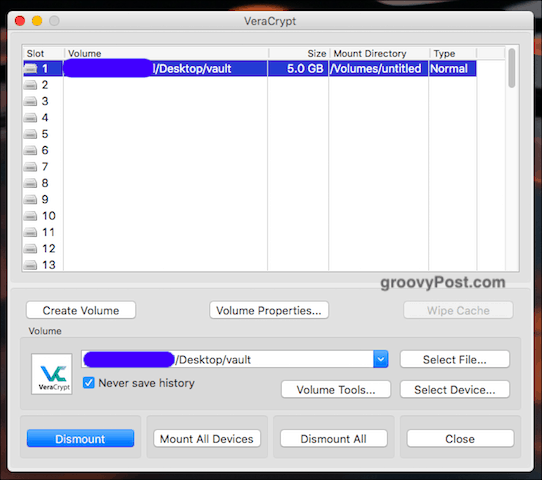
Перейдіть на жорсткий диск / Finder
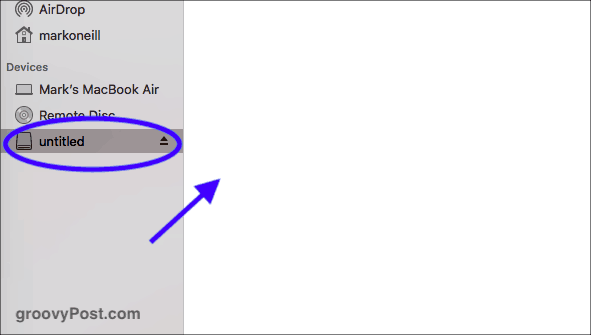
Або перейдіть на ваш жорсткий диск (або Finder ввипадку MacOS) або двічі клацніть гучність у VeraCrypt. Так чи інакше, ви потрапляєте в той самий пункт призначення. Тепер ви побачите свій об'єм (який, очевидно, порожній, оскільки він абсолютно новий).
Додавання та видалення файлів
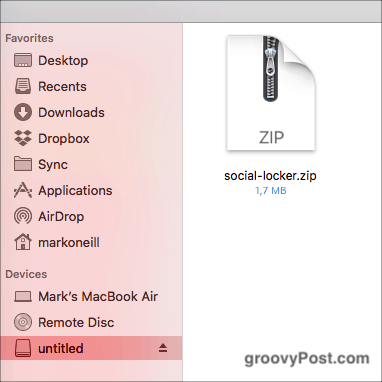
Додавання та видалення файлів є мертвим простим. Ви можете перетягнути їх за допомогою миші або трекпада з іншої папки. Або скопіюйте з іншої папки, в папку VeraCrypt і виберіть "Вставити" у меню правої кнопки миші.
Щоб видалити їх, перетягніть їх мишкою або трекпад. Або просто видаліть відповідний файл.
Знову закриваючи свій том VeraCrypt
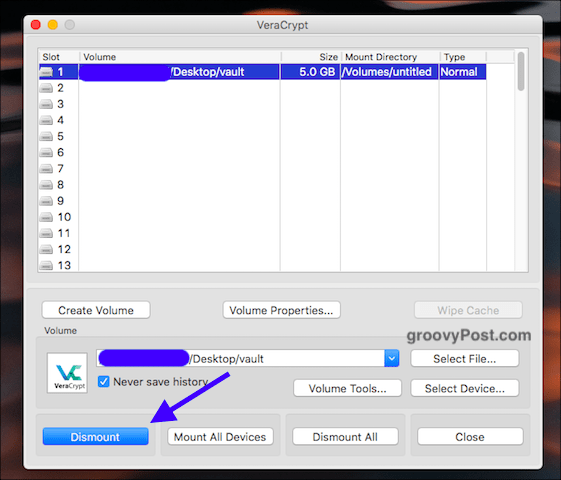
Щоб знову закрити об'єм VeraCrypt, натисніть кнопку "Демонтаж" або (якщо у вас відкрито більше одного тома одночасно), "Демонтуйте всі". Потім папка закриється та зашифрується знову.
Висновок
Після створення гучності ви можете перемістити їїпро USB-накопичувачі, різні інші папки, знімні жорсткі диски або хмарне сховище. Хоча з точки зору безпеки, хмарне зберігання може бути не найкращим варіантом.
Якщо у вас старі томи TrueCrypt, VeraCrypt сумісний з ними, тому ви можете відкрити ці старі томи і витягнути свої файли.
Це був лише дегустатор, щоб показати вам основиVeraCrypt. У майбутній статті я розповім про шифрування знімних дисків, і, можливо, я захоплюсь захопленнями та зашифрую прихований жорсткий диск. Після жорсткого напою для сміливості спочатку.










Залишити коментар