Як зашифрувати папку Dropbox
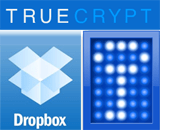
Хоча ймовірність цього насправді трапитьсяВам, мабуть, дуже мало, останні заголовки про хакерські атаки проти Sony, Gmail та навіть LastPass доводять, що ви ніколи не можете бути занадто безпечними. Зважаючи на це, я думав, що поділюся з вами порадою щодо підвищення безпеки даних Dropbox. Зокрема, це заважає недобросовісному працівникові в Dropbox отримати доступ до ваших найчутливіших даних, шифруючи їх.
Важливо: TrueCrypt більше не захищений, оскільки він більше не підтримується. Ми рекомендуємо використовувати BitLocker в Windows. Ви можете прочитати більше про TrueCrypt, який більше не підтримується тут.
TrueCrypt + Dropbox = Супер безпека
Це <- посилання на том, що містить наступний текстовий документ (без розмиття):
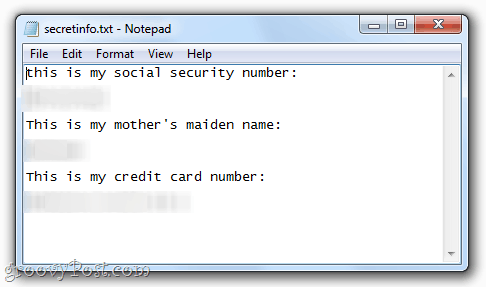
Мені на 100% зручно складати цей текстовий документв моїй публічній папці. Чому? Тому що це в зашифрованому томі, який я створив із програмою TrueCrypt. Вперед та завантажте його, якщо хочете - ви не зможете дістатися до цього текстового документа без мого пароля та ключових файлів. Ви можете спробувати зламати його, якщо хочете, але він зашифрований за допомогою AES та хеша RIPEMD-160. Тим часом я все ще можу отримати доступ до цього файлу так само легко, як і інші мої файли Dropbox. Groovy, так? Ось як я це зробив:
Етап 1 - Створити том Truecrypt
Етап 2 - Підключення тома Truecrypt
Створення тома TrueCrypt
Крок 1
Завантажте та встановіть TrueCrypt безкоштовно. Інструкції тут досить прості.
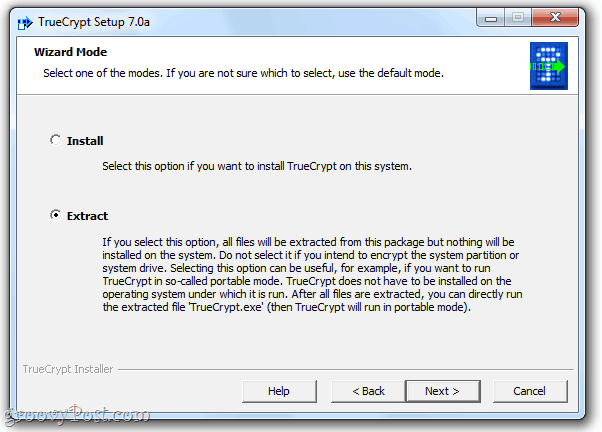
Примітка. Існує два способи встановлення TrueCrypt. Для користувачів Dropbox я рекомендував би Витяг метод. Це створює портативну версію програми, яку можна поставити на USB-накопичувач або навіть у папку Dropbox. Це позбавляє вас від завантаження та встановлення TrueCrypt, якщо ви використовуєте чужий комп’ютер. Для вашого основного комп'ютера сміливо робіть установку за замовчуванням.
Крок 2
Біжи TrueCrypt.exe і Клацніть Створити том.
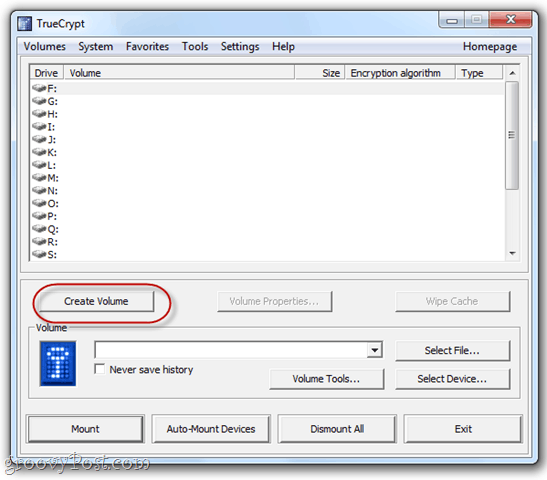
Крок 3
Виберіть Створіть зашифрований контейнер для файлів. Тут є кілька більш вдосконалених варіантів, але ми розповімо про них пізніше. Клацніть Далі.
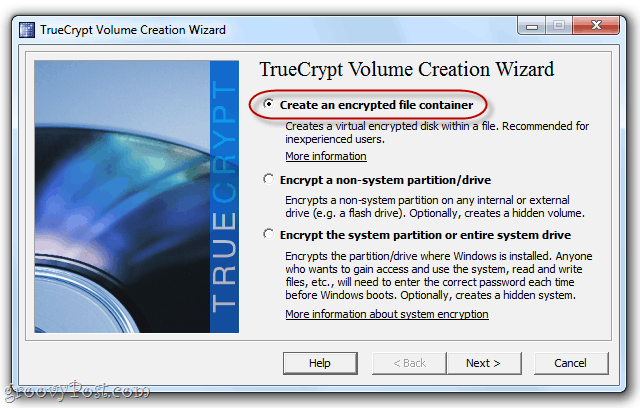
Крок 4
Виберіть Стандартний обсяг TrueCrypt і Клацніть Далі.
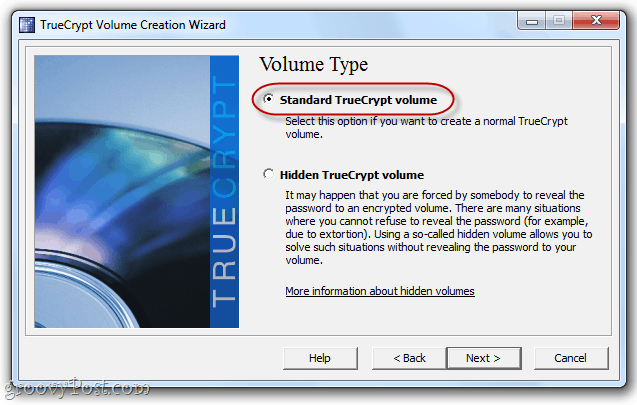
Крок 5
Клацніть Виберіть Файл…
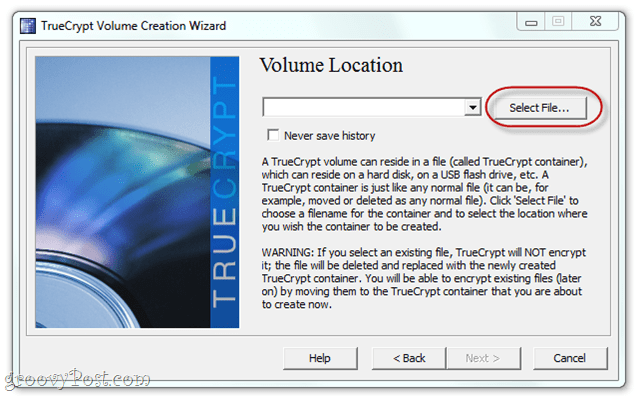
… І перейдіть до папки Dropbox. Створіть ім’я файлу для своєї гучності. Це може бути все, що завгодно - розширення не має значення.
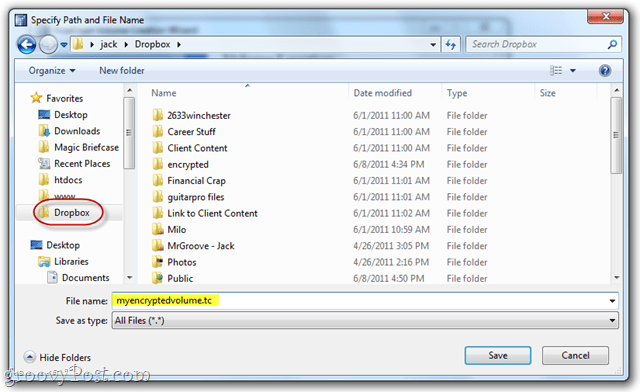
Насправді, навіть не потрібно розширення. Спочатку я думав, що було б розумно замаскувати його як інший тип файлу, наприклад, «mysummervacay.jpg», але виявилося, що це може спричинити помилкові позитиви вашого вірусного сканера. Щоб дотримуватися умовності, перейдіть з .tc або пропустіть розширення взагалі.
Крок 6
Не соромтеся змінювати параметри шифрування. Тут є кілька корисних посилань, які допоможуть вам зрозуміти різні варіанти, але я вважаю, що всі вони досить безпечні. Я затримався за замовчуванням.
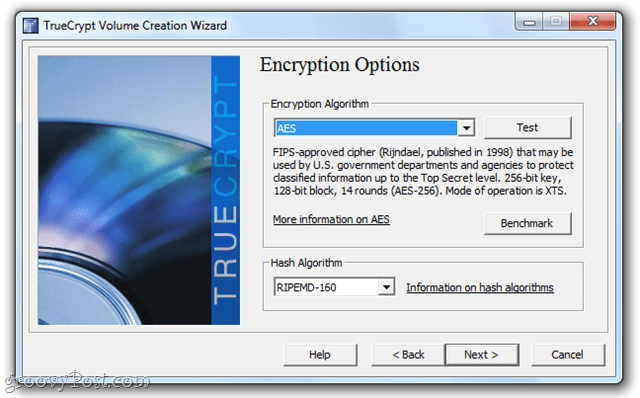
Крок 7
Виберіть розмір гучності. Ви хочете вибрати це реально, виходячи з того, скільки місця на Dropbox ви хочете присвятити своєму зашифрованому томі. Якщо ви схожі на мене і використовуєте лише зашифрований об'єм для декількох текстових файлів і, можливо, PDF, 10 Мб більш ніж достатньо. Якщо ви хочете зашифрувати всю свою папку Dropbox Drogbox, сміливо робіть 2 Гб.
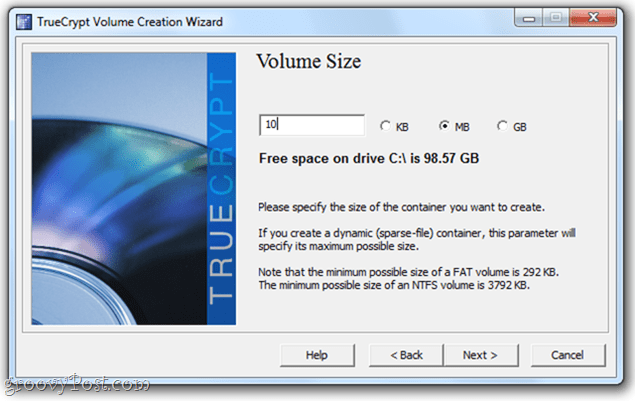
Єдине, що слід зауважити, перш ніж рухатися далі, це те, що ви можете створити динамічний об'єм. Тобто, це “розширюється"Додаючи файли до нього, так що якщо це контейнер файлів об'ємом 2 ГБ, але в ньому є лише 5 МБ даних, він займе лише 5 Мб місця Dropbox. Це добре, але воно буде працювати трохи повільніше. Тобі вирішувати.
Крок 8
Встановіть пароль. Виберіть дуже міцний пароль, який ви можете запам'ятати. Інакше все це шифрування буде ні за що.
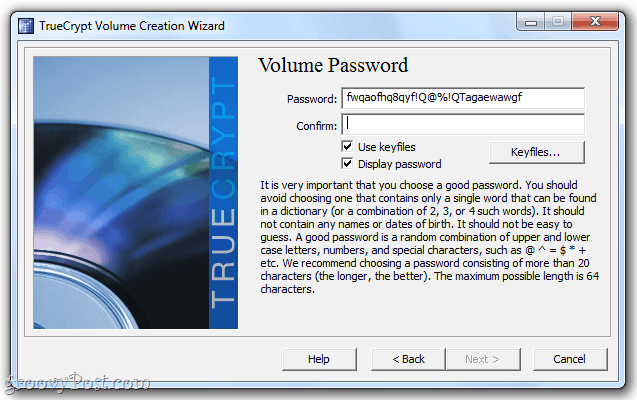
Для більшої безпеки виберіть файл файлів ключів. Це може бути будь-який файл на вашому Dropbox, на локальному жорсткому диску або на USB-накопичувачі. Він працюватиме так само, як і ключ - без цього файлу ви не можете отримати доступ до тома. Тож переконайтеся, що ви його не видаляєте! Це більш безпечно, ніж пароль - особливо якщо ви вибираєте кілька ключових файлів.
Крок 9
На наступному екрані TrueCrypt попросить вас помахувати мишкою, щоб рандомізувати хеш-ключ. Це якось весело. Коли ви задоволені, Клацніть Формат.
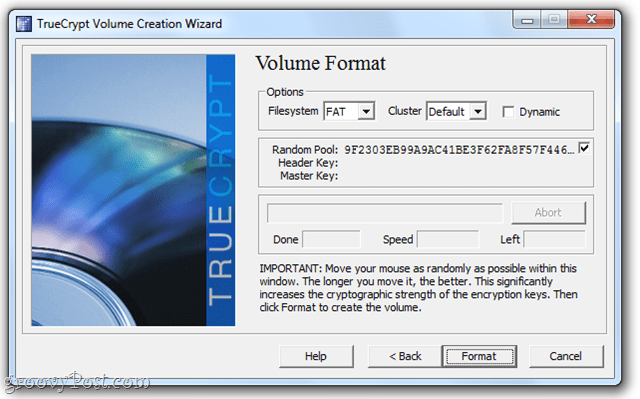
І ви зробили!
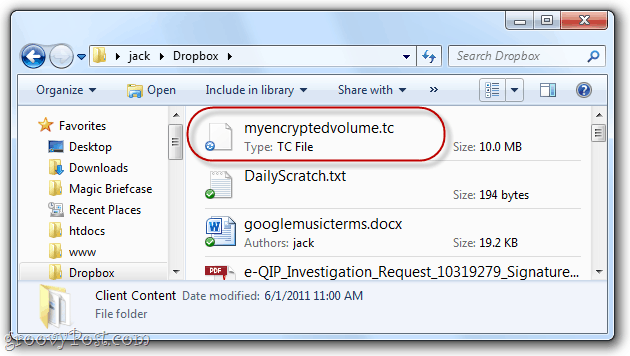
Ваш обсяг - це повністю автономний файл. Ви можете перетягнути його та скинути, скопіювати і вставити або перемістити в будь-яке місце, де вам захочеться. Для читання та запису до тома вам просто потрібно встановити його за допомогою TrueCrypt.
Монтаж томів TrueCrypt з вашого Dropbox
Крок 1
Запустіть TrueCrypt і Клацніть Виберіть Файл…
Потім, Огляд до тома, який ви тільки що створили та відкрийте.
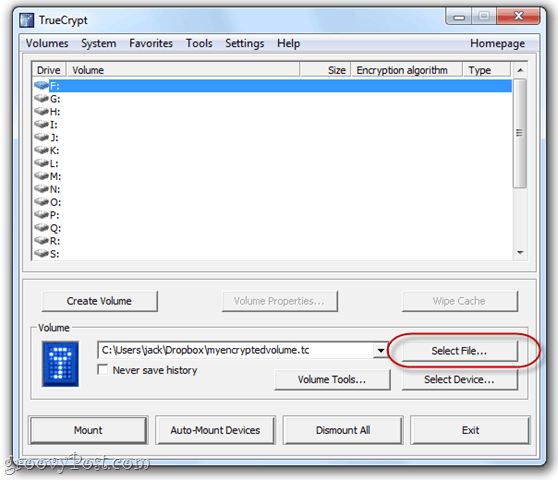
Крок 2
Виберіть букву диска, а потім Клацніть Гора.
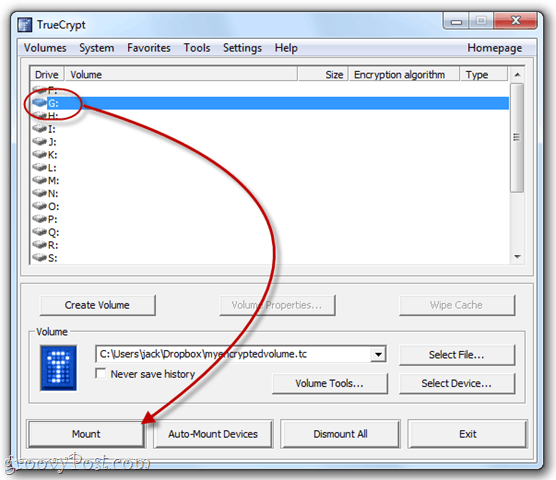
Крок 3
Введіть свій пароль і, якщо ви вибрали файл з ключами, перегляньте його, перевіривши Використовуйте ключові файли і Клацання Ключові файли.
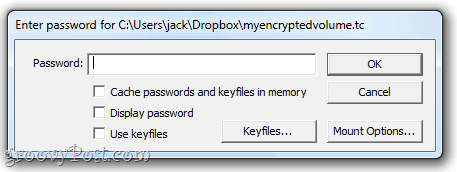
Крок 4
Тепер ваш об'єм буде встановлено як локальний том під Комп'ютер в Windows Explorer.
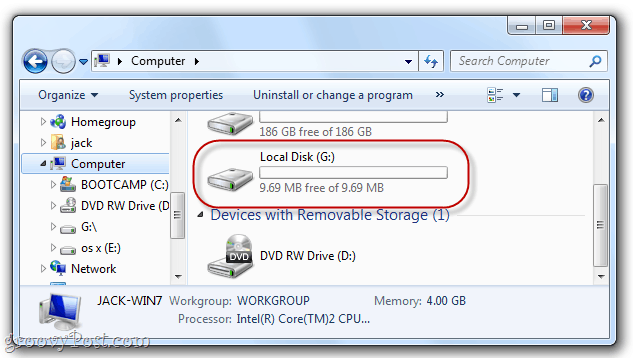
Крок 5
Додайте до нього файли так само, як ви збережете файли на USB-накопичувач.
Вони будуть збережені в зашифрованому томі, де вони будуть готові і чекають вас наступного разу, коли ви встановите гучність.
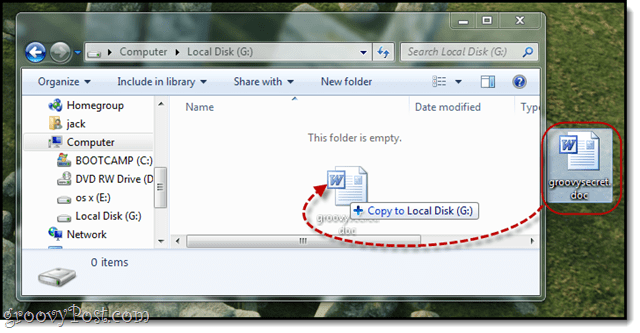
Крок 6
Останнє: для того, щоб Dropbox синхронізував ваш об'єм, його потрібно відключити. Для цього запустіть TrueCrypt, виберіть привід і Клацніть Демонтаж.
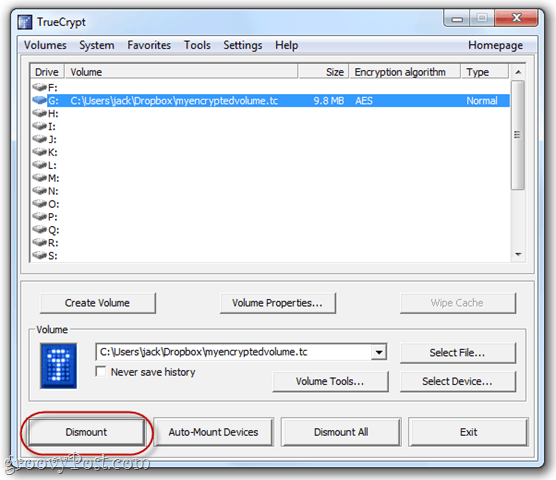
Висновок
Dropbox вже досить безпечний. Але для цього додаткового захисту, це не дуже гарна ідея зберігати ваші найчутливіші документи в зашифрованому томі. Ви все одно зможете отримати доступ до свого файлу, якщо у вас буде під рукою копія TrueCrypt (яку можна зберегти як портативну версію у вашому обліковому записі Dropbox) і може запам'ятати ваш пароль. Ви також не зможете отримати доступ до предметів у зашифрованому томі з Інтернету чи смартфона. Я рекомендую використовувати TrueCrypt для нечасто доступних файлів, таких як фінансові документи, старі податкові декларації та інший чутливий матеріал, який у вас може виникнути, якщо ви перейшли до цифрової системи подачі заявок.





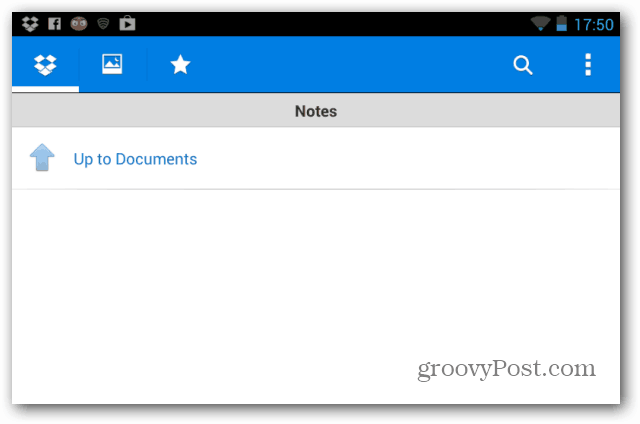



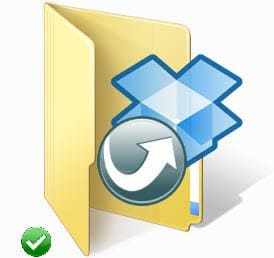
Залишити коментар