Увімкнути повне дискове шифрування BitLocker на ПК без TPM (оновлено)

Примітка: Шифрування BitLocker є ні включено до домашньої або преміум версії Windows -Тільки для професіоналів або підприємств. Також BitLocker у Windows 10 версії 1511 (листопадне оновлення) тепер включає 256-бітний режим шифрування XTS-AES, що забезпечує додаткову підтримку цілісності з удосконаленим алгоритмом. Однак він не доступний для старих версій Windows.
Вимоги до апаратного забезпечення Windows BitLocker
Щоб BitLocker працював, вам потрібен ПК з модулем довіреної платформи (TPM). За даними Microsoft:
ПК з модулем надійної платформи (TPM), якийце спеціальний мікрочіп, який підтримує розширені функції безпеки. Якщо ваш ПК був виготовлений з версією 1.2 або TPM, BitLocker збереже свій ключ у TPM.
Щоб увімкнути шифрування BitLocker Drive на диску операційної системи, жорсткий диск вашого ПК повинен:
- Майте принаймні дві перегородки: системний розділ (який містить файли, необхідні для запуску ПК та має бути не менше 100 Мб) та розділ операційної системи (який містить Windows). Розділ операційної системи буде зашифрований, але системний розділ не буде, тому ваш комп'ютер може запуститися. Якщо на вашому ПК немає двох розділів, BitLocker створить їх для вас. Обидва розділи повинні бути відформатовані за допомогою файлової системи NTFS.
- Майте BIOS (вбудоване програмне забезпечення, яке запускаєтьсяопераційна система, коли ви вмикаєте ПК), сумісна з TPM або підтримує USB-пристрої під час запуску ПК. Якщо це не так, вам потрібно буде оновити BIOS перед використанням BitLocker.
Якщо ваша система відповідає цим вимогам, ви отримаєте правоу вас немає проблем із включенням BitLocker на локальному диску. Але ваш комп'ютер може не відповідати цим вимогам. На щастя, існує рішення, якщо ви не працюєте з домашньою версією Windows.
У мого ПК є TPM?
Щоб дізнатися, чи є у вашого ПК TPM, відкрийте Панель управління, а потім виберіть Шифрування приводу BitLocker> Адміністрування TPM.
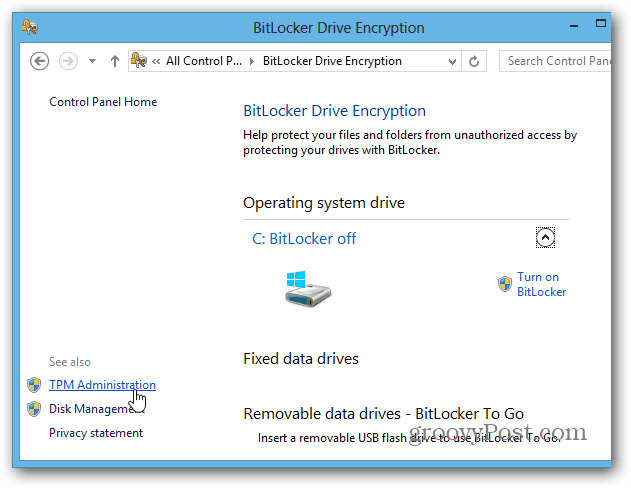
Тоді ви побачите, чи має ваша система TPM. У цьому випадку у мого комп’ютера його немає, але можливо, його можна включити в BIOS вашої системи. Під час роботи з комп'ютером BIOS кожна система відрізняється, тому вам може знадобитися посилання на документацію виробника. Але що робити, якщо у вас немає апаратного забезпечення з підтримкою TPM?
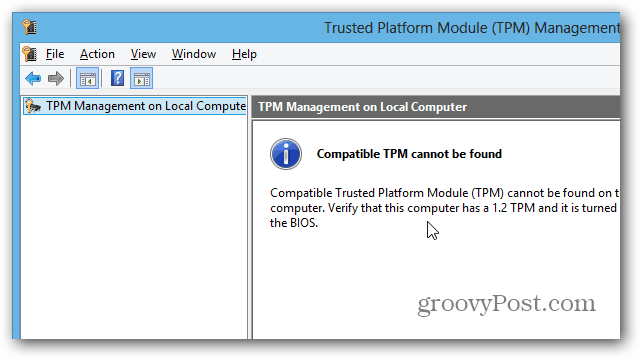
Використовуйте BitLocker на дисках без TPM
Якщо ви не хочете мати справу з брудною роботою BIOS вашого комп'ютера або витрачати час на оновлення, є простий спосіб змусити BitLocker працювати без апаратного забезпечення з підтримкою TPM. Використовуйте комбінацію клавіш Ключ Windows + R і тип: gpedit.msc і натисніть клавішу Enter або натисніть кнопку ОК.
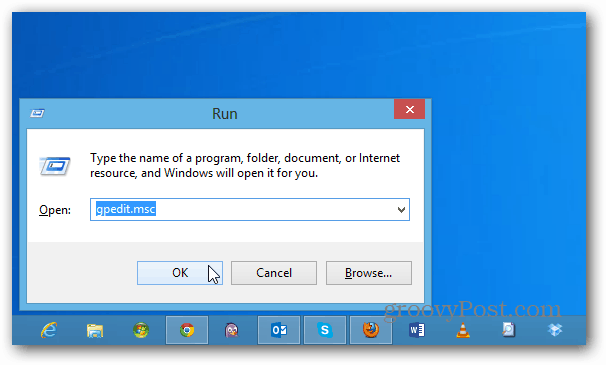
Тепер перейдіть до Локальна комп’ютерна політика> Конфігурація комп'ютера> Адміністративні шаблони> Компоненти Windows> Шифрування накопичувача BitLocker> Диски операційної системи. Потім двічі клацніть на «Потрібна додаткова автентифікація при запуску».
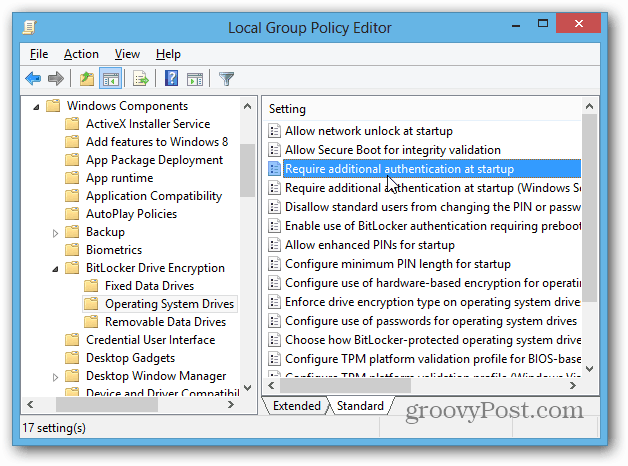
На наступному екрані виберіть Увімкнено, а в розділі Параметри встановіть прапорець "Дозволити BitLocker без сумісного TPM" і натисніть кнопку ОК та закрийте редактор групової політики.
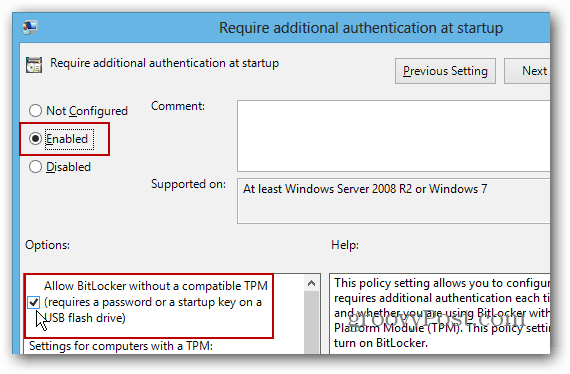
Увімкніть BitLocker
Тепер, коли ви про це подбали, є кілька способів включити BitLocker. Відкрийте Комп'ютер на робочому столі, клацніть правою кнопкою миші на локальному диску і виберіть Увімкнути BitLocker.
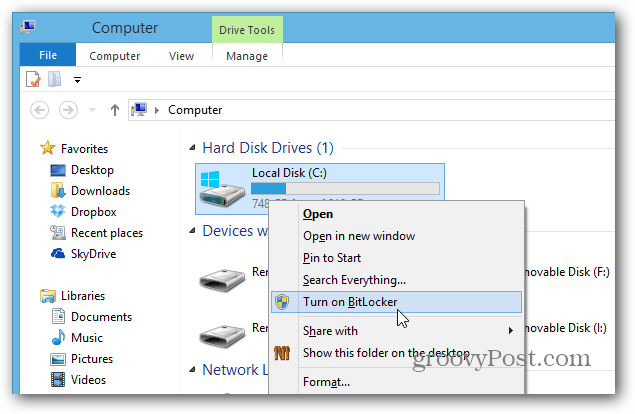
Або за допомогою стрічки провідника можна ввімкнути її в розділі Інструменти для приводу.
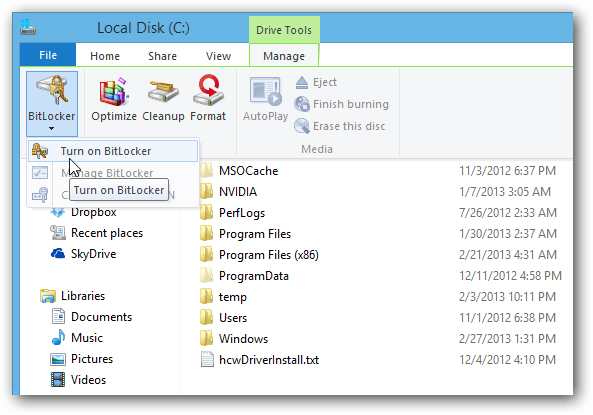
Тепер справа лише в роботі майстра шифрування диска BitLocker.
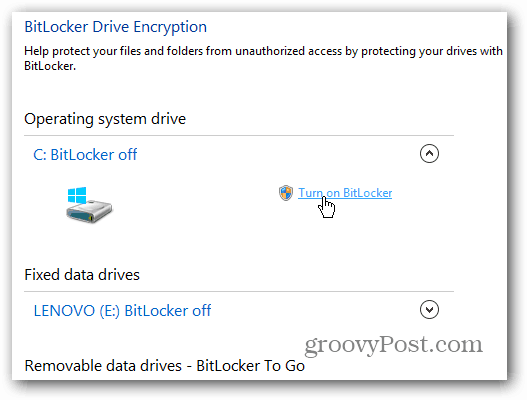
Дійшовши до цього пункту майстра, вам потрібно вирішити, чи хочете ви мати пароль або використовувати окрему флешку. Я рекомендую використовувати пароль, оскільки флешки легко втрачаються.
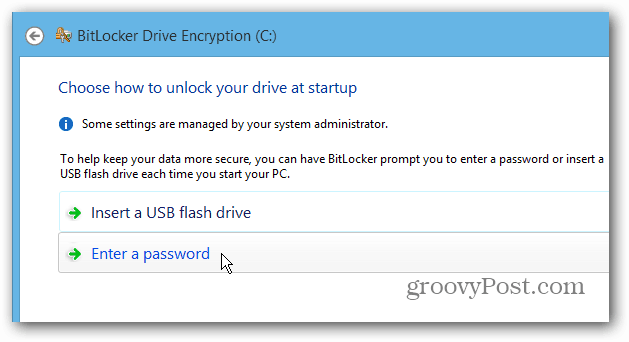
Збереження ключа відновлення BitLocker
Тепер вам потрібно зберегти свій ключ відновлення BitLockerодним або декількома із запропонованих способів. Ключ можна використовувати, якщо ви забудете пароль або щось не вдається з вашою системою. Приємна річ, що вона дозволяє економити більш ніж одним способом, в тому числі і на вашому обліковому записі Microsoft.
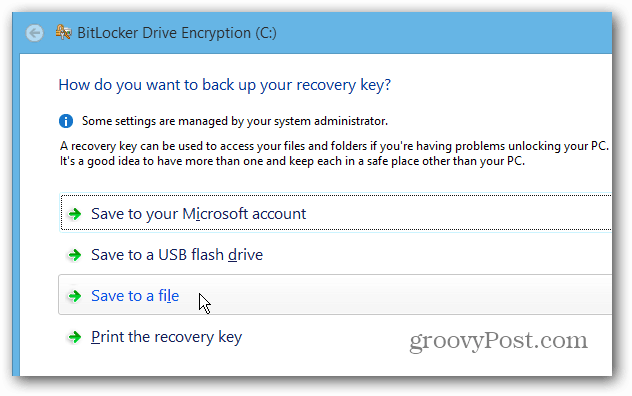
Ще одна прикольна річ, яку ви можете зробити з BitLocker - це зашифрувати лише використаний простір на диску, що робить процес набагато швидшим на нових ПК та накопичувачах.
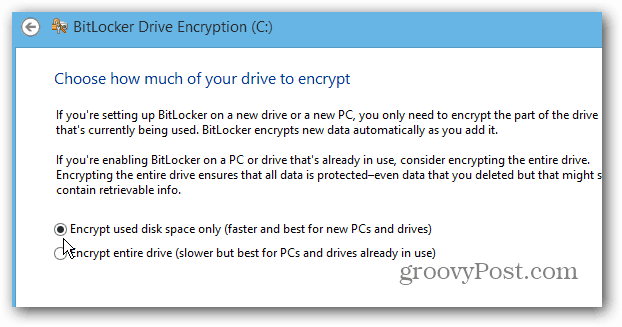
Після завершення роботи майстра вам доведеться перезавантажити комп'ютер.
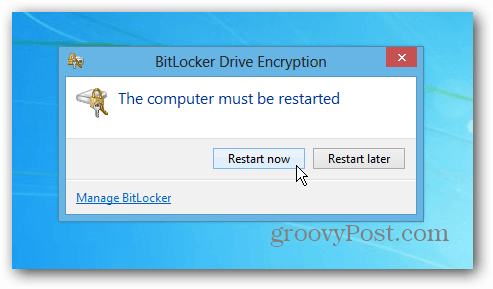
Після перезавантаження вам потрібно буде ввести пароль, встановлений для BitLocker. І вам завжди потрібно буде ввести його після завершення шифрування для доступу до вашого диска.
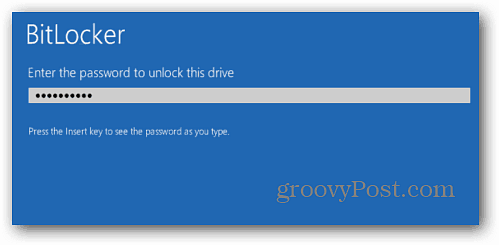
Увійдіть у свій комп’ютер, і ви побачите Windows єшифрування локального диска. Час, який потрібно, буде залежати від кожної системи, але вам не потрібно стежити за цим… у більшості випадків це займе кілька годин. Нехай це працює протягом ночі або цілий день, поки ти на роботі.
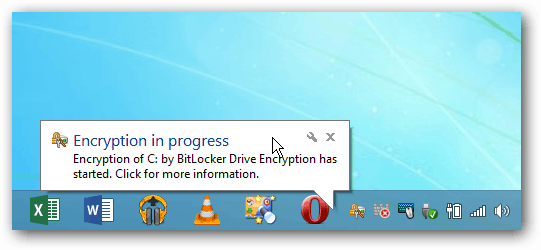










Залишити коментар