Як легко шифрувати файли та папки за допомогою EFS в Windows 8.1

Чи знали ви Windows XP, Windows 7, Windows 8 і8.1 включає просту у використанні та дуже безпечну службу шифрування, яка дозволяє шифрувати файли та папки лише за кілька кліків? Це називається служба зашифрованих файлів або EFS. Багато років тому я писав, як використовувати EFS для шифрування файлів за допомогою автоматизації та сценаріїв, однак ніколи не пояснював, як увімкнути це найпростішим способом - з інтерфейсу Провідника Windows.
Перш ніж переглянути ці кроки, ось короткий підсумок того, що таке EFS, і чому ви повинні вмикати його в конфіденційних або приватних файлах.
EFS - це вбудована служба шифрування, яка євбудований в Windows з часів Windows XP. Після того, як файл зашифровано за допомогою EFS, доступ до нього можна отримати лише за допомогою логіна Windows, який зашифрував файл. Хоча інші користувачі на цьому ж комп’ютері можуть бачити ваші файли, вони не зможуть їх відкривати, включаючи адміністраторів. Дуже зручно, якщо ви хочете зберегти певні файли або папки приватними - і оскільки EFS безперешкодно вбудований у Windows, ви навіть не помітите цього більшу частину часу.
Давайте зараз розглянемо, як його ввімкнути. Незважаючи на те, що знімки екрана та кроки нижче взяті з Windows 8, кроки однакові для Windows 7 та Windows XP.
Примітка: Подібно до BitLocker, Windows EFS підтримується лише у версіях Windows Pro та Enterprise 8.1, Windows 8 та Windows 7. Якщо ви не впевнені, яку версію Windows ви використовуєте, просто запустіть Winver.exe, який вбудований у всі версії Windows.
Клацніть правою кнопкою миші папку або файл, який потрібно зашифрувати, та натисніть Властивості.
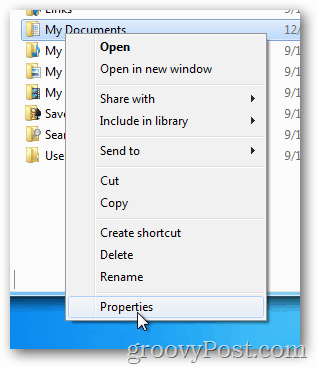
На вкладці Загальне натисніть Додатково.
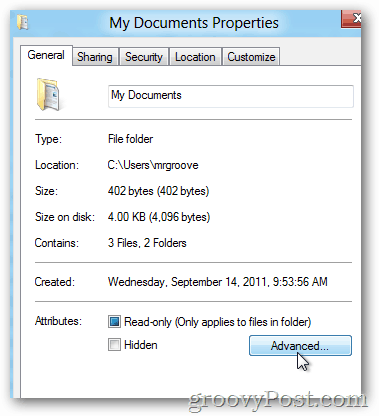
Установіть прапорець Шифрувати вміст для захисту даних і натисніть кнопку ОК.
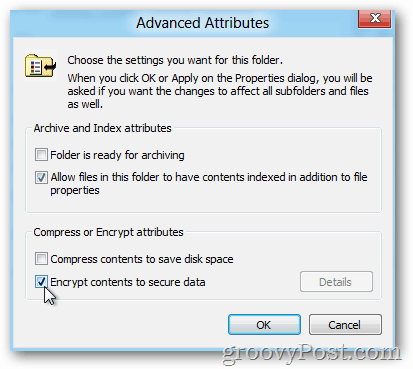
Клацніть OK
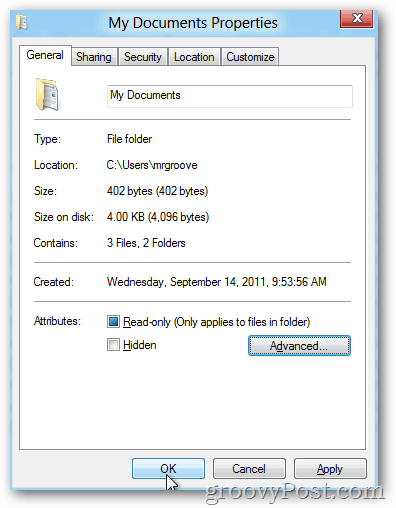
Якщо ви шифруєте папку, Windows запитає, чи хочете ви зашифрувати лише одну папку або всі підпапки та файли в папці.
Клацніть перемикач, який вам підходить, і натисніть кнопку OK.
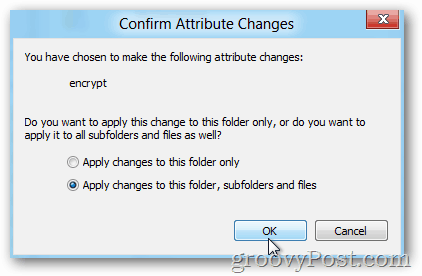
За замовчуванням після шифрування файлу або папки за допомогою Windows EFS він стане зеленим, як показано нижче.
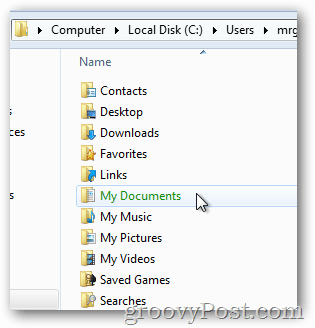
Оскільки я вирішив зашифрувати всі вкладені папки та файли, зауважте, як вони також зашифровані (зелений).
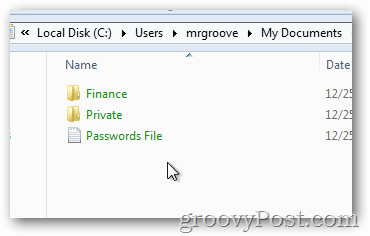
Я також рекомендую використовувати EFS для шифрування чутливих данихдані для захисту від крадіжки або продажу ПК. Оскільки ключ шифрування пов’язаний з вашим обліковим записом і паролем Windows, ваші дані будуть у безпеці, навіть якщо дані розірвано або ваш пароль буде скинутий.
Дуже просто і дуже просто, як я і обіцяв. Перш ніж рухатись далі, потрібно зробити ще одну річ, перш ніж розпочати шифрування всього жорсткого диска за допомогою EFS - створити резервну копію сертифіката приватного ключа EFS.
Резервне копіювання сертифіката EFS. є важливим наступним кроком у випадку пошкодження жорсткого диска або іншого сценарію, коли ви втрачаєте сертифікат EFS у своїй системі. Резервне копіювання займає лише кілька хвилин, тому, будь ласка, не пропускайте цей наступний крок.










Залишити коментар