Ваш посібник із використання шифрування BitLocker в Windows 10

Якщо у вас на комп’ютері є конфіденційні дані, вам потрібно переконатися, що вони захищені, шифруючи диск. Ось як використовувати BitLocker саме для цього.
Якщо ви зберігаєте конфіденційні дані на своєму комп’ютері,його захист є важливою частиною збереження його цілісності. Особливо це стосується користувачів мобільних пристроїв. З моменту випуску Windows Vista Microsoft представила нову функцію захисту під назвою шифрування BitLocker Drive. Windows 7 представила функцію BitLocker To Go для портативних пристроїв зберігання даних, таких як накопичувачі пальців та SD-карти. Для Windows 10 вам потрібно запустити Pro або Enterprise Edition. Чому Microsoft не робить цю функцію стандартною функцією для всіх видань, це все ще викликає сумніви, враховуючи, що шифрування даних є одним із найефективніших способів забезпечити їх безпеку. Якщо ви працюєте з Windows 10 Home, вам потрібно буде виконати Easy Upgrade to Windows 10 Pro, щоб отримати його.
Що таке шифрування?
Шифрування - це спосіб зробити читабельнимінформація невпізнавана для несанкціонованих користувачів. Коли ви шифруєте свою інформацію, вона залишається корисною навіть тоді, коли ви ділитесь нею з іншими користувачами. Якщо ви надішліть другу зашифрований документ Word, їм потрібно спершу розшифрувати його. Windows 10 включає різні типи технологій шифрування, файлову систему шифрування (EFS) та шифрування BitLocker Drive, про які ми розглянемо в цій статті.
Що слід знати і робити заздалегідь
- Шифрування всього вашого жорсткого диска може бути довгимпроцес. Настійно рекомендую, перш ніж увімкнути BitLocker, переконайтесь, що ви створюєте резервну копію всього комп'ютера. Це рекомендується, якщо у вас немає ДБЖ, тоді під час шифрування відбувається відключення живлення.
- Останнє оновлення Windows 10 листопада включає в себе:Більш безпечним стандартом шифрування ви можете скористатися. Зауважте, однак, новий стандарт шифрування сумісний лише з іншими системами оновлення Windows 10 листопада.
- Якщо ви працюєте з Windows 10 на старих версіяхкомп'ютер без мікросхеми Trusted Platform Module (TPM 1.2), можливо, ви не зможете налаштувати BitLocker. Перегляньте кроки з усунення несправностей далі в цій статті.
Увімкніть шифрування приводу BitLocker в Windows 10
Клацніть Пуск> Провідник файлів> Цей ПК. Потім клацніть правою кнопкою миші ваш системний диск, де встановлена Windows 10, а потім клацніть Увімкніть BitLocker.
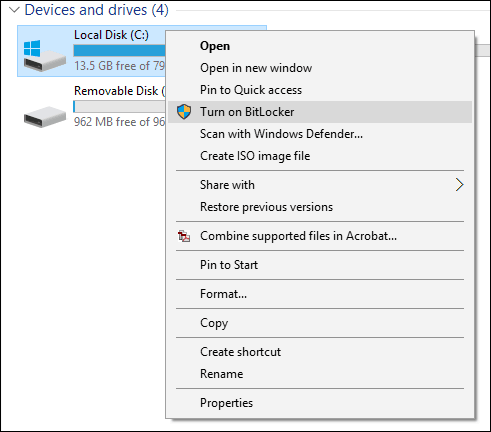
Введіть пароль, щоб розблокувати диск; це буде важливим тестом, щоб переконатися, що ви можете завантажувати систему, якщо втратите ключ відновлення.
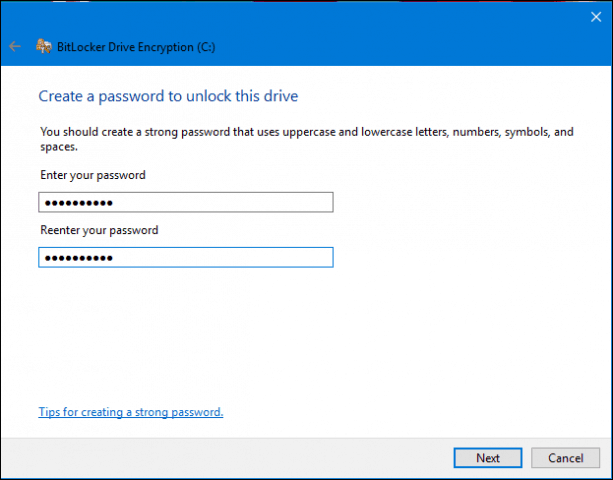
Виберіть спосіб резервного копіювання ключа відновлення,ви можете використовувати свій обліковий запис Microsoft, якщо у вас є, зберегти його на USB-накопичувачі, зберегти його деінде, ніж на локальному диску або надрукувати копію. Я збережу свій власний на іншому комп’ютері, після чого надрукую копію.
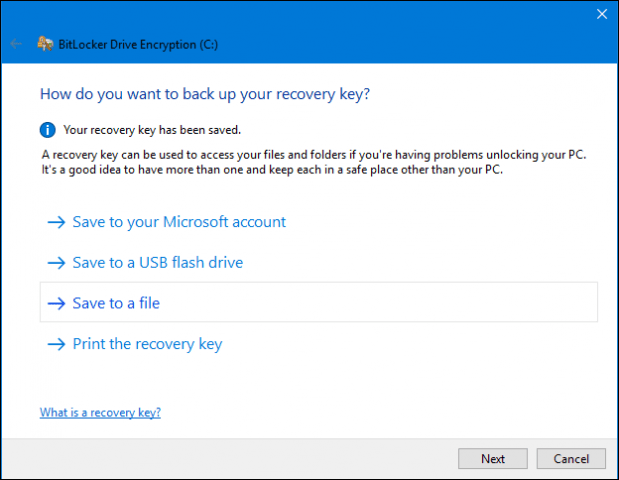
У вас є два варіанти під час шифрування вашого локального диска, якщо це новий комп'ютер, щойно витягнутий із коробки, скористайтеся Шифруйте лише використаний простір на диску. Якщо він уже використовується, виберіть другий варіант Шифруйте весь диск. Оскільки я вже користувався цим комп’ютером, я будуперейти до другого варіанту. Зауважте, це займе певний час, особливо якщо це великий привід. Переконайтесь, що ваш комп’ютер живиться від джерела живлення від ДБЖ у разі відключення живлення.
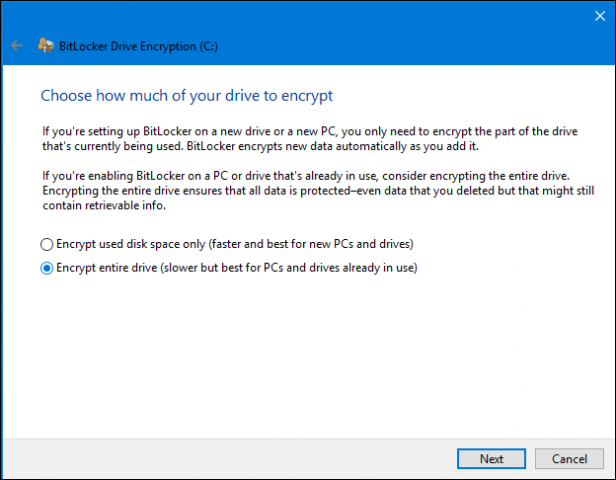
Якщо ви працюєте з Windows 10 листопадаОновлення, воно включає більш надійний режим шифрування під назвою XTS-AES, що забезпечує додаткову підтримку цілісності з удосконаленим алгоритмом. Якщо це фіксований диск, виберіть цей варіант.
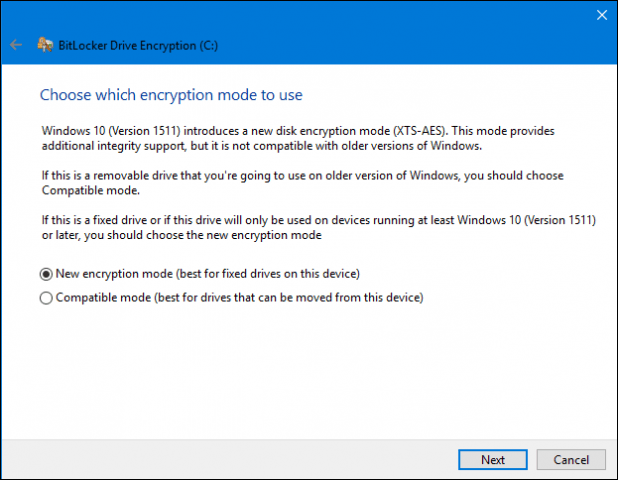
Коли ви будете готові до шифрування, натисніть Продовжити.
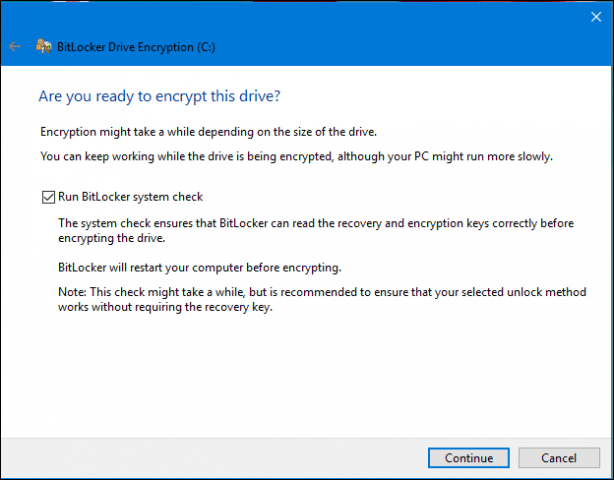
Перезавантажте комп’ютер, коли буде запропоновано.
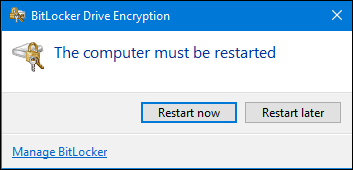
Пам'ятаєте той пароль, який ви створили раніше? Зараз саме час ввести його.
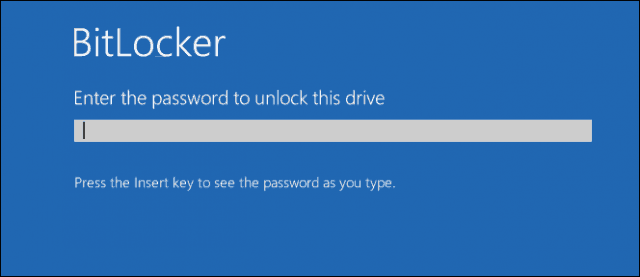
Після входу в Windows 10 ви помітите, що відбувається не так вже й багато. Щоб дізнатися стан шифрування, натисніть Пуск> Провідник файлів> Цей ПК. Тепер ви побачите емблему замку на системному диску. Клацніть правою кнопкою миші диск, а потім виберіть Управління BitLocker.
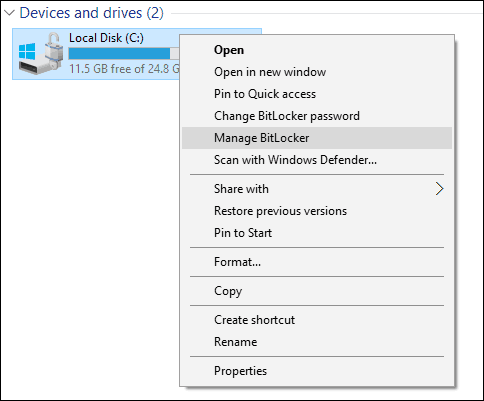
Ви побачите поточний статус, який є C: Шифрування BitLocker. Це займе деякий час, тому ви можете продовжувати користуватися комп’ютером під час шифрування у фоновому режимі, і вам буде повідомлено, коли воно завершиться.
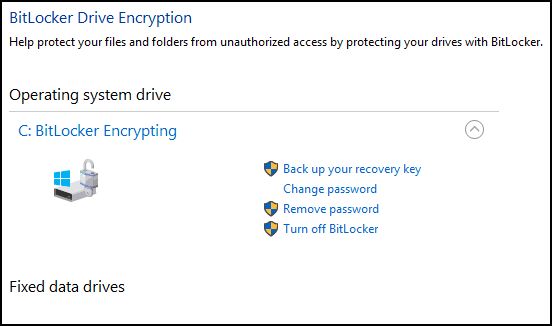
Коли BitLocker шифрування закінчено, ви можете використовувати свій комп'ютер, як зазвичай. Будь-який вміст, створений на додаток до ваших комунікацій, буде захищений.
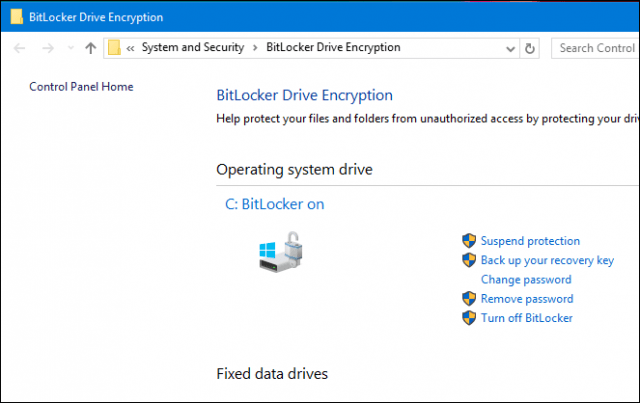
Якщо в будь-який час ви хочете призупинити шифрування, це можна зробити з пункту Панелі управління шифрування BitLocker. Клацніть на Призупинити посилання. Дані, створені, коли призупинення не шифрується. Рекомендується вимкнути шифрування BitLocker під час оновлення Windows, зміни програмного забезпечення комп'ютера або внесення змін у апаратне забезпечення.
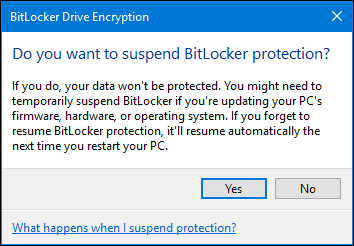
Далі: Поради щодо усунення несправностей Bitlocker










Залишити коментар