Машина часу Comodo створює знімки та зображення системи

Коли в комплекті вільного програмного забезпечення є функції, які перевищують інструмент System Image System, я зазвичай сумніваюся. Однак у випадку з безкоштовно продукт Комодо машина часу, вони доставляють. Хоча це точно не дозволяє вам пройти просторово-часовий континуум, воно може ефективно створювати знімки системи та захищати вас від небажаних системних змін.
Comodo Time Machine доступний майже в будь-якій сучасній версії Windows, і він працює надзвичайно легко, використовуючи і мало пам'яті, і дисковий простір *, і це безкоштовно, як згадувалося раніше.
* Це стосується самої програми, а не системних знімків, які вона потребує, що може бути досить великим і вимагати пристойної кількості пріоритету процесора для створення.
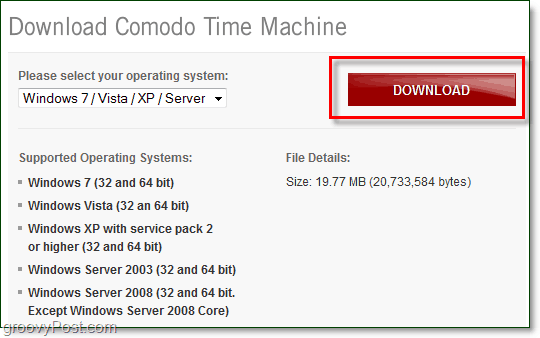
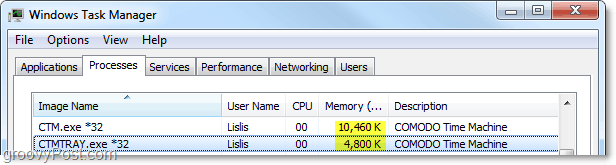
Налаштування Time Machine досить просто Клацніть Далі декілька разів. Коли ви дістанетесь до Вибір захищеного розділу, це де ви Виберіть які розділи на вашому комп’ютері, де ви хочетедля створення знімків. Спочатку це було трохи заплутано для мене, тому що я помилково посилався на захист, що означає незаписний файл, як ви бачите із захищеними файлами операційної системи.
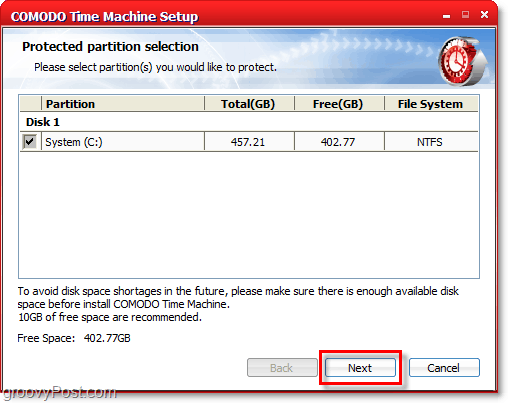
Після завершення встановлення вам доведеться перезавантажити комп'ютер.
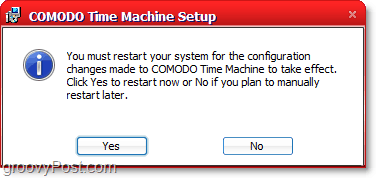
Коли ваша система повернеться після перезавантаження, Комодо машина часу буде працювати у фоновому режимі, і ви можете отримати доступ до нього з системного трея або меню "Пуск".
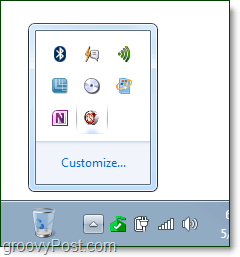
Вікно швидкої операції запуску пропонує кілька простих завдань (відновити або створити знімок), що майже все, для чого ви будете використовувати програму, але вони також доступні в меню Додатково.
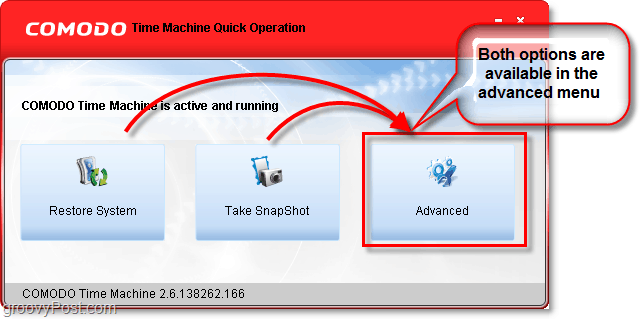
Що мені подобається в машині часу, це те це зберігає його просто і чисто. Коли ти Зробіть знімок, є лише три коробки, і два з них є абсолютно необов’язковими. Якщо вам цікаво, що Блокування кнопка - ви побачите, чому це стане в нагоді пізніше, але наразі це лише допомогти запобігти випадковому видаленню знімка.
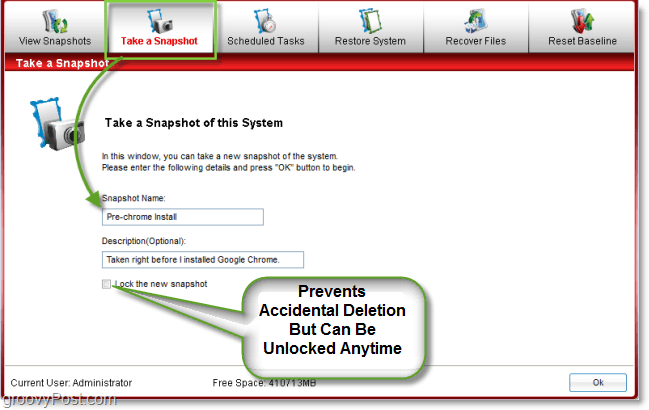
The Перегляд знімків вкладка мені багато нагадує менеджера Hyper-V вWindows Server 2008. Якщо ви не граєте з віртуальними машинами, у цьому випадку це справжня справа. Тут ви можете стрибати назад і назад між знімками, і Time Machine перезавантажить ваш комп’ютер прямо в той спосіб, яким він був, коли ви зробили конкретний знімок. Ще одне цікаве зауваження полягає в тому, що знімки збільшуються на часовій шкалі, тобто Time Machine переглядає попередні знімки і буде лише файли резервного копіювання, змінені за попередній знімок. Цей спосіб створення знімків є дуже ефективним і зводить до мінімуму простір, який використовується для знімків на вашому жорсткому диску.
Коли ти відновити знімок, за замовчуванням встановлено автоматичне створення точки відновлення системи, щоб ви могли скасувати відкати та повернутися до сьогодення без втрати даних. Не бійтеся початківців мандрівників часу!
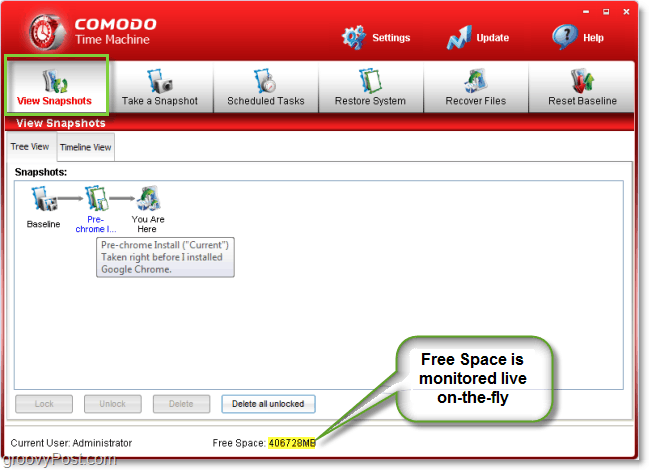
Видалення знімка може спричинити дефрагментацію системи, тому враховуйте це при їх створенні. Якщо, звичайно, дефрагментація комп'ютера - це улюблений минулий час.
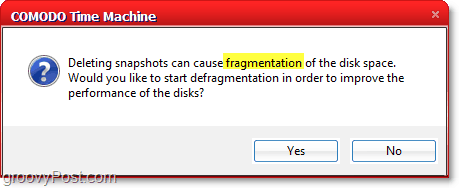
Щось, що інструмент системних зображень Windows 7 не робить, ви дозволяєте відновити окремі файли. Скажіть, у вас є один файл або папка відпопередній знімок, але вам не хочеться повертати назад весь комп'ютер. Time Machine дозволяє витягувати лише окремі файли, які ви хочете з попередніх знімків, і зберігати їх на комп’ютері без перезавантаження або будь-якого із цього смішного бізнесу. Ще краще, він використовує пошук, подібний до Windows, щоб знайти файли та папки, що стосуються будь-якого запиту, який ви вводите.
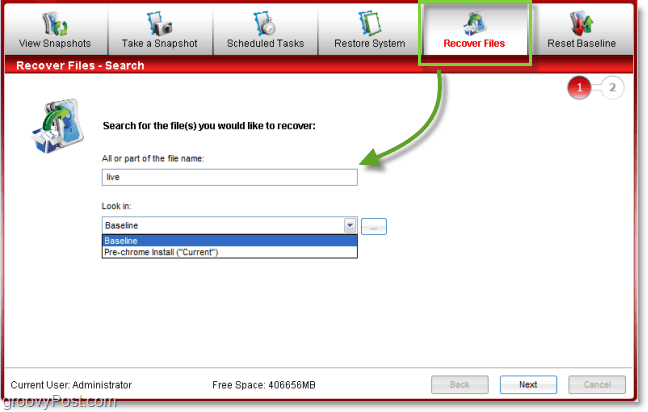
Результати з відновлення файлів вкладку можна просто скопіювати відразу Клацання Скопіювати в та вибір пункту призначення. Знову ж таки, вони тримають це просто і це дуже плавно.
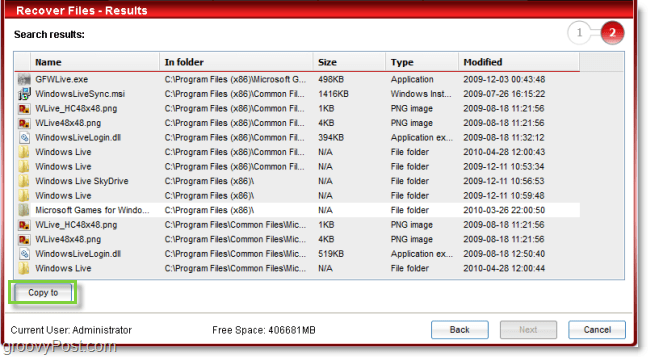
Якщо ви часто робите тестування чи зміни, іпотрібні часті регулярні резервні копії, ви можете їх запланувати. Ви також можете запланувати відновлення системи, яке може стати в нагоді, особливо якщо ваше улюблене пробне програмне забезпечення закінчиться, і ви хочете повернутися до того часу, коли воно було встановлено вперше.
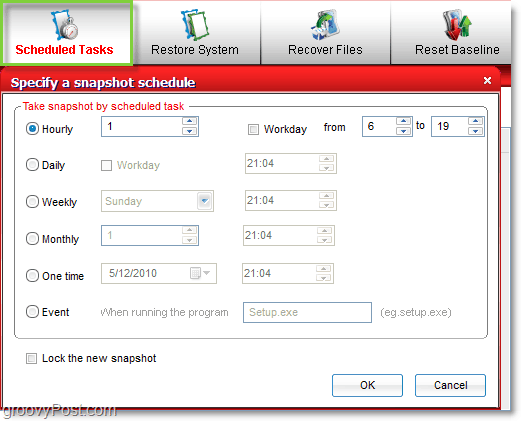
Ще одна особлива риса, унікальна для Time Machine, - це здатність виключити окремі файли та папки від одужання. Так само, як ви можете відновити окремі файли, якщо ви хочете створити поточний набір файлів «Доказ про подорож у часі», просто додайте їх до списку синхронізації. Ви будете штрафувати цей процес у Налаштування> Налаштування програми> Синхронізуйте ці файли чи папки під час відновлення системи на інші знімки.
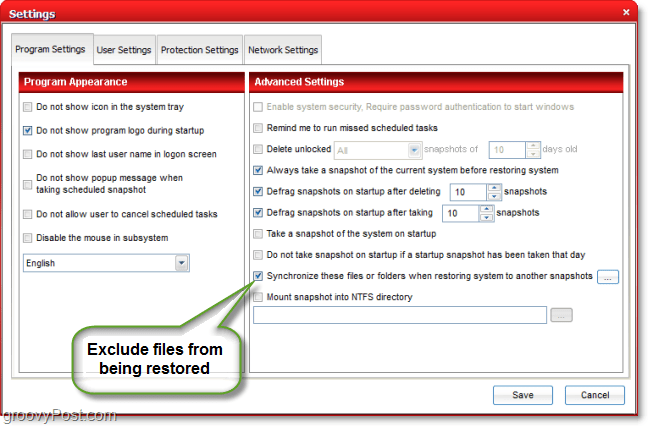
В цілому це одна з найдивовижніших безкоштовнихпрограми, які я переглядав на сьогодні. Компанія-розробник Comodo - це надійне джерело програмного забезпечення, якому довіряють cnet та інші веб-сайти з огляду програмного забезпечення в Інтернеті. Якщо ви хочете, щоб закрутити його, просто зачепіть копію за посиланням нижче.
Завантажте інструмент для відновлення даних Comodo Time Machine
Ви пробували Time Machine чи інший продукт із зображенням системи? Ми хотіли б почути ваші відгуки в розділі коментарів нижче!








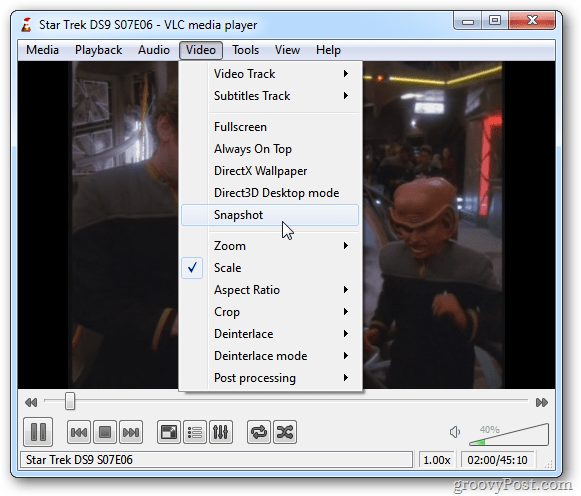

Залишити коментар