Створіть віртуальну машину з Hyper-V в Windows 8
Одна з цікавих функцій, доступних в Windows 8це технологія Hyper-V, яка походить із сімейства Server 2008. Це дозволяє вам налаштовувати та керувати віртуальними машинами без встановлення сторонніх програм, таких як VirtualBox або VMware.
Перше, що вам потрібно зробити, це переконатися, що ваше обладнання здатне працювати з Hyper-V. Процесор вашого комп'ютера повинен підтримувати SLAT.
Кращий інструмент для перевірки, чи підтримує ваш процесор AMD або Intel підтримку SLAT, - це CoreInfo від Марка Русиновича.

Потім потрібно ввімкнути Hyper-V у Windows 8, яка за замовчуванням не ввімкнена.
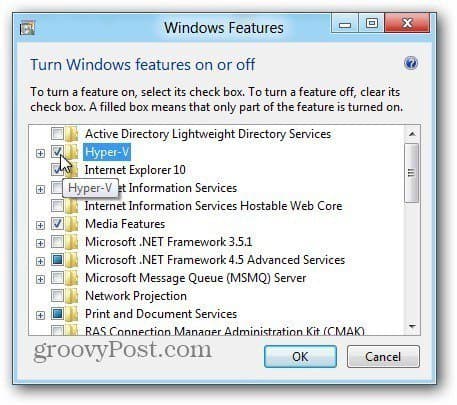
Тепер, коли Hyper-V увімкнено, запустіть віртуальну машину Hyper-V. Ви можете дістатися до нього з екрану «Пуск метро», шукаючи Hyper-V та натискаючи піктограму Hyper-V Manager.
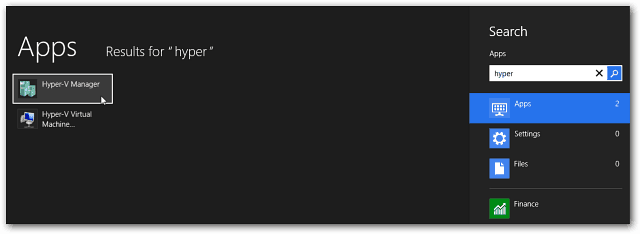
Для більш легкого доступу я рекомендую на екрані Metro Start відобразити Адміністративні інструменти для доступу до плиток Hyper-V. Виберіть Hyper-V Manager.
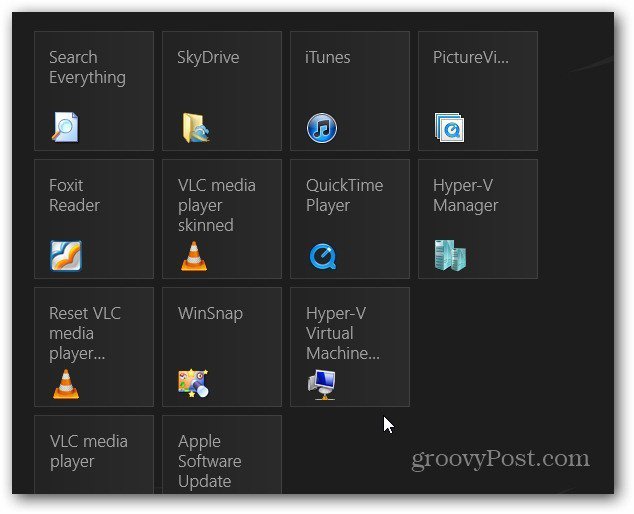
Створіть нову віртуальну машину
Відкриється диспетчер Hyper-V на робочому столі. Як і у планувальника завдань в Windows, це виглядає приголомшливо, але насправді це не так.
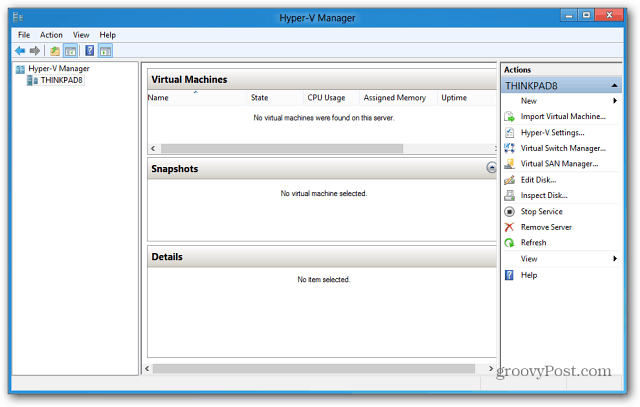
Перше, що мені подобається зробити, це створити віртуальний комутатор - це ваш віртуальний адаптер Ethernet, який буде використовувати карту вашого хост-комп'ютера.
На панелі дій ліворуч натисніть Менеджер віртуальних комутаторів.
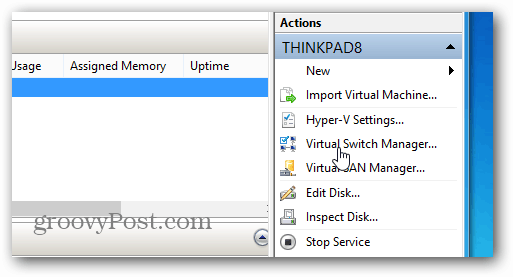
Тепер переконайтеся, що для нього встановлено Зовнішній, щоб він використовував ваш NIC. Просто натисніть кнопку Створити віртуальний комутатор.
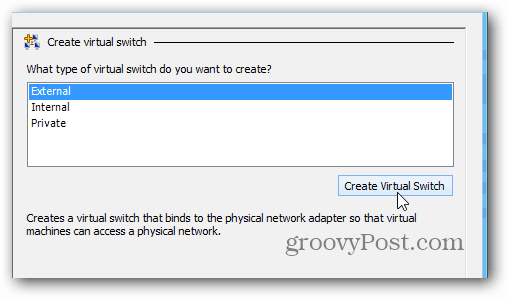
Потім дайте ім'я Віртуальному комутатору ... все, що допоможе вам запам'ятати, для чого це потрібно. Потім тип підключення за замовчуванням встановлений мережевим адаптером, який я встановив на цій машині.
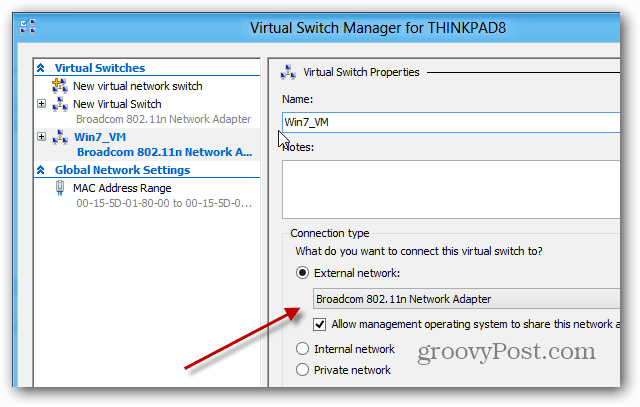
Виберіть ім'я свого хост-комп'ютера (Комп'ютер, на якому працює Hyper-V). Потім в області "Дії" натисніть Новий >> Віртуальна машина.
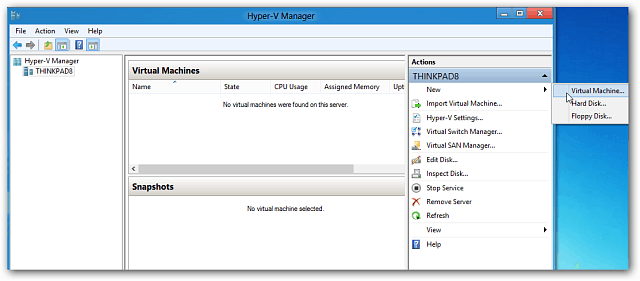
Новий майстер віртуальної машини запускається до повідомлення "Перш ніж почати". Якщо ви не хочете бачити це кожного разу, коли створюєте нову віртуальну машину, поставте прапорець Не показувати цю сторінку знову. Клацніть Далі.
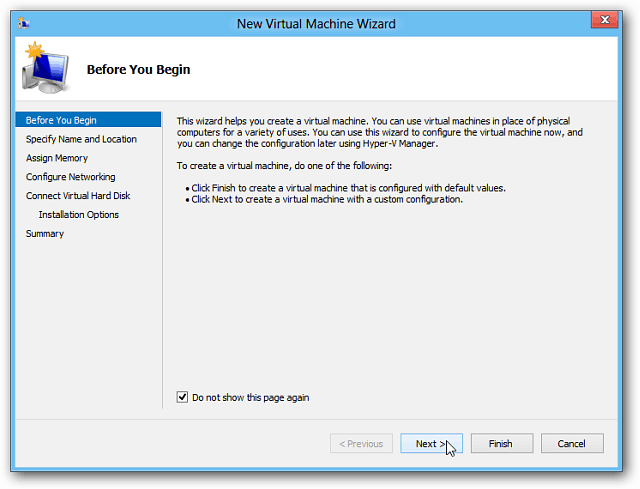


![Оцініть Windows 7 за допомогою попередньо налаштованих файлів VHD [How to To]](/images/microsoft/evaluate-windows-7-using-a-pre-configured-vhd-files-how-to.png)







Залишити коментар