Як мігрувати віртуальні віртуальні віртуальні бокси на Windows 10 Hyper-V

Оновлення від безкоштовного VirtualBox до більш повнофункціонального середовища Hyper-V можна зробити, навіть якщо Hyper-V не підтримує віртуальні віртуальні віртуальні віртуальні віртуальні машини.
Що стосується життєвих машин, багато хто з наспочніть з VirtualBox Oracle. Причини очевидні. VirtualBox безкоштовний, і на відміну від Hyper-V, він працює в Windows 10 Home Edition. Але це означає, що коли ви серйозно ставитесь до віртуальних машин, настає час, коли ви хочете оновити до Hyper-V. VirtualBox чудово підходить для базових потреб, але Hyper-V, який працює на Pro Edition Windows 10, має кращу продуктивність та кілька функцій високого класу, таких як Вкладені віртуальні віртуальні машини, легше управління за допомогою PowerShell та такі функції, як BASH для Windows 10. Є лише одна проблема: Hyper-V не підтримує віртуальні віртуальні віртуальні віртуальні віртуальні машини. Отже, щоб мігрувати їх, вам доведеться їх конвертувати.
У цій статті ми покажемо вам, як перемістити існуючу віртуальну машину Oracle VirtualBox до Hyper-V Windows 10.
Перенесіть віртуальну машину Oracle VirtualBox на Windows 10 Hyper-V
Для початку запустіть диспетчер VirtualBox, потім виберіть віртуальну машину зі списку, яку ви хочете експортувати. Переконайтесь, що операційна система, яку ви експортуєте, підтримується Hyper-V. Клацніть на Файл потім натисніть меню Експортний прилад ...
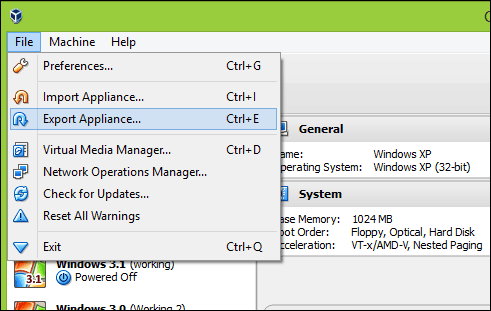
Виберіть віртуальну машину ще раз та натисніть кнопку Далі.
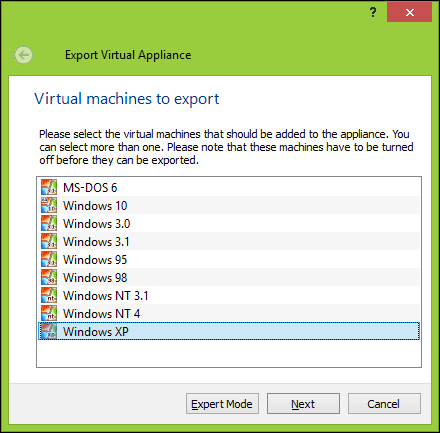
Виберіть місце, де ви хочете зберігати файл віртуальної машини, виберіть OFV 2.0 формат, потім натисніть Далі.
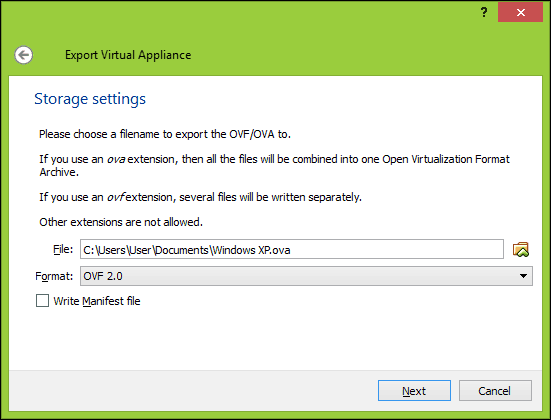
Клацніть Експорт потім зачекайте, поки прилад експортується; це може зайняти деякий час залежно від розміру віртуальної машини.
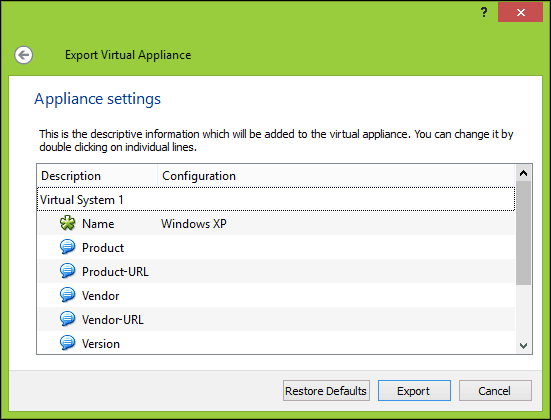
Перш ніж приступити до перетворення, нам знадобиться скористатися утилітою, що не стискає, наприклад 7-zip, щоб витягнути вміст файлу OVF, який ми щойно експортували.
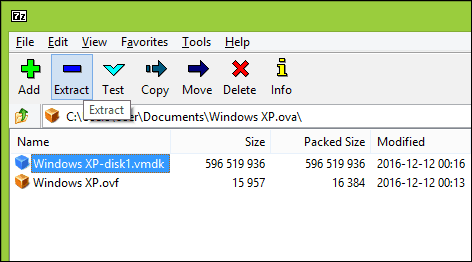
Наступний наш крок - імпорт ВМ вПрограмне забезпечення Hyper-V від Microsoft. Hyper-V не підтримує відкритий віртуальний формат. Спочатку я намагався перетворити VM за допомогою безкоштовної утиліти Microsoft під назвою Virtual Machine Converter та вбудованого командлету PowerShell. Я не відчував нічого, крім розладу, змусивши його працювати; див. доказ нижче. Я сказав собі: «Забудь про це! Має бути простіший шлях, ніж повернутися до епохи Комп'ютерних хронік ».
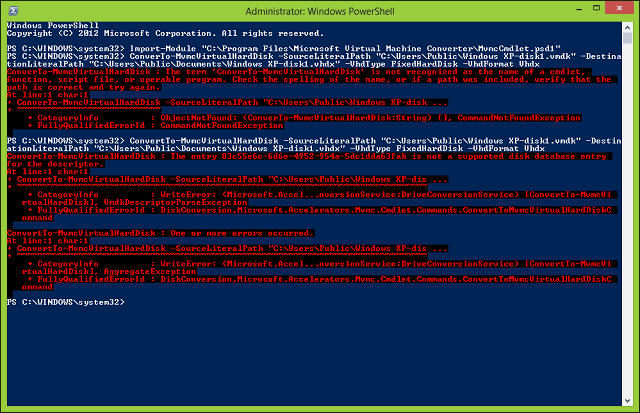
Після деяких пошуків в Інтернеті я натрапив на безкоштовну утиліту від StarWind, яку називали Конвертер зображень V2V призначений саме для перетворення різних типівформати віртуальних жорстких дисків Спочатку потрібно зареєструватися для безкоштовного завантаження, яке буде надіслано вам по електронній пошті. Після отримання безкоштовного завантаження перейдіть до завантаження та налаштування StarWind Converter.
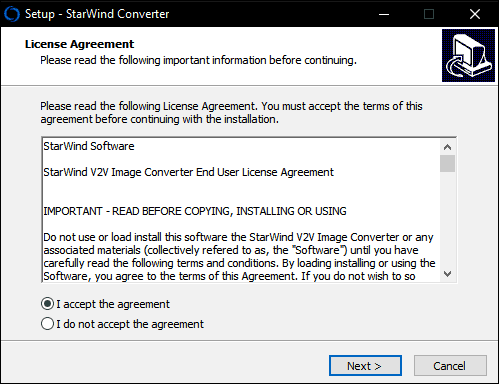
Запустіть програмне забезпечення StarWind V2V Converter Image та натисніть кнопку Далі.
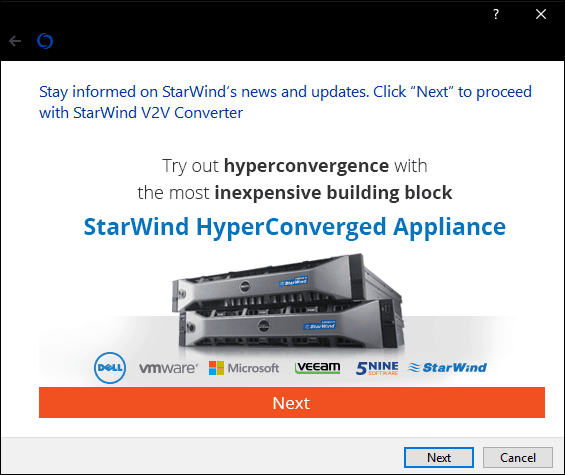
Виберіть Локальний файл як джерело натисніть Далі.
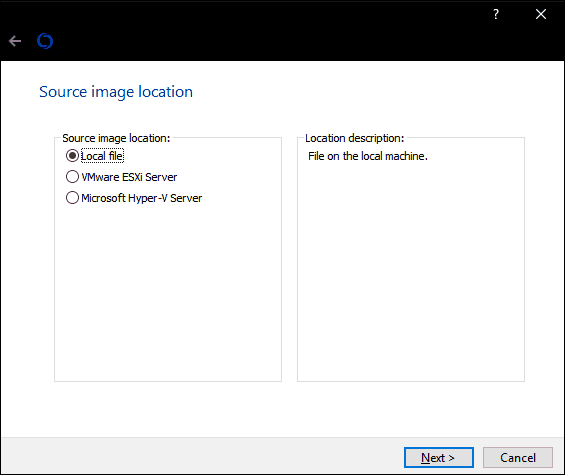
Виберіть формат, який ви хочете перетворитизображення в. Hyper-V підтримує VHD та VHDX формати. VHDX - це покращення порівняно зі старими форматами віртуального жорсткого диска, що підтримує до 64 ТБ пам’яті. Оскільки це VM для Windows XP, я буду дотримуватися фіксованого параметра VHD під назвою VHD Попередньо виділене зображення.
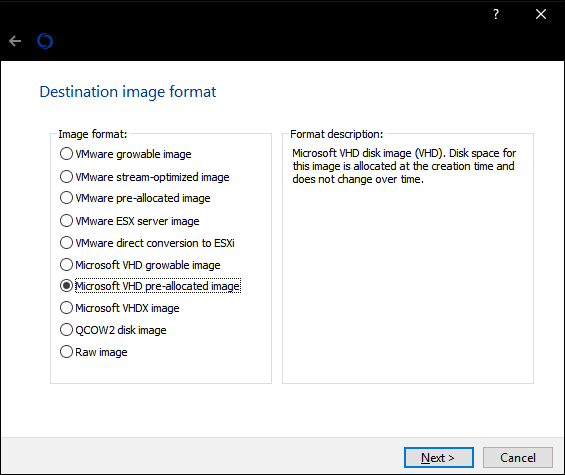
Перегляньте, де на жорсткому диску ви хочете зберегти перетворене зображення.
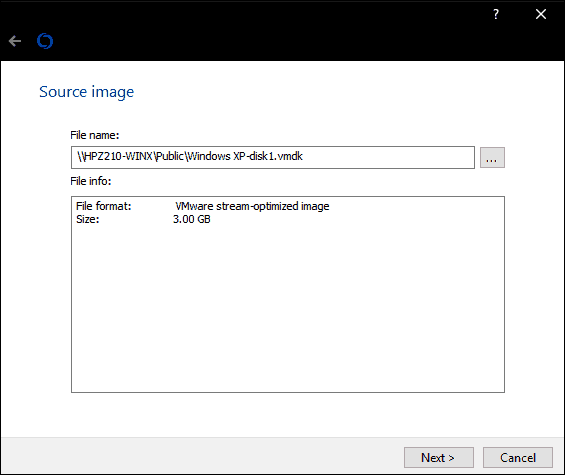
Виберіть пункт призначення VHD-файлу. У моєму випадку це буде використовуватися локально, тож я дотримуватимуся за замовчуванням.
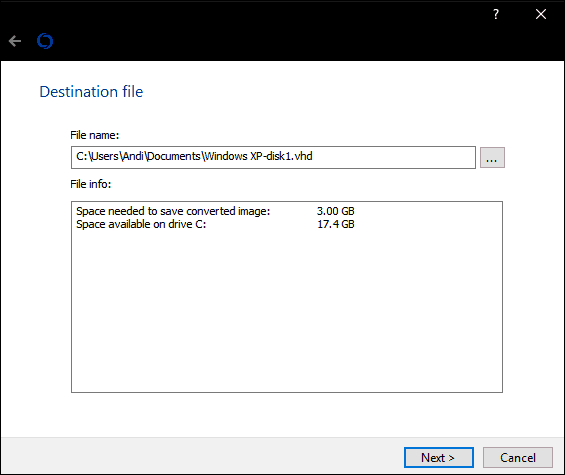
Зачекайте, поки файл vmdk перетворений. Чим більший vhd, тим довше це займе.
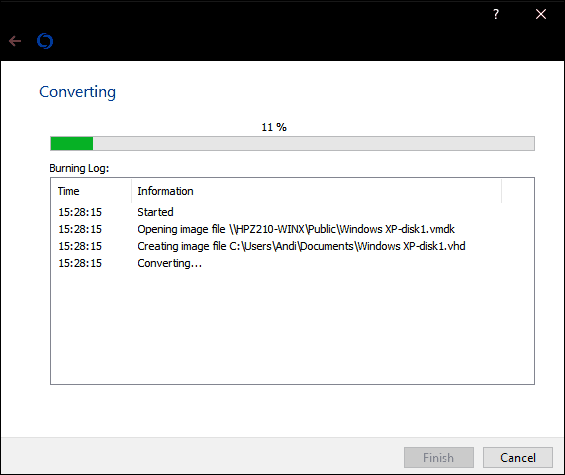
Імпорт віртуальної машини в Hyper-V
Наступний крок - перевірити, чи працює він. Запустіть Hyper-V у Windows 10, натисніть Новий> Віртуальна машина потім натисніть кнопку Далі. Пройдіть майстер і налаштуйте свою віртуальну машину з відповідними налаштуваннями. Коли ви приїдете в Підключіть віртуальний жорсткий диск розділ, виберіть Використовуйте наявний віртуальний жорсткий диск, натисніть Переглянути…, відкрийте файл vhd, який ми перетворили раніше, а потім натисніть кнопку Далі.
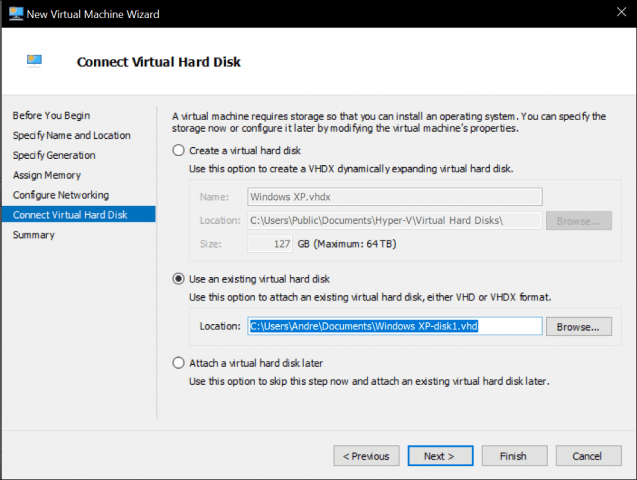
Клацніть Закінчити щоб підтвердити конфігурацію.
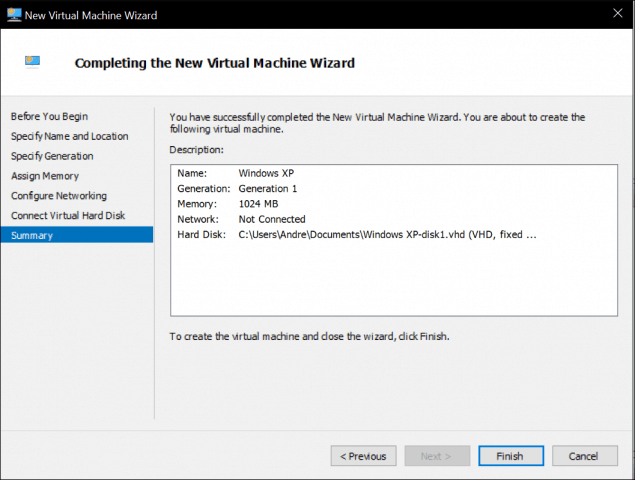
Перейдіть до запуску вашої віртуальної машини і там у вас є. Ваш Oracle VirtualBox VM зараз працює і працює в Hyper-V.
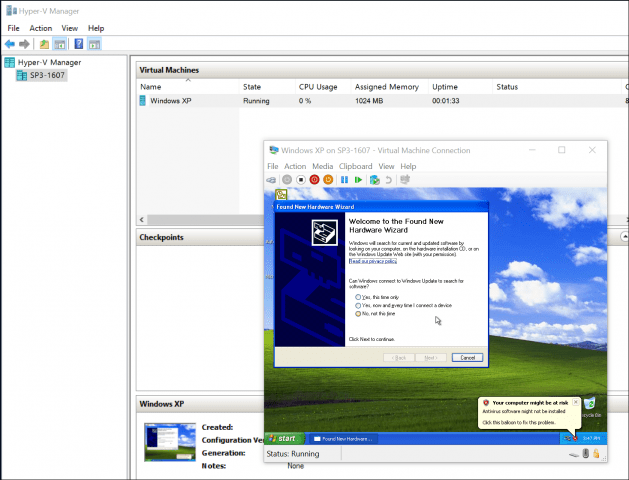
Це було не так вже й погано Шукаєте більше навчальних посібників щодо віртуальних машин? Перегляньте наш пост про підключення віртуальної машини до Інтернету. Крім того, якщо ви віддаєте перевагу не використовувати програмне забезпечення StarWind, спробуйте безкоштовний конвертер Microsoft Virtual Machine Converter і повідомте нам, чи не пощастило вам з цим.










Залишити коментар