Створіть власну Windows 10 VM на Mac з VMware Fusion 8
У нашій попередній статті ми розглянули використанняVMware Fusion, щоб налаштувати нову віртуальну машину під управлінням Windows 10. Найкраще в VMware - продуктивність; він майже ідентичний досвіду Boot Camp. Перший наш погляд на використання VMware Fusion був прямолінійним, у цій другій партії ми розглянемо, як створити власну віртуальну машину.
Налаштуйте конфігурацію віртуальної машини за допомогою VMware Fusion
Залежно від того, що ви плануєте використовувати як свою віртуальну машину, можливо, вам знадобиться налаштувати її на відповідну роботу з певним додатком. Запустіть VMware Fusion, а потім натисніть кнопку Файл , потім натисніть кнопку Створити, виберіть Створіть власну віртуальну машину потім натисніть Продовжити.

Виберіть бажану операційну систему, яку б ви хотілияк встановити. VMware Fusion підтримує широкий вибір брендів та версій операційної системи. Ви можете встановити версії ОС X X від Apple до 10.5. Вибравши вибір, натисніть Продовжити.
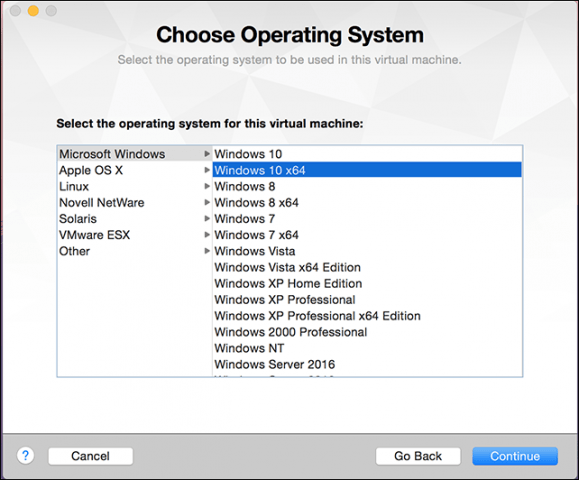
Виберіть Створіть новий віртуальний диск і потім натисніть Продовжити.
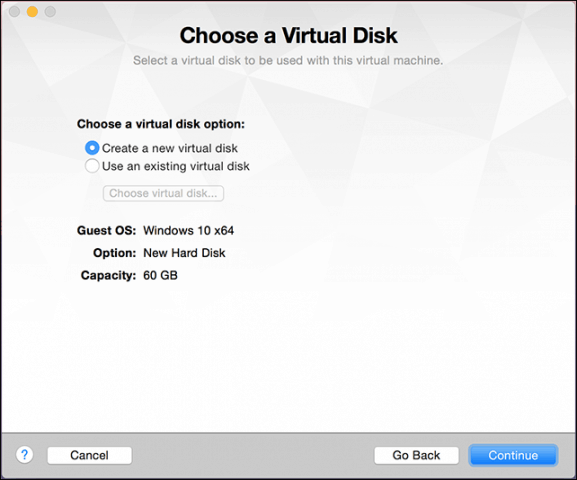
Залежно від конфігурації вашої системи, ви можете налаштувати свою віртуальну машину. У моєму випадку жорсткий диск занадто великий, тому я зміню розмір, натисніть Налаштувати налаштування.
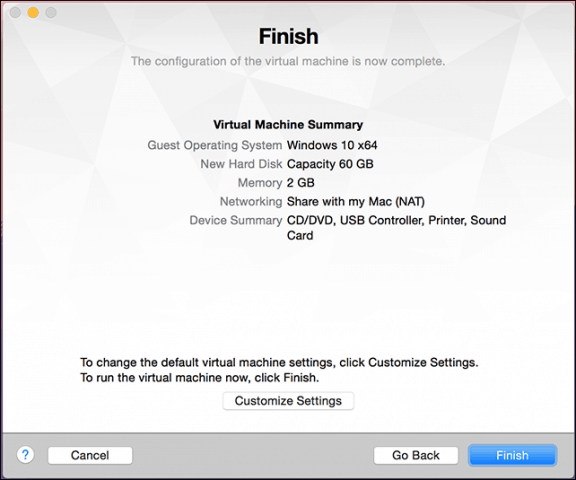
Вам запропонують можливість відредагувати назву вашого віртуального комп'ютера, якщо ви задоволені типовим режимом, натисніть Зберегти.
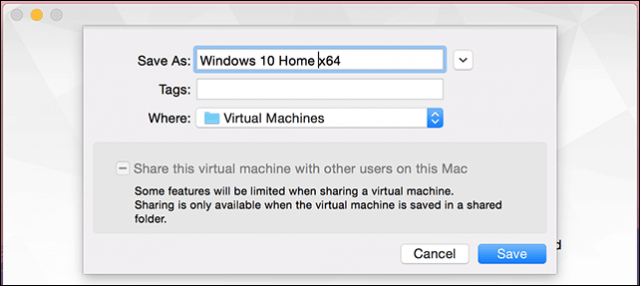
VMware Fusion надає системні налаштування типуінтерфейс, який дозволяє точно налаштувати вашу віртуальну машину під конкретні потреби. Три області, на яких ми зупинимося, - це накопичувач, пам'ять та носії для запуску операційної системи.
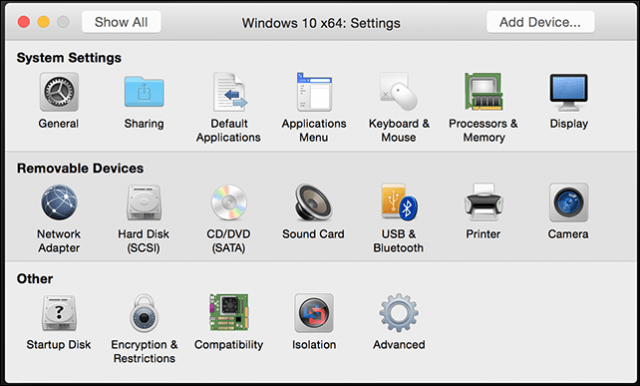
Клацніть на пункт Жорсткий диск, потім перетягніть ручку, щоб змінити розмір віртуального диска.
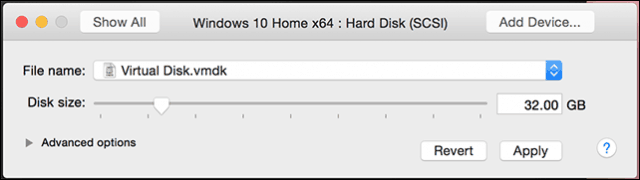
Далі натисніть кнопку Процесори та пам'ять, і відрегулювати об'єм пам'яті, виділеної на VM. Чим більше пам'яті, тим краще буде працювати ваша віртуальна машина.
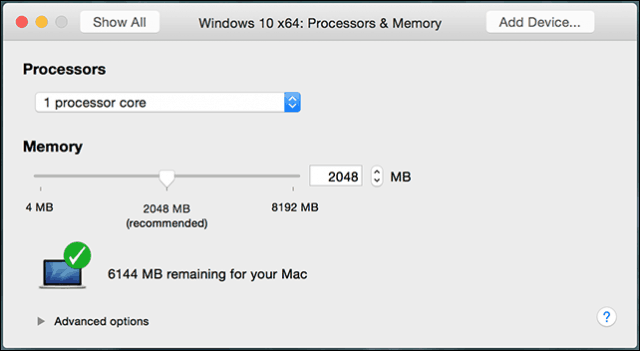
Змінення початкових налаштувань також важливо, оскільки майстер користувача не пропонує можливість вибирати інсталяційний носій. У головному меню натисніть CD / DVD і натисніть кнопку Цей привід CD / DVD налаштований на використання наступного спливаюче меню. Перейдіть до місця, де зберігається ваше ISO-зображення, або виберіть за замовчуванням, а потім установіть прапорець, Підключіть CD / DVD-привід, якщо ваш Mac має його.
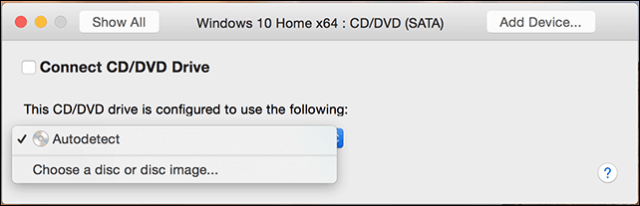
Початок установки
Натисніть кнопку "Відтворити", щоб розпочати встановлення.
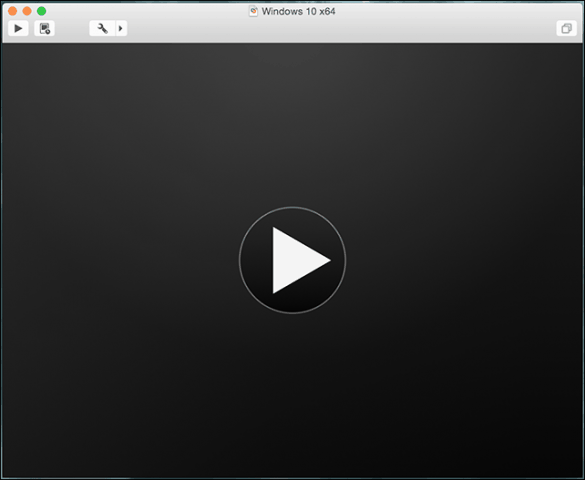
Якщо вікно віртуальної машини не відкрите, натисніть кнопку Вікно потім натисніть меню Бібліотека віртуальної машини.
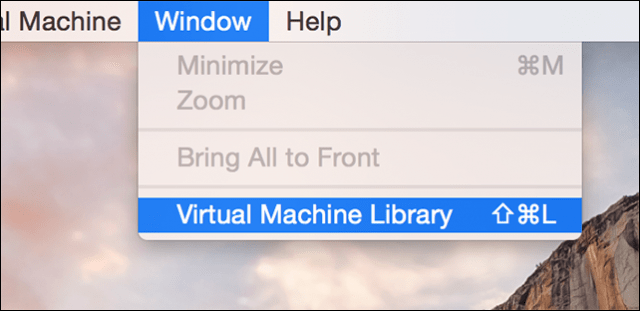
Виберіть віртуальну машину, а потім виберіть Стартап кнопка. Потім дотримуйтесь інструкцій на екрані, щоб виконати нову установку. Якщо ви ніколи раніше не виконували нову інсталяцію Windows, ознайомтесь з нашою статтею тут щодо інструкцій.
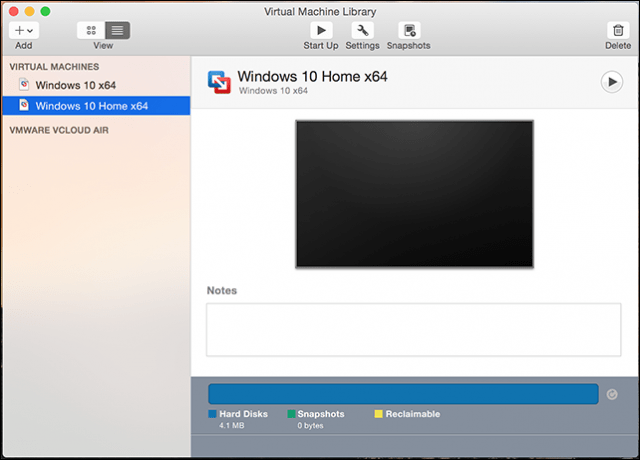
Якщо ви хочете видалити свою віртуальну машину, перейдіть на сторінку Бібліотека віртуальної машини, виберіть віртуальну машину і натисніть кнопку Редагувати потім Видалити.
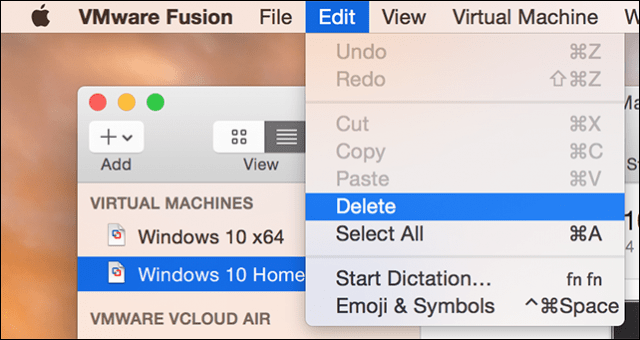
У нашій третій та останній статті ми розглянемо деякі унікальні та цікаві функції VMware Fusion під керуванням Windows 10 під ОС X.





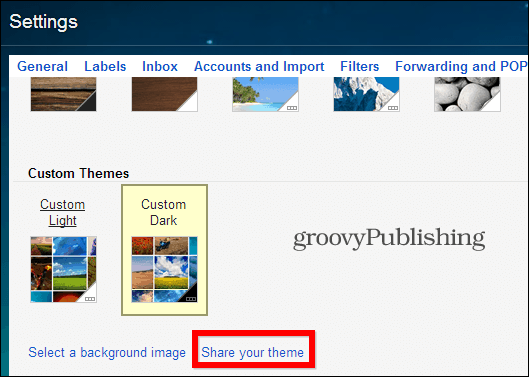


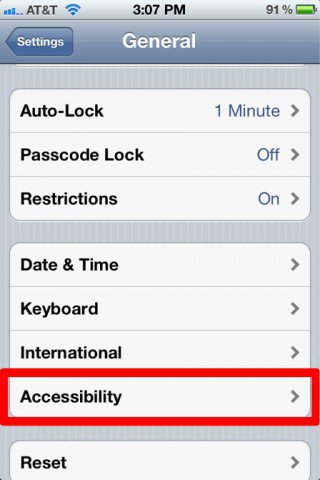

Залишити коментар