Як створити нову віртуальну машину в робочій станції VMware 9

Я був давнім шанувальником VirtualBox, аленещодавно я вирішив дати постріл VMware. Як виявляється, мені це дуже подобається. Мінусом є те, що за роздрібною ціною 249 доларів - програма досить чорно дорога. Окрім цього, я провів останні кілька днів, налаштовуючи віртуальне середовище з робочою станцією VMware 9. VMware дійсно впорядкував процес створення нових віртуальних машин (ВМ), і нижче я описав короткий крок, який детально описує досвід.
Вимоги
Перед тим, як спробувати встановити віртуальну машину, вам слід мати кілька речей:
- Файл .ISO для операційної системи або встановити диск (Windows, Linux або Mac OS X)
- Процесор, що підтримує віртуалізацію. Якщо ви не впевнені, перегляньте цю статтю.
- (Рекомендується) Другий жорсткий диск для зберігання VM для запобігання обмежень вводу / виводу
Під час першого відкриття робочої станції VMware,Кнопка, щоб створити нову віртуальну машину, легше було знайти. Це у верхньому лівому куті головного вікна. Натиснути цю кнопку - це те, що потрібно зробити, щоб розпочати роботу.
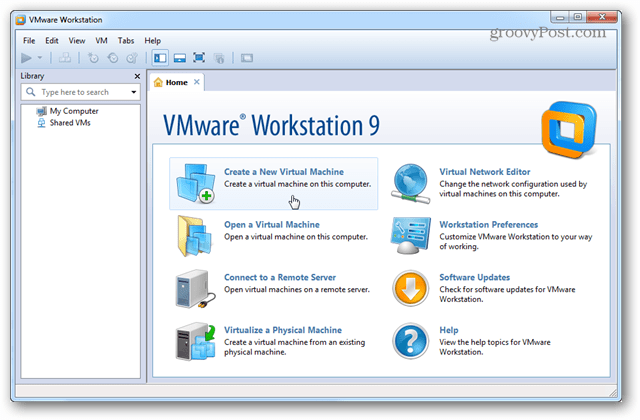
Майстер встановлення відкриється та запропонує вам вибрати одну з двох різних конфігурацій установки. Для більшості намірів і цілей, типова установка буде добре.
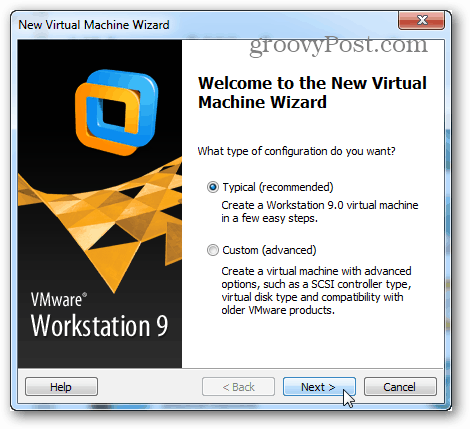
Зараз уже настав час вибрати інсталяцію.ISO файл або диск з DVD-накопичувача. Зауважте, що останні версії Windows та інших операційних систем підтримують просту установку VMware. Все це означає, що майстер настройки VM задасть основні запитання щодо завантаження ОС перед її запуском, а потім зробить установку ОС повністю без нагляду.
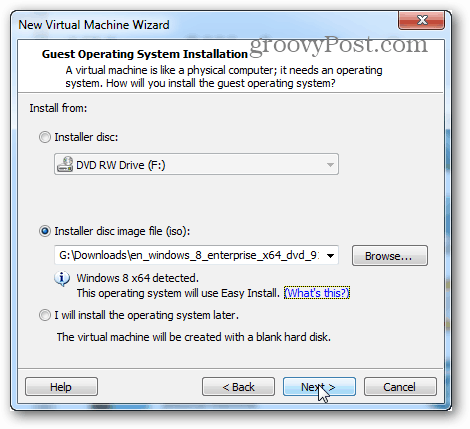
Наступний крок є частиною легкої установки. Введена тут інформація буде використана для автоматизованого встановлення операційної системи. Якщо ви налаштовуєте програмне забезпечення Windows VM, можливо, потрібен ключ продукту або інша автоматична установка, можливо, не буде повністю автоматизована.
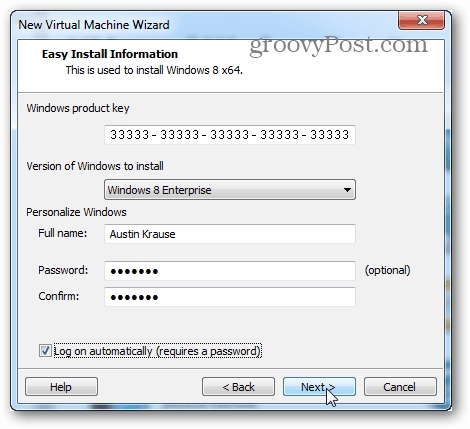
Далі - важливий крок. VMware запитає ім'я, щоб дати віртуальній машині, а потім запитає, де зберігати файли даних віртуальної машини та VHD (віртуальний жорсткий диск).
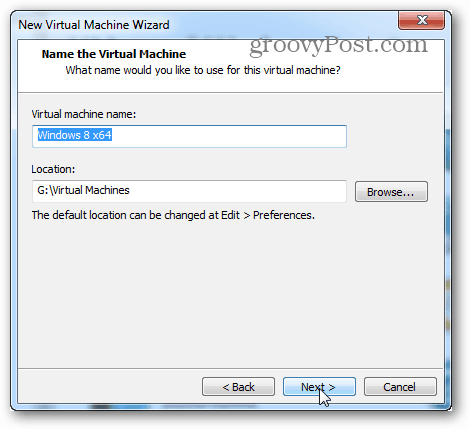
Тепер виберіть, наскільки великий максимальний розмірвіртуальний жорсткий диск та тип файлової системи, який буде використовуватися накопичувачем. Майте на увазі, що навіть якщо ви залишите максимальний розмір за замовчуванням 60 Гб, віртуальний диск насправді не буде такого розміру, поки VM буквально не містить стільки даних.
Вибір між окремими файлами та розділенням може бути трохи складнішим. Якщо ви не впевнені, що робити, виберіть розділити. Я розповім трохи про відмінності тут:
- Розкол
- Розділений віртуальний диск розроблений з максимумомсумісність на увазі. Він буде працювати на зовнішніх і внутрішніх накопичувачах усіх типів форматування, включаючи FAT. Це основна причина того, що в майстрі створення VM за замовчуванням вибрано розділити.
- Єдиний файл
- Однофайловий накопичувач буде краще працювативеликі віртуальні диски (200 ГБ +). Однак це буде стикатися з сумісністю з деякими фізичними жорсткими дисками (як правило, зовнішніми). Віртуальний диск єдиного файлу слід використовувати лише на фізичних дисках, що використовують файлову систему NTFS або exFAT.
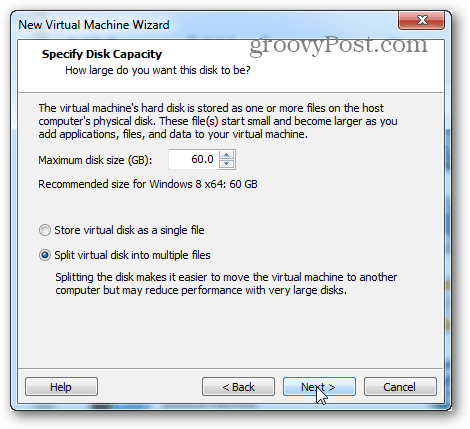
Далі - підсумок VM та кнопка Finish. Після натискання кнопки Finish установка почнеться. Тут також є кнопка «Налаштувати обладнання»…, але це можна змінити пізніше, якщо це необхідно. Час взяти шоу у дорогу!
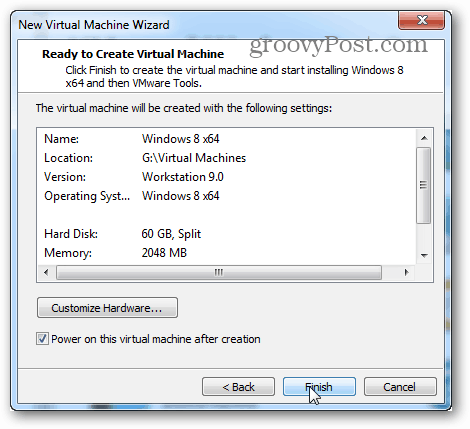
Після цього вас повернули доВікно робочої станції. На головному екрані буде показано встановлену ОС. У моєму випадку я встановлював Windows 8, і я просто мінімізував його і робив щось інше, поки чекав, коли він закінчиться.
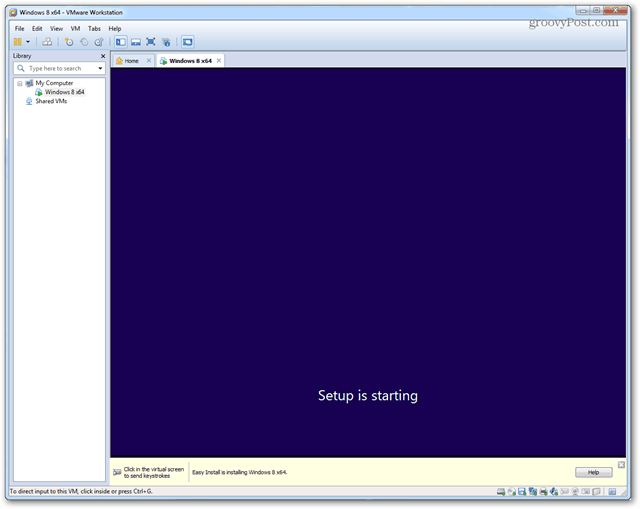
Після того, як установка завершена, ОС на віртуальну машину повинна бути завантажена і VMware Tools повинна бути автоматично встановлена. Groovy! Все працює!
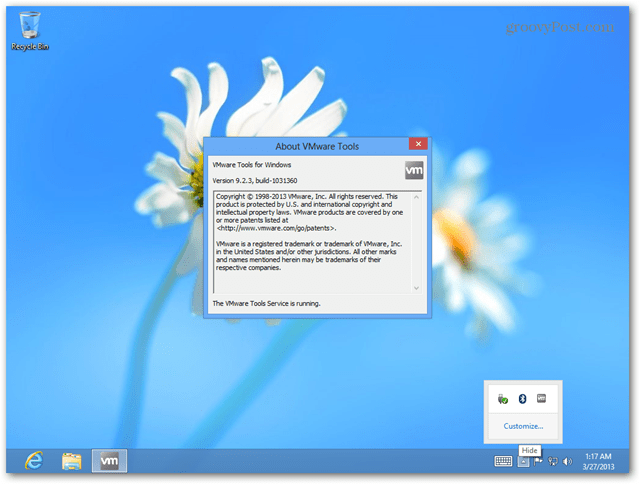
Команди відключення, сну та інших команд можна безпосередньо надсилати через VM через інтерфейс Workstation. Просто натисніть правою кнопкою миші на ім'я VM, щоб оформити все, що вам потрібно.
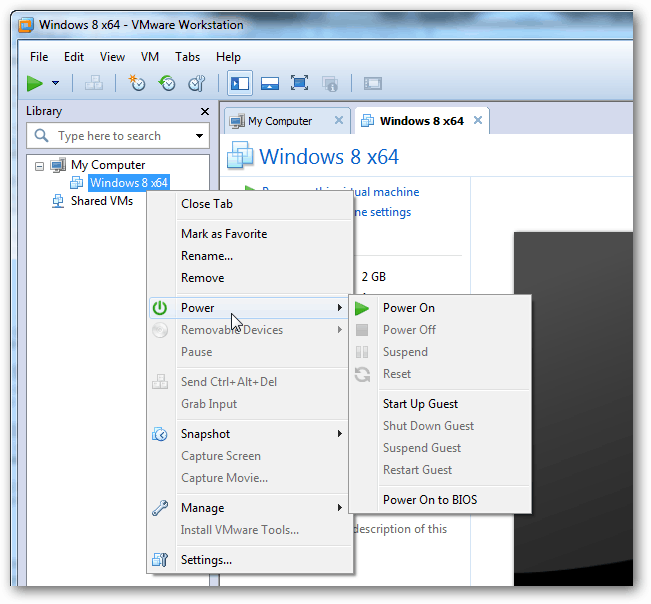
У вікні "Налаштування" для конкретного віртуального комп'ютера ви можете налаштувати, яким обладнанням VM дозволено використовувати та встановити різні оперативної пам'яті, процесора та розподілу дисків.
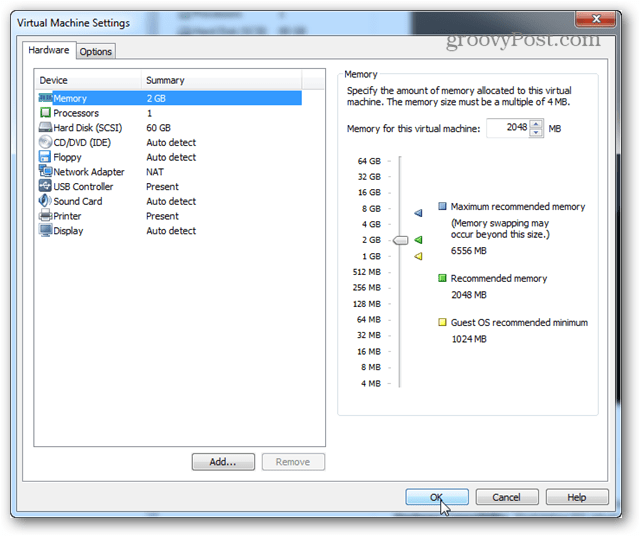
Це все, що потрібно налаштувати VM на робочій станції VMware 9. Якщо у вас виникли запитання чи коментарі, опустіть їх нижче!










Залишити коментар