Як встановити Windows 10 на VirtualBox

Ми показали вам, як запустити та запустити Windows 10 у VMware Workstation, але VMWare коштує дорого. Ось як використовувати безкоштовну альтернативу VM VIrtualBox.
Нещодавно ми показали, як налаштувати Windows 10і працює на робочій станції VMware. Звичайно зручна програма, але, на жаль, занадто дорога для більшості домашніх користувачів. Тож давайте подивимось, як можна встановити Windows 10 на нашій улюбленій безкоштовній альтернативі VM, VirtualBox.
Ви будете потребувати:
- Встановіть VirtualBox 5.0 або новішої версії
- Інсталяційний носій для Windows 10 (ISO або DVD)
Крок 1: Налаштування VirtualBox для Windows 10
Почніть з відкриття VirtualBox та натискання на кнопку «New».
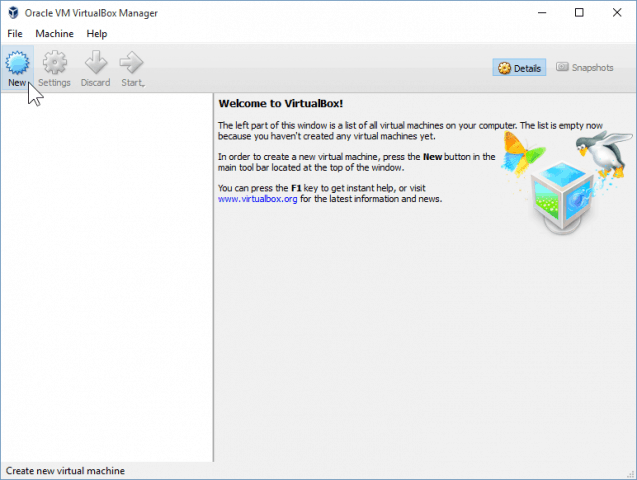
Виберіть назву VM, а також тип та версію. Ви зможете вибирати між 32-бітною та 64-розрядною установкою. Я раджу вам дотримуватися 32-розрядних, якщо у вас немає багато оперативної пам’яті.
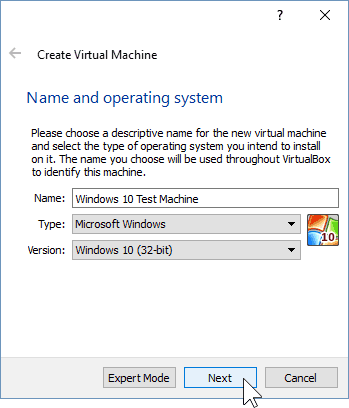
На наступному екрані у вас буде шанс зробити ценалаштуйте кількість оперативної пам’яті, яку дозволено використовувати віртуальній машині. За замовчуванням - 1 Гб, що є мінімальною кількістю оперативної пам’яті для Windows 10. Я пішов вперед і дав їй подвоїти цю суму заради продуктивності.
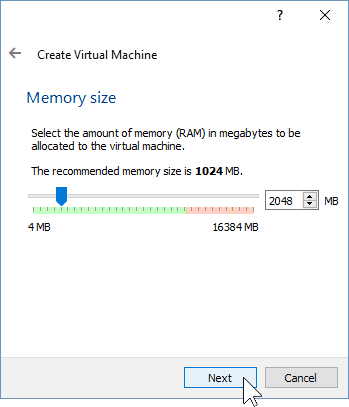
Налаштувавши жорсткий диск, виберіть "Створити віртуальний жорсткий диск зараз", припускаючи, що у вас немає створеного раніше.
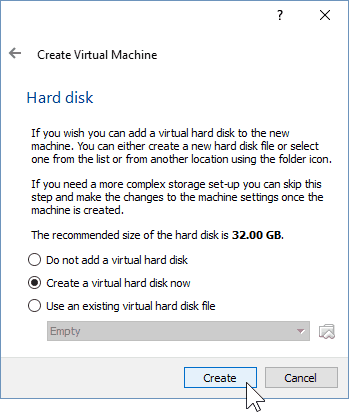
Наступні два екрани можна залишити на їхналаштування за замовчуванням, оскільки вони працюють чудово з новою ОС. Я настійно раджу дотримуватися динамічно розподіленого віртуального жорсткого диска, оскільки ви заощадите багато місця і не сильно погіршите продуктивність VM.
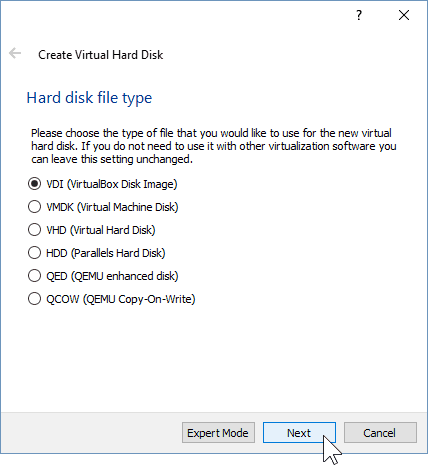
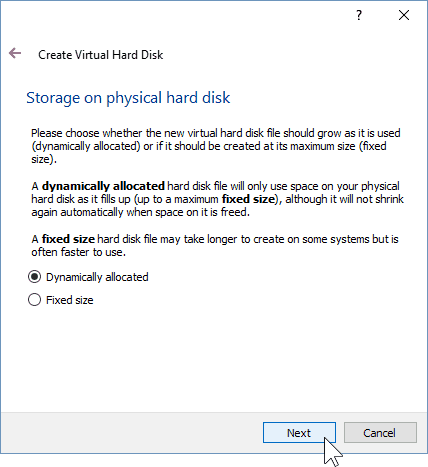
На останньому екрані віртуального жорсткого диска ви зможете змінити розташування диска, а також його розмір. Я залишив мою за замовчуванням - ви можете це зробити і ви.
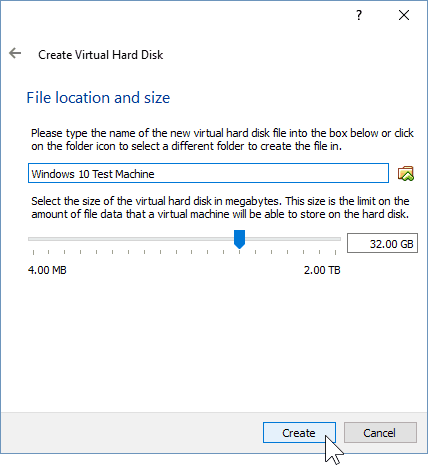
Після натискання кнопки «Створити» ви зможете побачити створений VM. Але ми ще цього не зробили - нам потрібно показати VirtualBox шлях до нашої Windows 10 ISO.
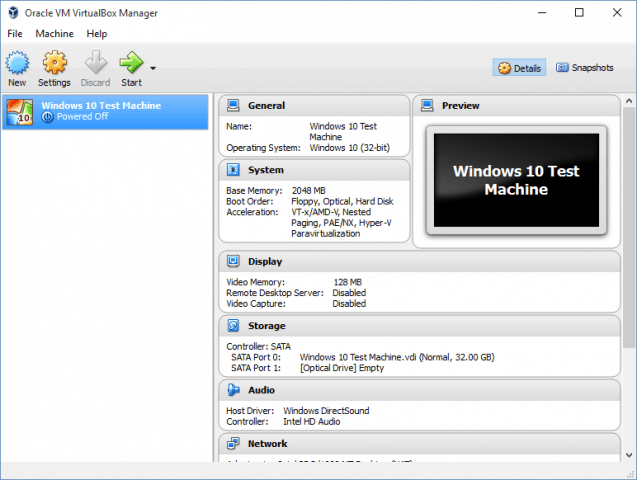
Почніть з натискання на кнопку «Налаштування».
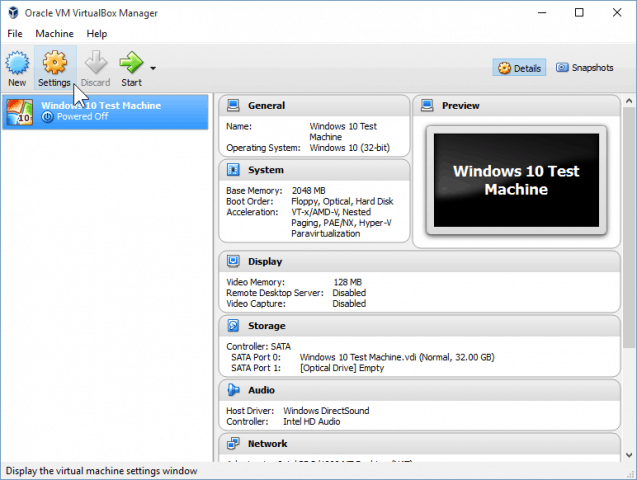
Перейдіть до категорії «Зберігання» та натисніть на порожній диск DVD у Дереві зберігання. Звідти натисніть на значок невеликого диска в "Атрибути", щоб встановити ISO.
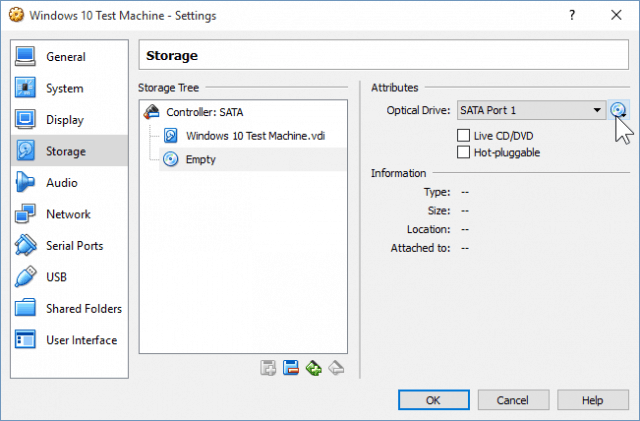
Тепер просто перейдіть до свого ISO-місця та двічі клацніть на ньому. Після цього просто натисніть OK, щоб підтвердити зміни та вийти з налаштувань VirtualBox.
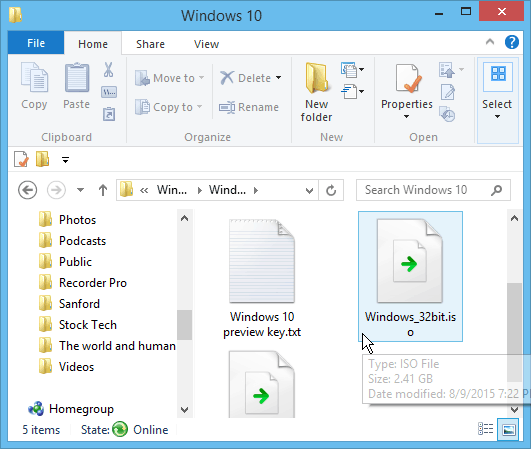
Крок 2: Встановлення Windows 10
Після того, як ви будете готові встановити Windows, виберіть свій VM та натисніть кнопку Пуск.
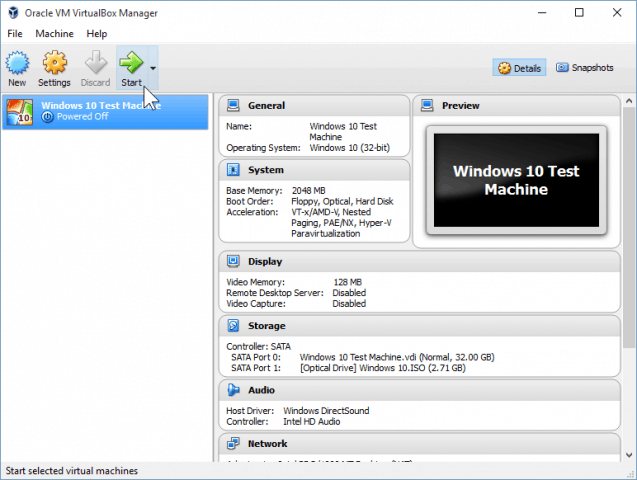
Встановлення Windows 10 у віртуальній машині нічим не відрізняється від чистої установки Windows. Якщо ви не впевнені, як їх виконати, перегляньте нашу статтю:
Як виконати чисту інсталяцію Windows 10
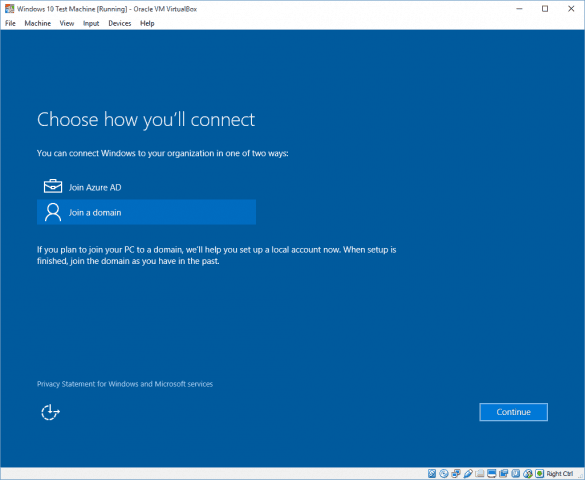
Встановивши його, ви зможете повністювикористовувати та зловживати Windows 10, щоб з’ясувати, подобається вам це чи ні. Хоча у мене було погане перше враження про Windows 10, після деяких перетворень та налаштувань я дуже задоволений тим, що він може запропонувати.
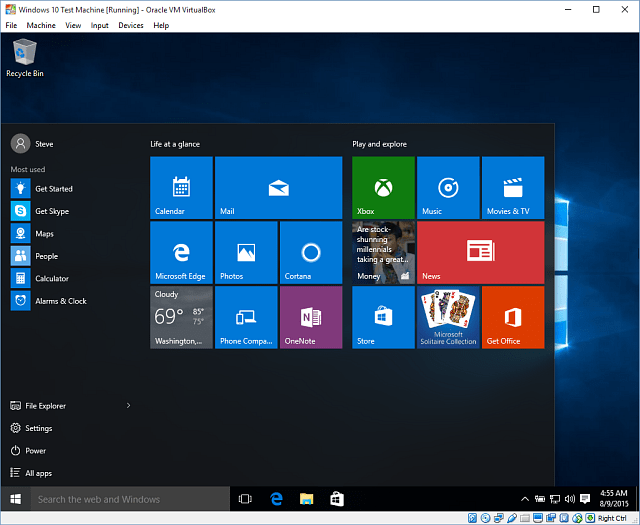
Варто також зазначити, що це дозволяє вампротестуйте Windows 10 перед оновленням хост-комп'ютера. І це дозволяє тестувати різні програмні програми та програми, щоб перевірити, чи будуть вони працювати в новій ОС чи ні.










Залишити коментар