Запускайте Ubuntu безперешкодно в режимі подвійного екрана з Virtualbox

Для цього вам потрібно кілька речей:
- Віртуальний ящик, встановлений на вашому комп’ютері
- Ubuntu VM, що працює на Virtualbox
- Додані віртуальні гості, встановлені на машині управління
Якщо вам потрібна допомога, налаштуйте їх Клацніть або посилання у списку вище. Зауважте, що це буде працювати і з іншими операційними системами на віртуальній машині, а не тільки з Ubuntu.
Давайте розпочнемо налаштування подвійного екрану!
Крок 1
У Virtualbox із запущеним VM, Клацніть то Машина меню у вікні VM. З меню Виберіть Перехід у безшовний режим.
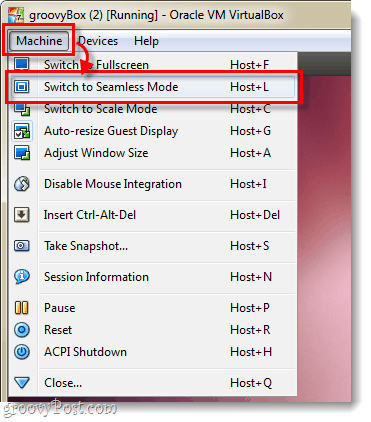
Крок 2
З'явиться невелике інформаційне поле, Клацніть Вимикач.
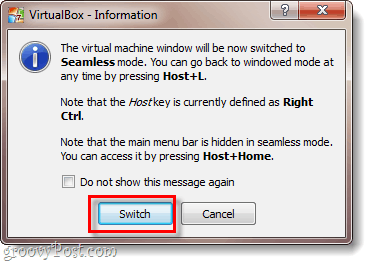
Крок 3
Зараз, швидше за все, віртуальна машина вийшла на весь екран і безшовна, але на неправильному моніторі. Щоб виправити це Наведіть курсор над нижнім краєм екрана і має бути невелике меню слайд вгору З меню Виберіть Перегляд> Віртуальний екран 1> Використовувати хост-екран 2.
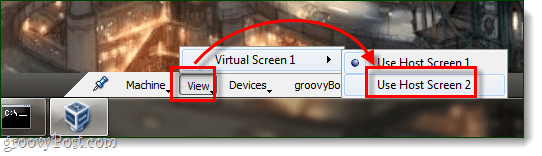
Готово!
Тепер у вас працює ваш Ubuntu (VM)Другий екран і фон його повинні бути прозорими. Єдиним недоліком цього є те, що на комп’ютерах нижчого кінця можуть виникнути проблеми з продуктивністю, але якщо у вас достатньо оперативної пам’яті та процесора, щоб обійти цю проблему, це досить важка настройка.
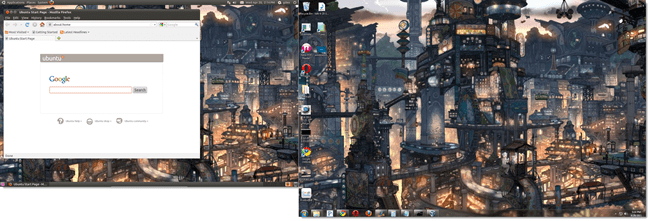










Залишити коментар