Як подвійно завантажувати Windows 10 та Linux Починаючи з Windows або Linux

Запустити Windows 10 та Linux на одному комп’ютері простіше, ніж будь-коли. Ось як це зробити.
Комп'ютер, що завантажує ОС Windows 10 та Linuxможе бути найкращим з обох світів. Легкий доступ до будь-якої з операційних систем дозволяє користуватися перевагами обох. Ви можете відточити свої навички Linux та насолоджуватися безкоштовним програмним забезпеченням, доступним лише для платформ Linux. Або ви можете перейти назад до Windows 10, щоб використовувати додатки, такі як Photoshop, AutoCAD або Microsoft Office. Краса подвійного завантаження полягає в тому, що вона дозволяє кожній операційній системі в повній мірі скористатися апаратними ресурсами вашого комп'ютера. У той час як віртуальні машини та підсистема Windows для Linux можуть покуштувати досвід Linux, подвійне завантаження дозволяє використати весь його потенціал.
Хороша новина полягає в тому, що Windows 10 та Linux працюютьв гармонії краще, ніж будь-коли в наші дні. Подвійне завантаження Windows 10 та Linux раніше було непростим процесом, який міг би зруйнувати вашу установку Windows, вашу інсталяцію Linux або те і інше. Хоча цей процес не дуже гладкий як подвійне завантаження macOS та Windows з Boot Camp, він наближається. У цій статті ми розповімо, як безпечно встановити Windows 10 та Linux на одному жорсткому диску. Неважливо, починаєте ви з Linux чи починаєте з Windows - подвійне завантаження легко налаштувати в будь-якому випадку.
Подвійний завантажувальний Linux з Windows 10 - Linux встановлений першим
Почнемо спочатку (трохи) складніше;у вас уже встановлена копія Linux і ви хочете встановити Windows на розділі. Першим кроком є створення розділу, де буде встановлено Windows 10. Ми розповіли про те, як створити розділи в Linux, тому для початку перегляньте нашу статтю про те, як це зробити.
Як тільки ви налаштуєте свій розділ, ви будетепотрібно придбати Windows 10, завантажити файл ISO і створити завантажувальну копію. Створення завантажувальної копії Windows 10 на Linux можна здійснити за допомогою безкоштовного програмного забезпечення Unetbootin (USB-палець USB) або програмного забезпечення Brasero, якщо ви встановлюєте з DVD.
Створення завантажувальної системи Windows 10 Встановлення медіа за допомогою Unetbootin
Unetbootin можна завантажити з Центру програмного забезпечення в Ubuntu. Як тільки ви його запустите і запустіть, запустіть його. Переконайтеся, що ви використовуєте палець з принаймні 8 ГБ вільного місця.
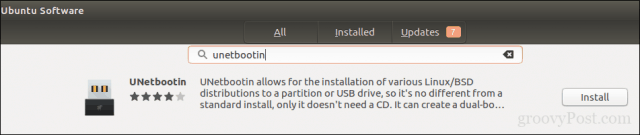
Виберіть Зображення диска радіо вікно, натисніть кнопку перегляду (представлене еліпсисом…), перейдіть до ISO-файлу та натисніть відчинено. Вибрав носій із Тип поле списку - у цьому випадку ваш USB-накопичувач Клацніть на списку списку дисків, а потім виберіть USB-накопичувач.
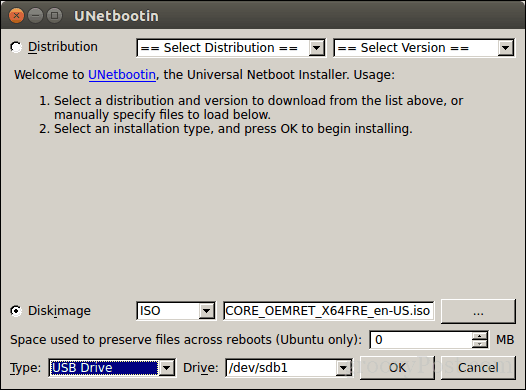
Клацніть гаразд, тоді зачекайте, поки створиться завантажувальна копія.
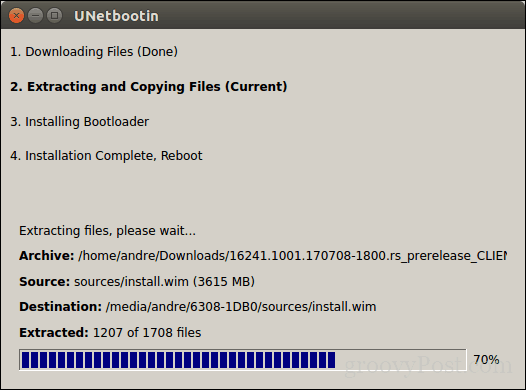
Після завершення натисніть Вихід.
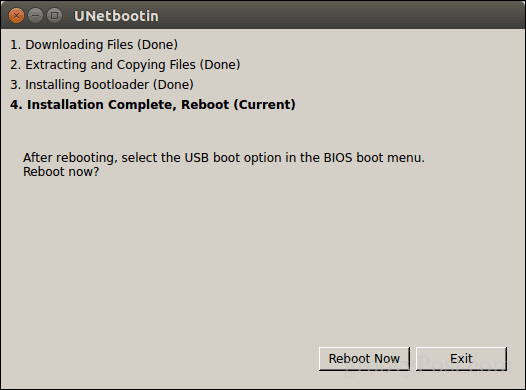
Створення завантажувальної системи Windows 10 Встановлення медіа за допомогою Brasero
Якщо ви вже зробили завантажувальний USB зБез підключення, ви можете пропустити цю частину. Якщо ви все ще використовуєте стару шкільну систему з приводом DVD, ви можете скористатися програмним забезпеченням Brasero DVD Burning, яке ви також можете завантажити з Центру програмного забезпечення. Майте на увазі, що ISO-файли Windows 10 стають все більшими, ніж стандартні DVD-диски розміром 4,7 Гб. Тож у деяких випадках найкраще використовувати двошарові DVD-диски розміром 8,5 ГБ, якщо вони підтримуються вашим накопичувачем. Якщо ви не можете, то краще використовувати USB-накопичувач.
У Brasero натисніть Запис зображення.
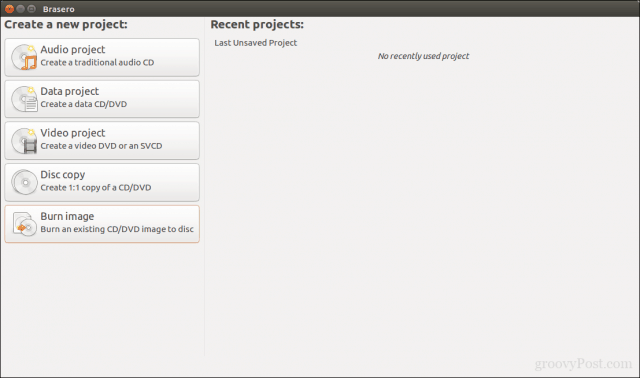
Виберіть образ свого диска, переконайтесь, що вставлений порожній диск DVD та натисніть кнопку Опік.
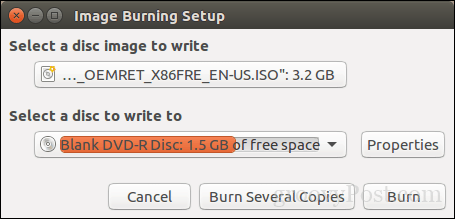
Після підготовки інсталяційного носія вставити його абопідключити його. Перезавантажте комп'ютер, а потім налаштуйте BIOS для завантаження з диска. Windows 10 завантажиться в інсталяцію, як це відбувається зазвичай. Після того, як ви приїдете на екран налаштування, натисніть Користувальницька: Встановлення лише Windows (розширений).
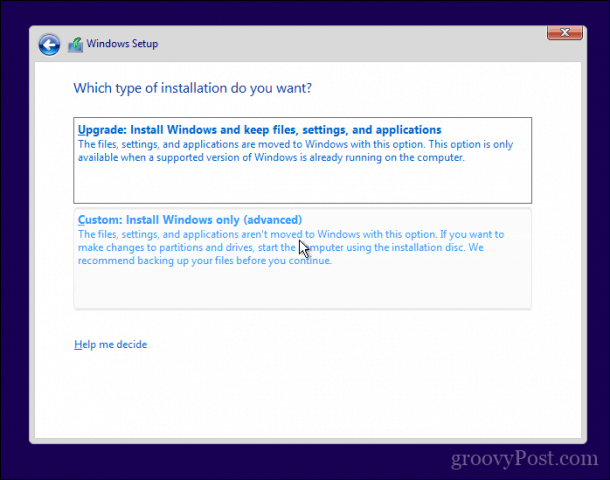
Переконайтесь, що ви вибрали правильний розділ; не стирайте інсталяцію Linux. Клацніть Далі потім зачекайте, поки програма Windows 10 Setup копіює файли на диск. Ваш комп'ютер буде перезавантажений кілька разів.
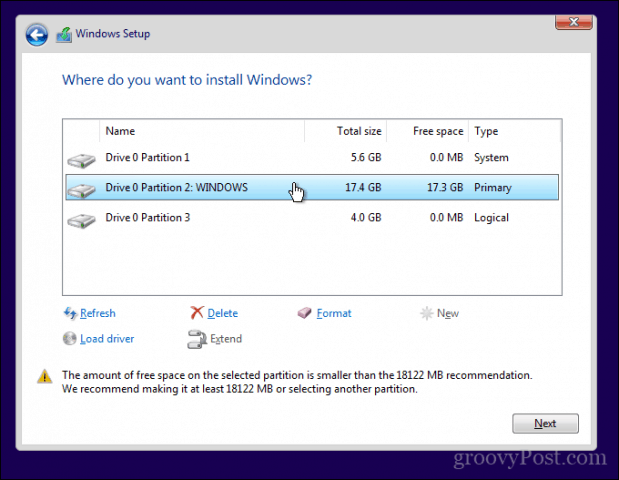
Коли налаштування завершено, дотримуйтесь інструкцій, щоб завершити роботу з поза коробкою.
Після завершення цього ви можете помітитиочевидно - більше немає можливості завантажуватися в Linux. Ось як це виправити. Завантажте безкоштовну утиліту під назвою EasyBCD від Neosmart Technologies. Перейдіть до встановлення EasyBCD та запустіть його. Виберіть вкладку Linux / BSD. Клацніть у полі списку типів, виберіть Ubuntu; введіть назву дистрибутива Linux, виберіть автоматично знаходити та завантажувати потім натисніть кнопку Додати запис. Перезавантажте комп'ютер.
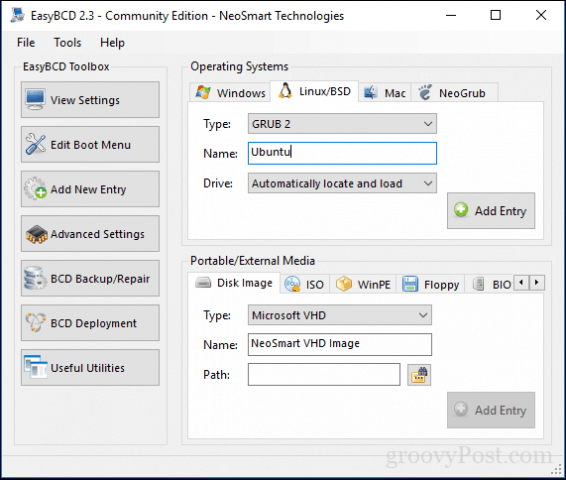
Тепер ви побачите запис завантаження для Linux у графічному менеджері завантаження Windows.
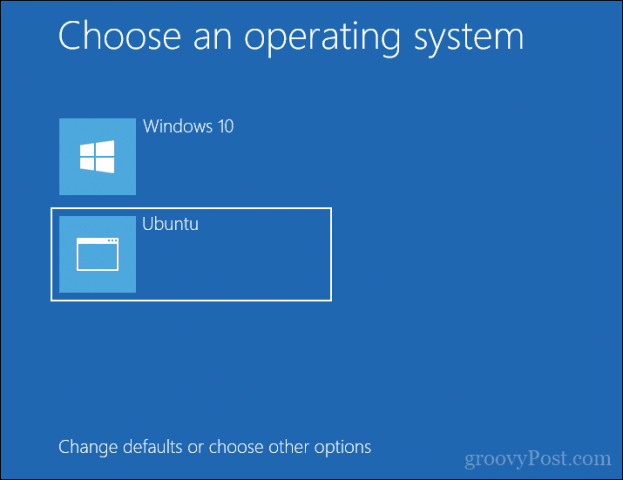
Подвійний завантажувальний Linux з Windows 10 - Windows встановлений першим
Для багатьох користувачів спочатку встановиться Windows 10бути ймовірною конфігурацією. Насправді це ідеальний спосіб подвійного завантаження Windows та Linux. Знову я буду використовувати дистрибутив Ubuntu Linux. Ви можете завантажити ISO-образ Ubuntu Linux з веб-сторінки Canonical, а потім створити завантажувальну копію за допомогою Unetbootin для Windows або записати на порожній DVD за допомогою зображення диска в Windows 10.
Після створення інсталяційного носія налаштуйте свійBIOS для завантаження з нього. Майстер встановлення Ubuntu інтелектуально виявляє існуючі установки Windows. Він запитає, чи хочете ви встановити Ubuntu поряд із Windows.
На екрані встановлення Ubuntu натисніть Встановіть Ubuntu.
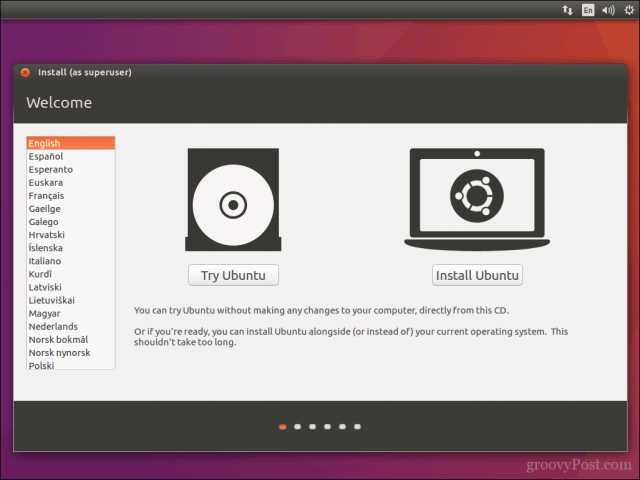
Виберіть, чи хочете ви завантажувати та встановлювати оновлення та сторонні драйвери та кодеки, а потім натисніть Продовжуйте.
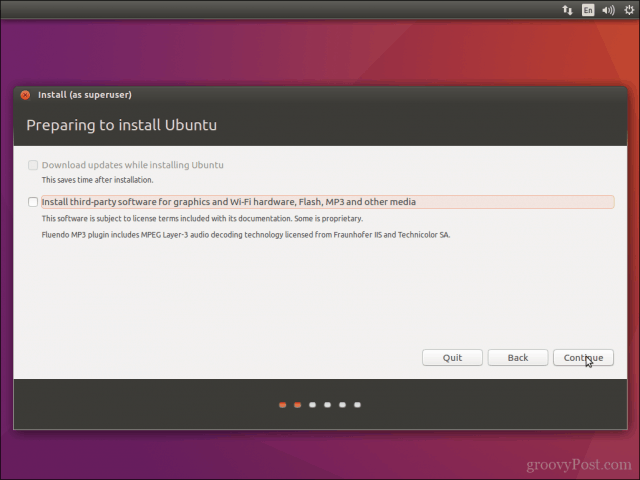
Виберіть варіант Встановіть Ubuntu поряд із Windows 10 потім натисніть кнопку Продовжуйте.
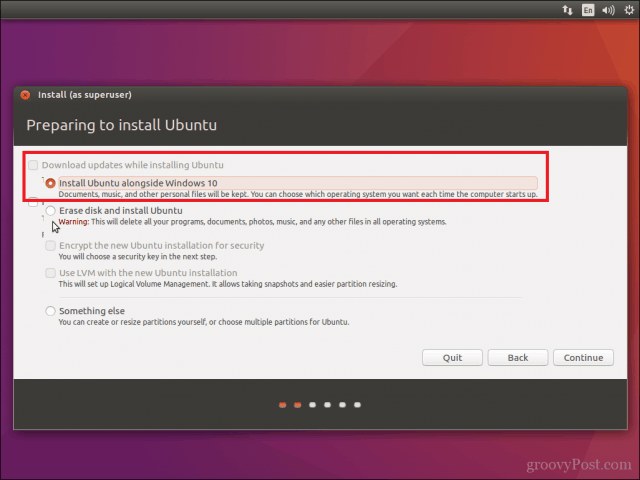
Установник Ubuntu встановить розподіл за замовчуванняммісця для установки. Якщо у вас є достатньо місця, ви можете змінити розмір розділу, розмістивши мишу між дільником, потім перетягніть його вліво або вправо, щоб здійснити коригування. Після того як ви задоволені виділеною сумою для встановлення Ubuntu, натисніть Встановити зараз.
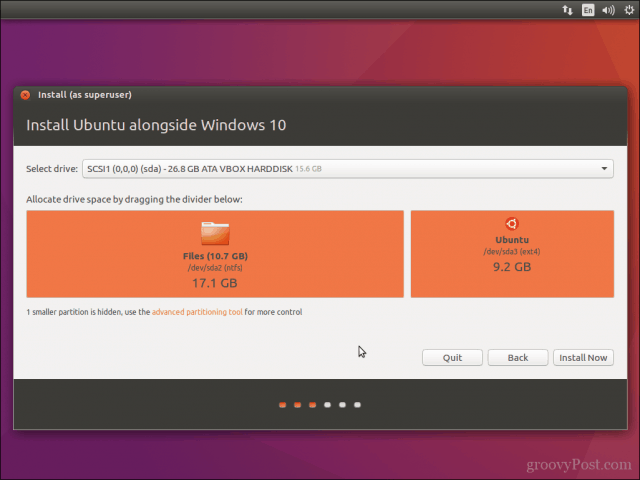
Клацніть Продовжуйте щоб підтвердити зміни.

Клацніть Продовжуйте знову.

Введіть свій часовий пояс і натисніть Продовжуйте.
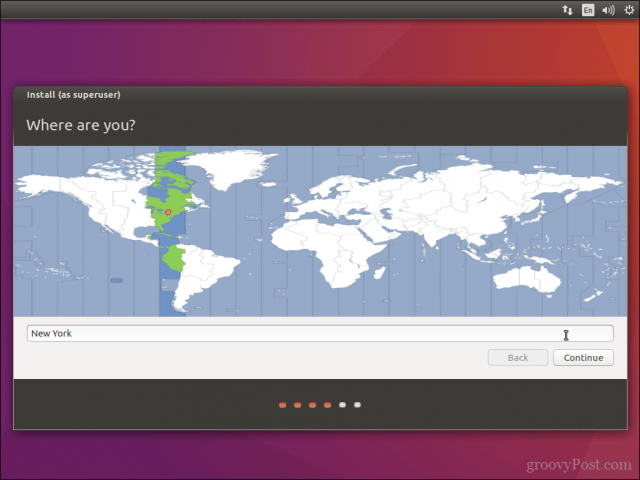
Виберіть розкладку клавіатури та натисніть Продовжуйте.
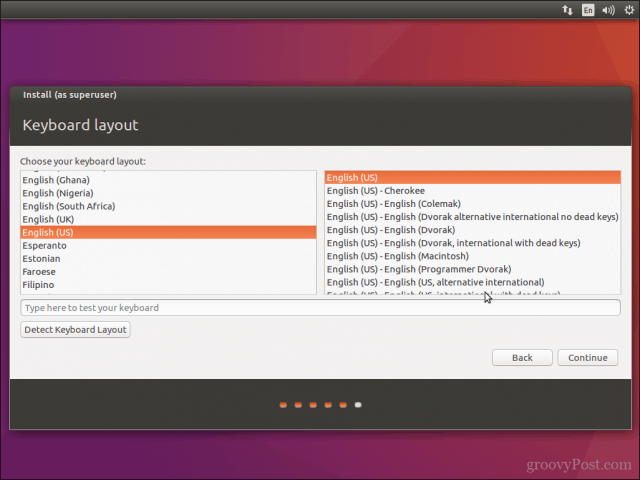
Створіть свій обліковий запис користувача, надавши повнийім'я, ім'я комп’ютера, ім’я для входу та пароль. Виберіть, чи бажаєте ви автоматично входити в систему або вам буде запропоновано ввести пароль. Ви також можете зашифрувати домашню папку для додаткової безпеки. Клацніть Продовжуйте.
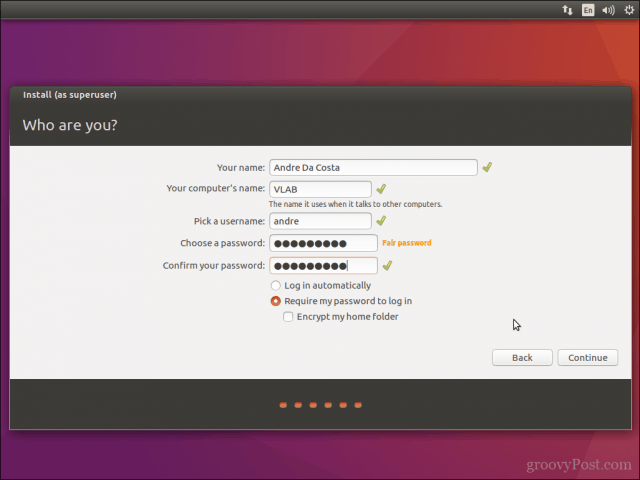
Зачекайте, поки Ubuntu копіює файли.
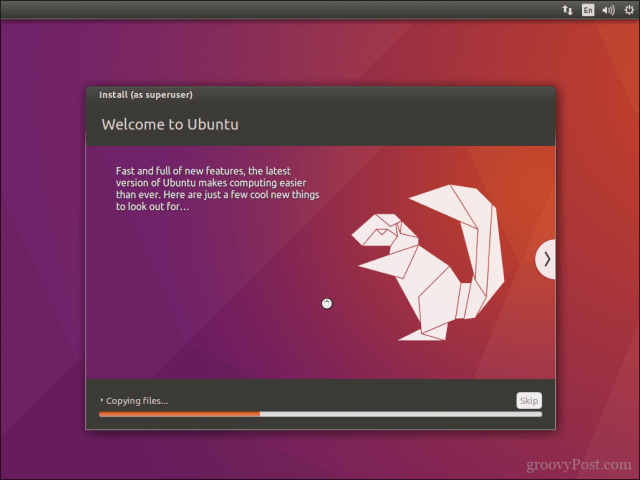
Після завершення натисніть Перезапустіть зараз.
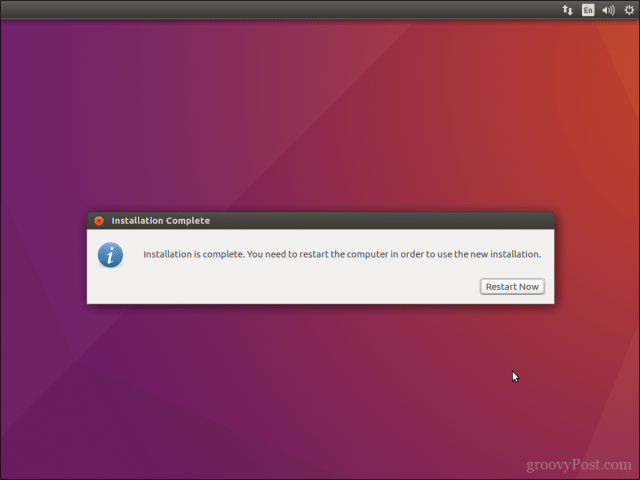
Ubuntu додасть завантажувальний запис для Windows 10 до менеджера завантаження GRUB, який ви можете вибрати, використовуючи стрілку вгору або вниз, а потім натискаючи Enter.
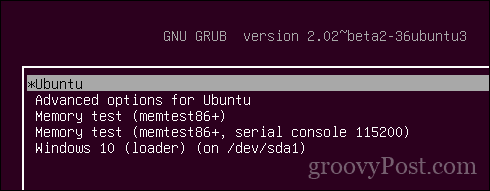
Ось так, зараз на вашому комп’ютері налаштовано Windows 10 та Ubuntu.
Дайте нам знати, що ви думаєте. Якщо ви робили це раніше, поділіться з нами деякими своїми порадами. До речі, який ваш улюблений дистрибутив?


![Налаштуйте таймер вибору подвійного завантаження для Windows 7 та Vista [How-To]](/images/microsoft/adjust-windows-7-and-vista-dual-boot-selection-timer-how-to.png)







Залишити коментар