Як зробити знімки екрана за допомогою Word 2013
Ефектна функція в Microsoft Word 2013дозволяє знімати скріншоти на комп’ютер і вставляти їх безпосередньо у документ. Ви також можете робити знімки екрана і з Word 2010, і ось перегляд функції в останній версії Word.
Відкрийте чистий документ або будь-який документ, до якого потрібно додати скріншот.

Тепер перейдіть на вкладку Вставка.
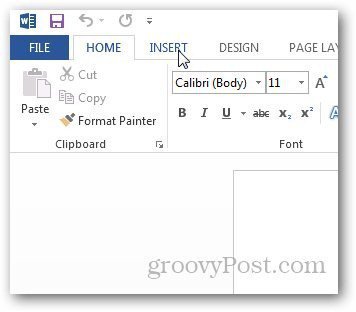
У розділі Ілюстрації стрічки натиснітьна екрані екрана, і він покаже вам більше варіантів. Ви можете робити знімки екрану відкритого вікна або вибраного регіону. Поки у вас є відкрите вікно, в яке ви хочете зробити знімок, просто відкрийте Word 2013, і він відобразить його як ескіз у розділі Доступні Windows. Клацніть по ньому, і він автоматично вставиться у ваш документ.
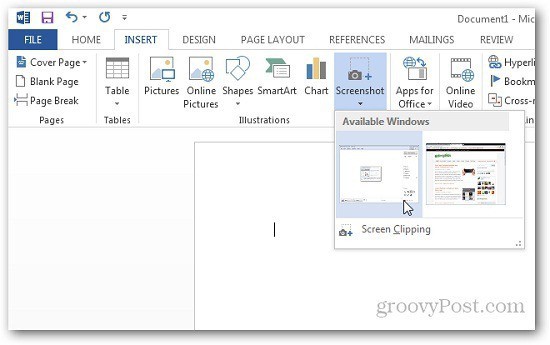
Якщо ви хочете зробити знімок екрана,натисніть на Відсікання екрана та виділіть область, яку ви бажаєте захопити. Він захопить регіон і вставить його безпосередньо в Word, який ви також можете скопіювати і вставити в інші програми для редагування.
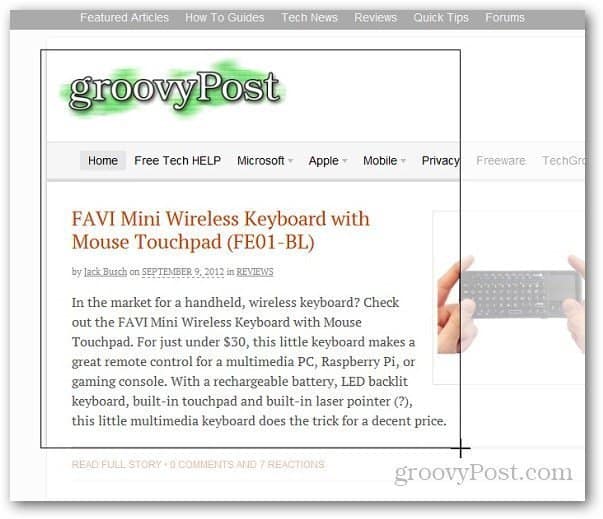
Це особлива функція, якщо вам потрібен швидкий знімок екрана під час створення документа. Крім того, вам не потрібно запускати сторонні програми для основних знімків.
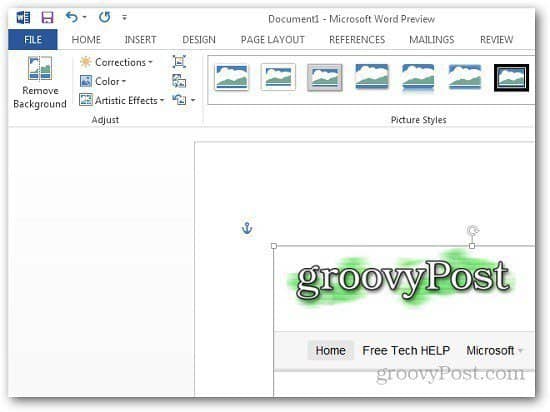





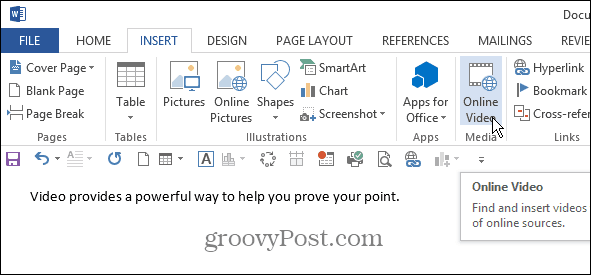



Залишити коментар