Як обмежити, що редактор може змінити в документі Word 2013

У більшості випадків корисно просто скористатися функцією "Відстежувати зміни", щоб стежити за змінами в документі. Але іноді потрібно додатково заблокувати документ. Ось як.
У Word 2013 відкрийте вкладку Огляд на Стрічці.
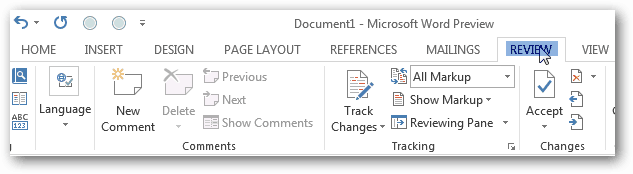
Потім виберіть Захист і кнопку Обмежити редагування.
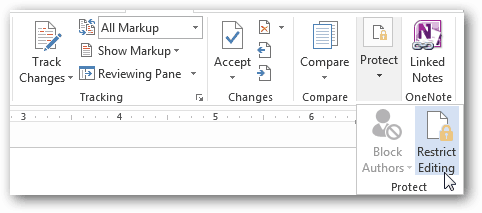
Обмеження форматування в Word 2013
Існують два різні типи обмеженьможна розмістити на редагуванні документів. Перший включає стилі та форматування. Це більш незначні обмеження і лише запобігає змінам у тому, як виглядає документ. У вікні обмежень форматування можна вибрати багато різних варіантів. Здебільшого цей набір обмежень не є надзвичайно важливим.
Якщо ви хочете дізнатися більше про стилі в Microsoft Word, цей короткий та безкоштовний курс Microsoft допоможе вам допомогти.
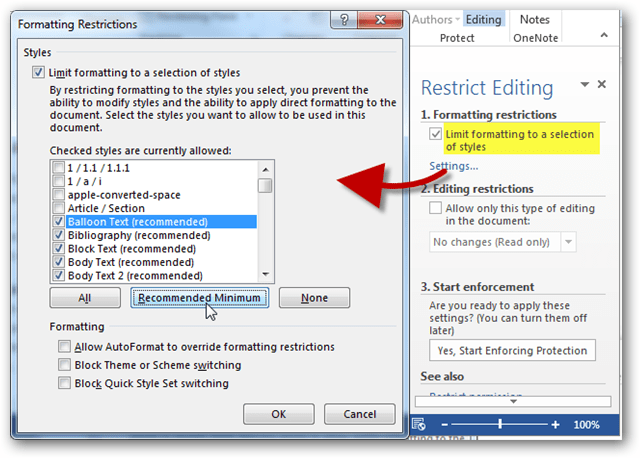
Редагування обмежень у Word 2013
Другий тип обмеження, яке ви можете розміститиДокументи Word - це ті, що стосуються загального редагування. Як було сказано раніше, для більшості проектів спільної роботи достатньо просто застосувати "Відстежені зміни". Однак, коли це потрібно, наприклад, під час роботи з репетитором, ви можете дозволити лише коментарі до документа. І при створенні корпоративних документів ви можете лише дозволити користувачам додавати до вбудованих форм, що заповнюються. Для самих екстремальних обставин існує можливість зробити документ лише для читання, і жодні зміни не можуть бути збережені.
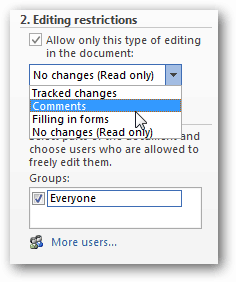
Після того, як ви вирішили, які обмеження потрібно використовувати, натисніть кнопку «Так, почніть посилення захисту», щоб застосувати цю безпеку до документа.
Вам буде запропоновано встановити пароль або вибрати автентифікацію користувача.
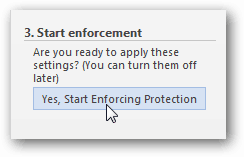
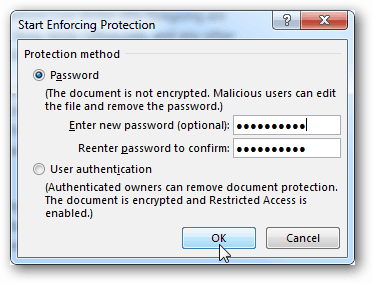
Маршрут пароля - це найпростіший шлях, іяк результат, бічна панель обмеження для редагування негайно зміниться. Замість опцій ви побачите, які дозволи дозволені, і кнопку «Зупинити захист», яка дозволяє вводити пароль та розблокувати документ.
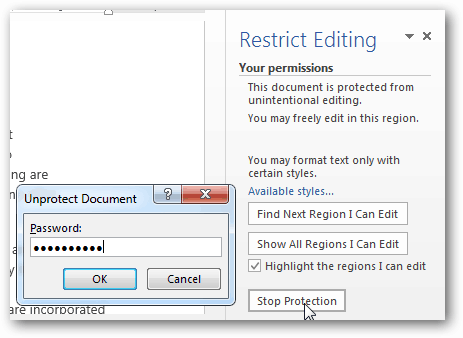
Якщо ви виберете автентифікацію користувача, ви, ймовірно, побачите помилку:
Ваш апарат не налаштований для управління інформаційними правами (IRM). Якщо вам потрібно використовувати IRM, увійдіть в Office або зв’яжіться зі своїм адміністратором.
Це можна виправити, включивши IRM накомп'ютер і повна документація щодо цього процесу доступна для цього через technet. На жаль, інструкції щодо technet можуть трохи заплутати середньостатистичного користувача, тож слідкуйте за цим посібником із groovypost найближчим часом.




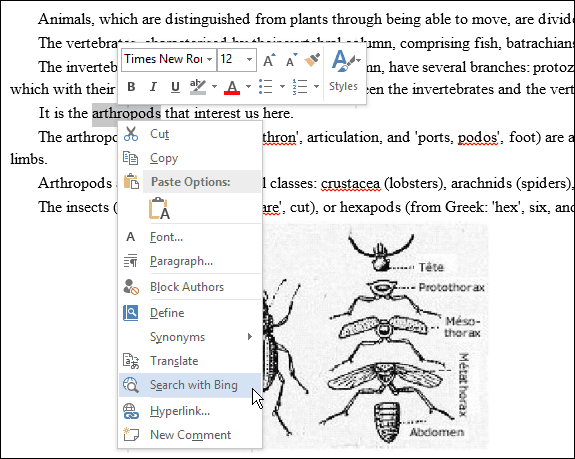






Залишити коментар