Як створити та опублікувати повідомлення в блозі з Word 2013 або 2016
Що стосується ведення блогів у Windows, WindowsLive Writer - це мій перший вибір, але Word 2013 також досить добре налаштований. Раніше я писав блоги з попередніх версій Word, але 2013 рік має набагато більше можливостей і простіший у використанні.
Оновлення: Ця стаття написана за допомогою Word 2013, але в Office 2016 кроки однакові.
Блог із Word 2013 або 2016
Відкрийте Word і перейдіть до Файл> Новий і якщо ви хочете шаблон, виберіть шаблон Блог зі списку.

Потім, коли шаблон з’явиться, натисніть кнопку Створити.
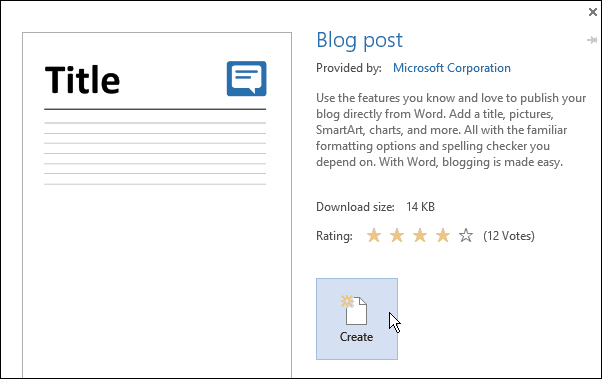
Тепер ви отримаєте майстра, який зможе виконати цю волюдозволяють налаштувати поточний обліковий запис блогу. Спочатку виберіть поточного постачальника послуг. Якщо у вас його ще немає, ви можете налаштувати його на одному із запропонованих постачальників.
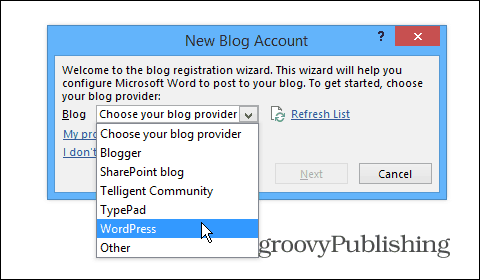
Введіть URL-адресу свого блогу, ім’я користувача та пароль та виберіть параметри зображення.
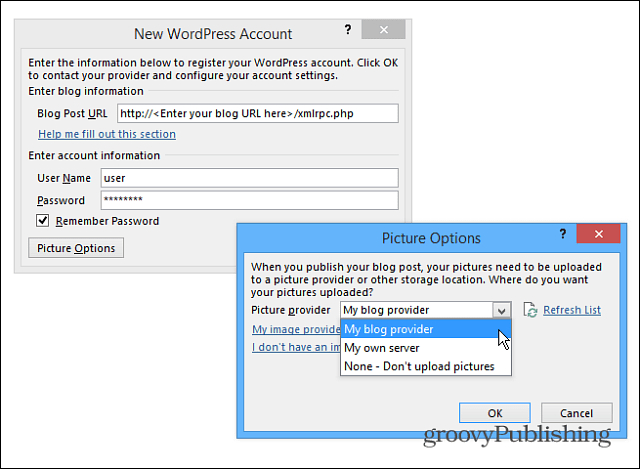
Після того, як ви все налаштували, можете починативаш перший допис. Ось приклад статті, яку я розпочав, про створення блогу в Word 2013. Якщо ви знайомі з новою версією Word, ви знайдете інтуїтивно зрозумілий інтерфейс та елементи керування для створення якісного допису.
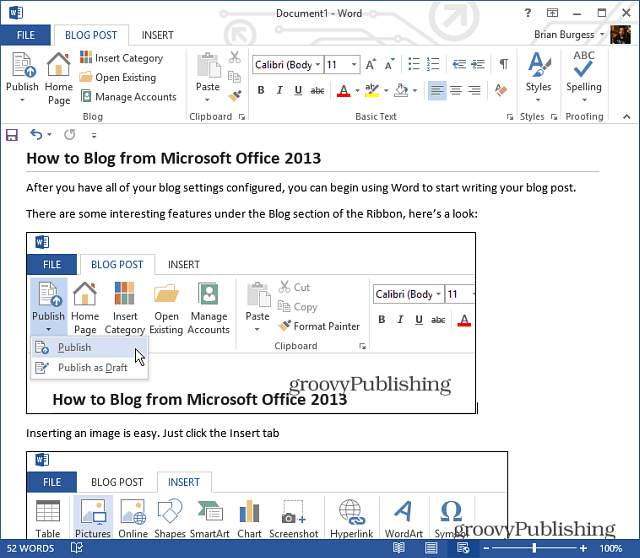
Вставити зображення просто, просто поставте курсор там, де ви хочете, щоб зображення було, і виберіть Вставити> Картинки. Зверніть увагу, що сюди можна також додати SmartArt, діаграми, знімки екрана, символи та багато іншого. Це ідеально підходить для того, щоб передати свою думку в дописі в блозі.
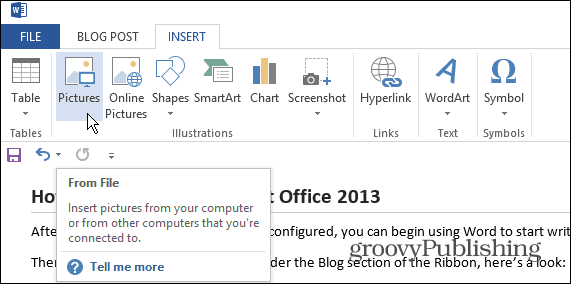
Потім виберіть зображення, яке потрібно вставити. Або ви можете просто перетягнути зображення у свою публікацію.
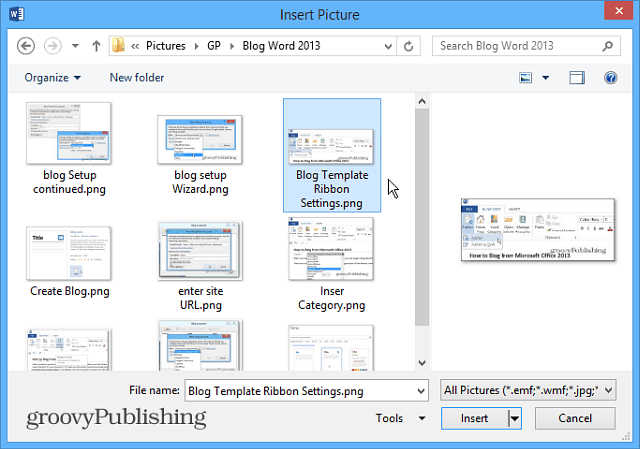
Коли ви будете готові опублікувати свою публікацію, щоб її побачив увесь світ, виберіть вкладку "Повідомлення в блозі" та кнопку "Опублікувати" або опублікуйте як чернетку, щоб ви могли налаштувати її у своїй системі управління вмістом, як WordPress.
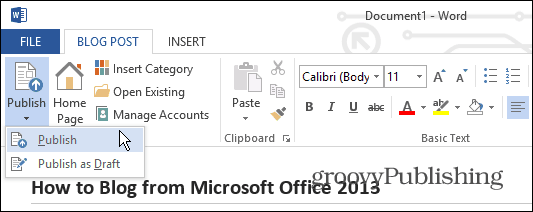
Якщо ви використовуєте Word 2010, перегляньте статтю Остіна: Як використовувати Word 2010 як редактор блогу.
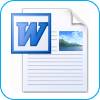









Залишити коментар