10'da BitLocker Şifrelemesini Kullanma Rehberiniz

Bilgisayarınızda hassas veriler varsa, sürücüyü şifreleyerek güvenli kalmasını sağlamak istersiniz. BitLocker'ı bunun için nasıl kullanacağınız aşağıda açıklanmıştır.
Hassas verileri bilgisayarınızda tutarsanız,onu korumak bütünlüğünü korumanın kritik bir parçasıdır. Bu, özellikle mobil kullanıcılar için geçerlidir. Windows'un piyasaya sürülmesinden bu yana, Vista Microsoft, BitLocker Sürücü Şifrelemesi adlı yeni bir güvenlik özelliği tanıttı. Windows 7, başparmak sürücüler ve SD kartlar gibi taşınabilir depolama aygıtları için BitLocker To Go özelliğini tanıttı. Windows 10 için Pro veya Enterprise sürümünü çalıştırıyor olmanız gerekir. Microsoft'un bunu tüm sürümlerde standart bir özellik haline getirmemesi, verilerin şifrelenmesinin güvenli kalmasına yardımcı olmanın en etkili yollarından biri olduğunu düşünüyor. Windows 10 Home kullanıyorsanız, almak için Windows 10 Pro'ya Kolay Yükseltme yapmanız gerekir.
Şifreleme nedir?
Şifreleme, okunabilir yapma yöntemidiryetkisiz kullanıcılar tarafından tanınamayan bilgiler. Bilgilerinizi şifrelediğinizde, diğer kullanıcılarla paylaşsanız bile kullanılabilir kalır. Bir arkadaşınıza şifrelenmiş bir Word belgesi gönderirseniz, önce bu belgenin şifresini çözmeleri gerekir. Windows 10, bu makalede ele alacağımız farklı şifreleme teknolojileri, Şifreleme Dosya Sistemi (EFS) ve BitLocker Sürücü Şifrelemesi içerir.
Önceden Bilmeniz ve Yapmanız Gerekenler
- Tüm sabit diskinizi şifrelemek uzun olabilirsüreci. BitLocker'ı etkinleştirmeden önce kesinlikle tüm bilgisayarınızı yedeklediğinizden emin olun. UPS'iniz yoksa, şifreleme sırasında elektrik kesintisi olması önerilir.
- En son Windows 10 Kasım Güncelleştirmesidaha güvenli şifreleme standardından yararlanabilirsiniz. Bununla birlikte, yeni şifreleme standardının yalnızca diğer Windows 10 Kasım Güncelleme sistemleriyle uyumlu olduğunu lütfen unutmayın.
- Windows 10'u daha eski bir bilgisayarda çalıştırıyorsanızGüvenilir Platform Modülü yongası (TPM 1.2) olmayan bir bilgisayarda BitLocker'ı ayarlayamayabilirsiniz. Lütfen bu makalede yer alan sorun giderme adımlarını inceleyin.
Windows 10'da BitLocker Sürücü Şifrelemesini açma
Click Başlat> Dosya Gezgini> Bu PC. Ardından Windows 10'un yüklü olduğu sistem sürücünüzü sağ tıklayın, ardından Bitlocker'ı aç.
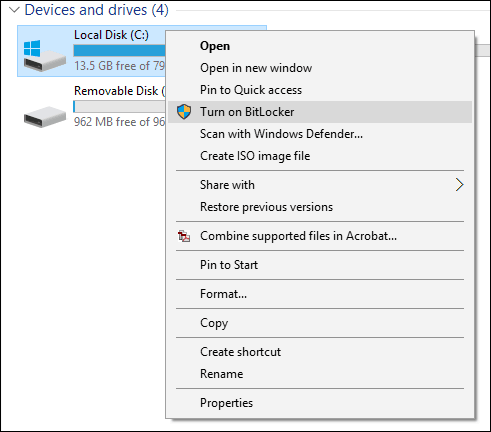
Sürücünüzün kilidini açmak için bir parola girin; bu, kurtarma anahtarını kaybederseniz sistemi önyükleyebileceğinizden emin olmak için önemli bir test olacaktır.
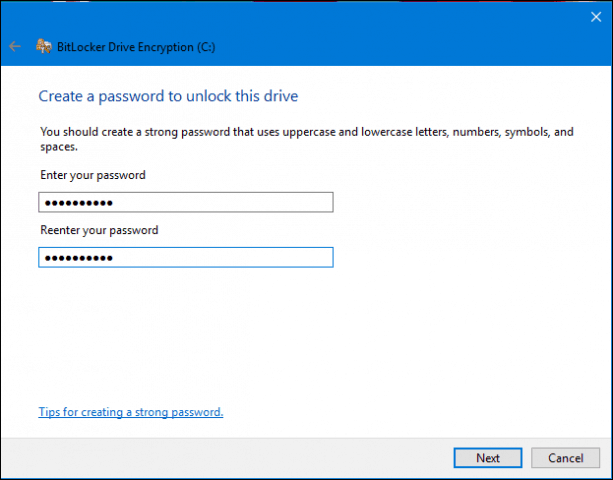
Kurtarma anahtarınızı nasıl yedeklemek istediğinizi seçin,varsa Microsoft hesabınızı kullanabilir, USB flash sürücüye kaydedebilir, yerel sürücü dışında bir yere kaydedebilir veya bir kopyasını yazdırabilirsiniz. Kendi bilgisayarımı başka bir bilgisayara kaydedip bir kopyasını basacağım.
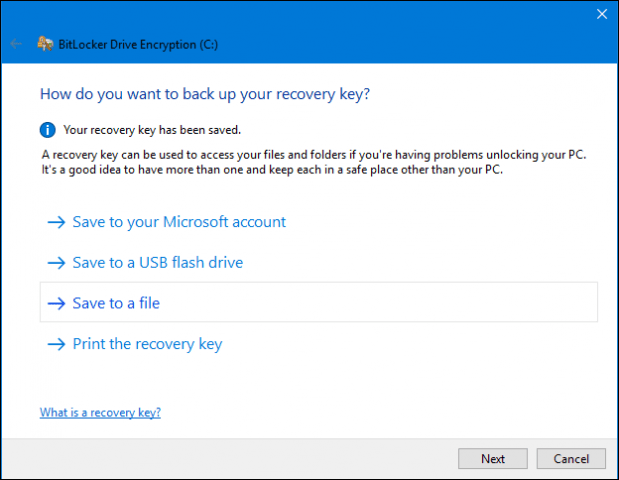
Yerel diskinizi şifrelemek için kutunuzdan yeni çıkarılmış bir bilgisayarsa, iki seçeneğiniz vardır, Yalnızca kullanılan disk alanını şifrele. Zaten kullanılıyorsa, ikinci seçeneği seçin Tüm sürücüyü şifrele. Bu bilgisayarı zaten kullandığımdan beriikinci seçenek ile gitmek. Özellikle büyük bir sürücü ise biraz zaman alacağını unutmayın. Elektrik kesintisi durumunda bilgisayarınızın UPS gücünde olduğundan emin olun.
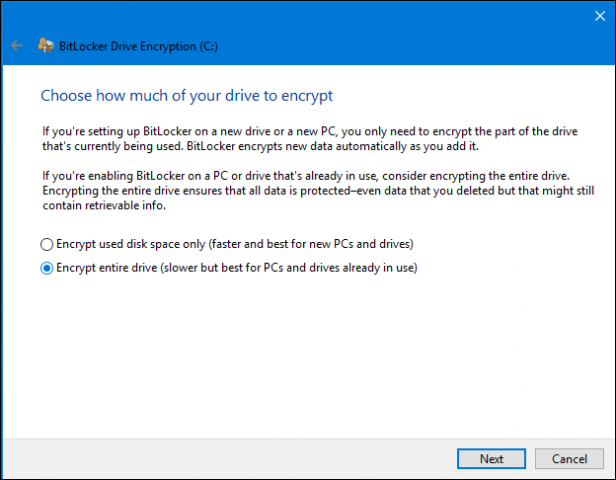
Windows 10 Kasım çalıştırıyorsanızGüncelleme, geliştirilmiş bir algoritma ile ek bütünlük desteği sağlayan XTS-AES adı verilen daha sağlam bir şifreleme modu içerir. Sabit bir sürücü ise, bu seçeneği seçin.
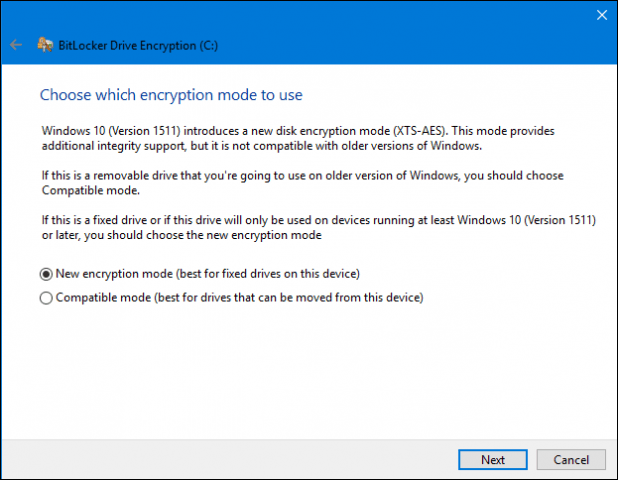
Şifrelemeye hazır olduğunuzda Devam'ı tıklayın.
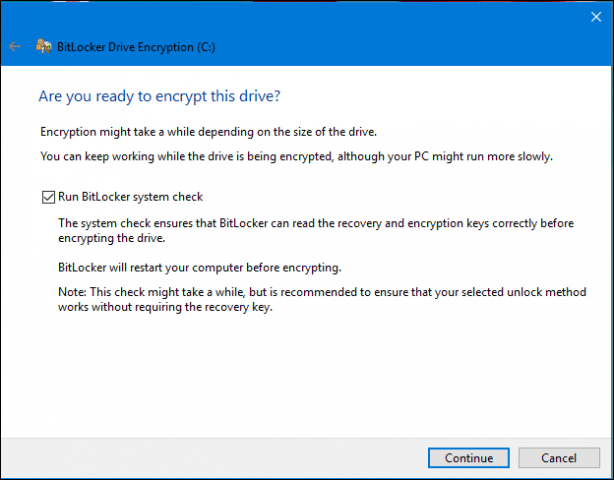
İstendiğinde bilgisayarınızı yeniden başlatın.
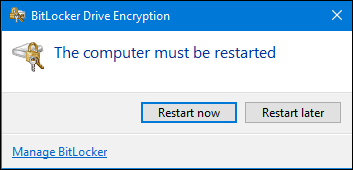
Daha önce oluşturduğunuz şifreyi hatırlıyor musunuz? Şimdi girme zamanı.
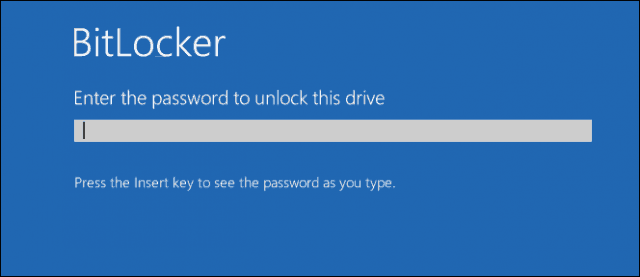
Windows 10'da oturum açtıktan sonra, çok fazla şey olmadığını fark edeceksiniz. Şifrelemenin durumunu öğrenmek için Başlat> Dosya Gezgini> Bu PC. Şimdi sistem sürücüsünde bir asma kilit amblemi göreceksiniz. Sürücüyü sağ tıklayın ve ardından BitLocker'ı Yönetin.
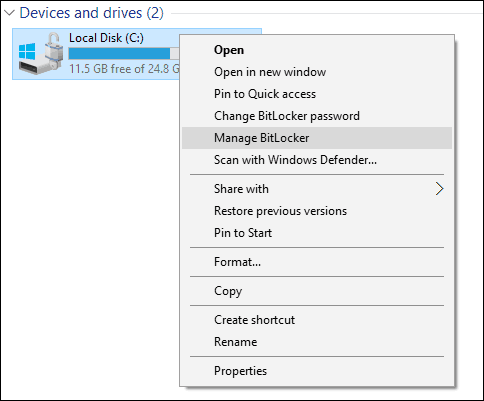
Mevcut durumu göreceksiniz. C: BitLocker Şifrelemesi. Bu işlem biraz zaman alacaktır, böylece şifreleme arka planda gerçekleşirken bilgisayarınızı kullanmaya devam edebilirsiniz, tamamlandığında size bildirilir.
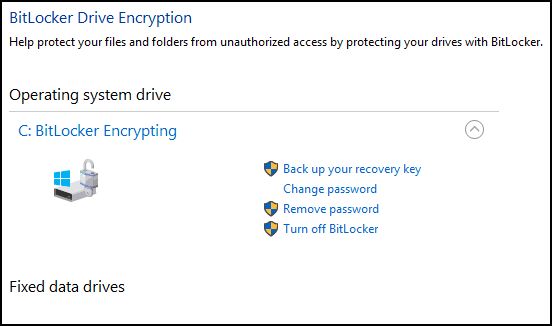
BitLocker Şifrelemesi tamamlandığında, bilgisayarınızı normal şekilde kullanabilirsiniz. İletişiminize ek olarak oluşturulan tüm içerikler güvence altına alınacaktır.
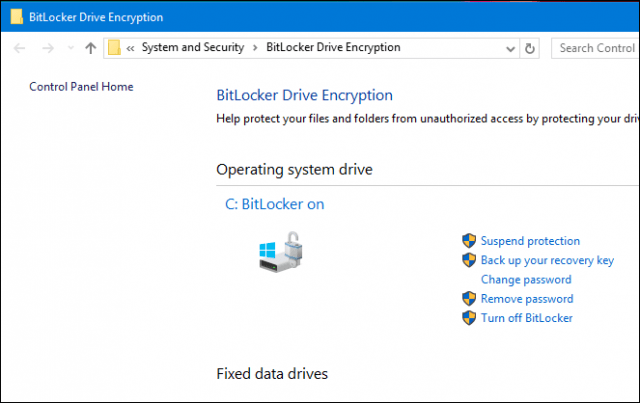
Şifrelemeyi istediğiniz zaman askıya almak istiyorsanız, bunu BitLocker Şifreleme Kontrol Paneli öğesinden yapabilirsiniz. Tıkla askıya almak bağlantı. Askıya alındığında oluşturulan veriler şifrelenmez. Windows'u yükseltirken, bilgisayarın ürün yazılımını değiştirirken veya donanım değişiklikleri yaparken BitLocker şifrelemesini kapatmanız önerilir.
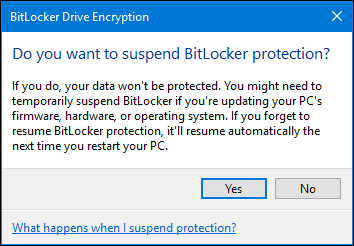
Sonraki: Bitlocker Sorunlarını Giderme İpuçları










yorum Yap