TPM'siz Bilgisayarlarda Tam Disk BitLocker Şifrelemesini Etkinleştirme (Güncelleme)

Not: BitLocker şifrelemesi değil Windows'un Ev veya Premium sürümlerinde bulunur -Yalnızca Pro veya Enterprise. Ayrıca, Windows 10 sürüm 1511'deki (Kasım Güncelleme) BitLocker, artık geliştirilmiş bir algoritma ile ek bütünlük desteği sağlayan 256 bit XTS-AES şifreleme modunu içeriyor. Ancak, Windows'un eski sürümlerinde mevcut değildir.
Windows BitLocker Donanım Gereksinimleri
BitLocker'ın çalışması için Güvenilir Platform Modülüne (TPM) sahip bir PC'ye ihtiyacınız vardır. Microsoft'a göre:
Güvenilir Platform Modülüne (TPM) sahip bir bilgisayar.gelişmiş güvenlik özelliklerini destekleyen özel bir mikroçiptir. Bilgisayarınız TPM sürüm 1.2 veya daha yüksek bir sürümle üretildiyse, BitLocker anahtarını TPM'de saklar.
İşletim sistemi sürücüsünde BitLocker Sürücü Şifrelemesi'ni açmak için PC'nizin sabit diski şunları yapmalıdır:
- En az iki bölümünüz var: bir sistem bölümü (PC'nizi başlatmak için gereken dosyaları içerir ve en az 100 MB olmalıdır) ve bir işletim sistemi bölümü (Windows içerir). İşletim sistemi bölümü şifrelenir ancak sistem bölümü çalışmaz, böylece bilgisayarınız başlayabilir. Bilgisayarınızda iki bölüm yoksa, BitLocker bunları sizin için oluşturacaktır. Her iki bölüm de NTFS dosya sistemiyle biçimlendirilmelidir.
- Bir BIOS'a sahip olun (yerleşik yazılımPC'nizi açtığınızda işletim sistemi), TPM ile uyumlu veya PC başlatılırken USB cihazlarını destekleyen Aksi takdirde, BitLocker'ı kullanmadan önce BIOS'u güncellemeniz gerekir.
Sisteminiz bu gereksinimleri karşılıyorsa,yerel sürücünüzde BitLocker'ı etkinleştirmede sorun yok. Ancak bilgisayarınız bu gereksinimleri karşılamayabilir. Neyse ki Windows'un Ana sürümünü çalıştırmamanız durumunda bir geçici çözüm var.
Bilgisayarımda TPM var mı?
Bilgisayarınızda TPM olup olmadığını öğrenmek için Denetim Masası'nı açın, ardından BitLocker Sürücü Şifrelemesi> TPM Yönetimi.
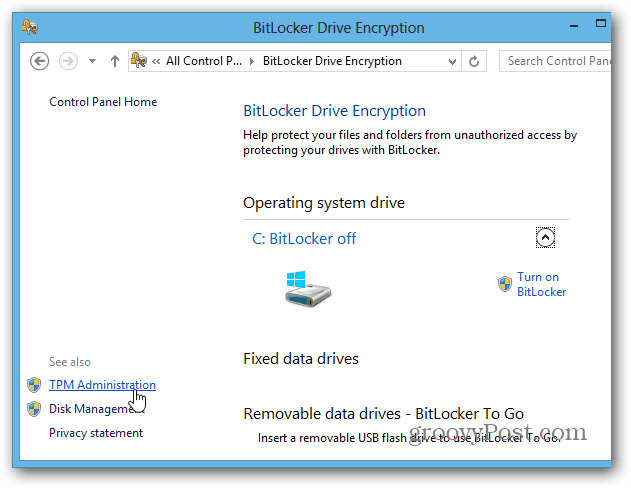
Ardından sisteminizde TPM olup olmadığını göreceksiniz. Bu durumda, bilgisayarımda yoktur - ancak sisteminizin BIOS'unda etkinleştirmek mümkün olabilir. Bir PC BIOS'u ile uğraşırken, her sistem değişir, bu nedenle üretici belgelerine başvurmanız gerekebilir. Peki ya TPM özellikli donanımınız yoksa?
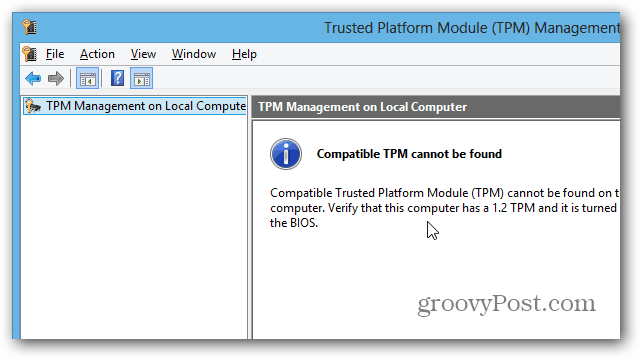
TPM Olmayan Sürücülerde BitLocker Kullanın
Bilgisayarınızın BIOS'uyla uğraşmak veya güncellemek için zaman harcamak istemiyorsanız, BitLocker'ın TPM etkin donanım olmadan çalışmasını sağlamanın kolay bir yolu vardır. Klavye kısayolunu kullanma Windows Tuşu + R ve yazın: gpedit.msc ve Enter tuşuna basın veya Tamam'ı tıklayın.
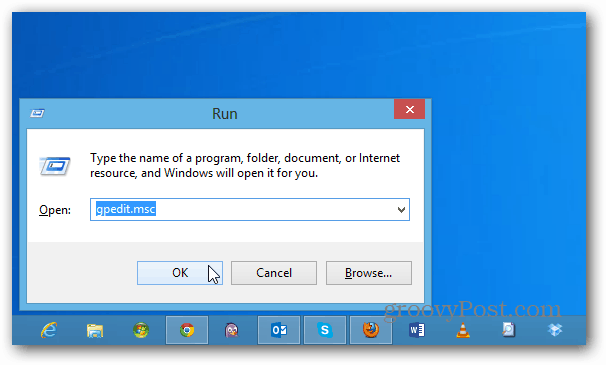
Şimdi yönlendir Yerel Bilgisayar İlkesi> Bilgisayar Yapılandırması> Yönetim Şablonları> Windows Bileşenleri> BitLocker Sürücü Şifrelemesi> İşletim Sistemi Sürücüleri. Ardından “Başlangıçta Ek Kimlik Doğrulaması Gerektir” seçeneğine çift tıklayın.
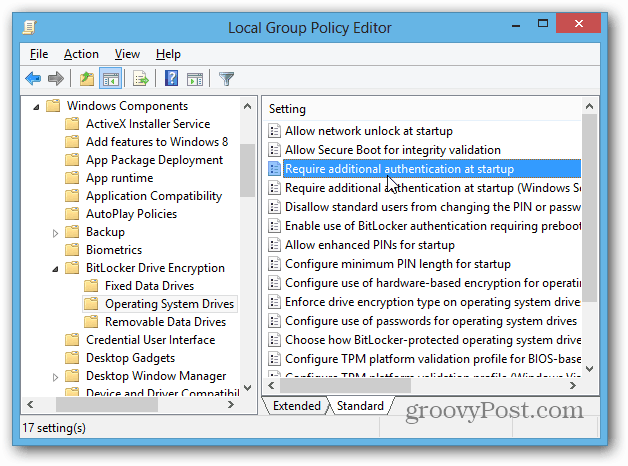
Bir sonraki ekranda Etkin'i seçin ve Seçenekler altında “Uyumlu TPM Olmadan BitLocker'a İzin Ver” kutusunu işaretleyin ve Tamam'ı tıklatın ve Grup İlkesi Düzenleyicisi'ni kapatın.
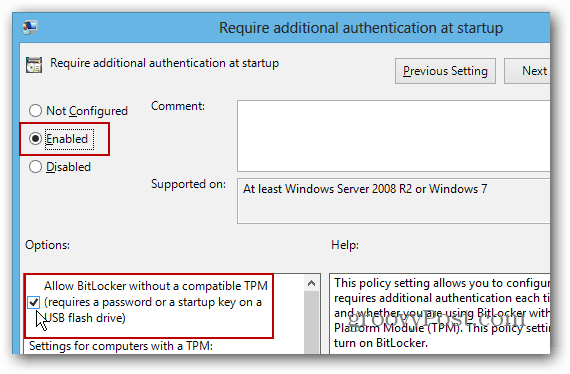
Bitlocker'ı aç
Artık bunu hallettiğinize göre, BitLocker'ı etkinleştirmenin birkaç yolu var. Masaüstünden Bilgisayar'ı açın, yerel sürücünüzü sağ tıklayın ve BitLocker'ı Aç'ı seçin.
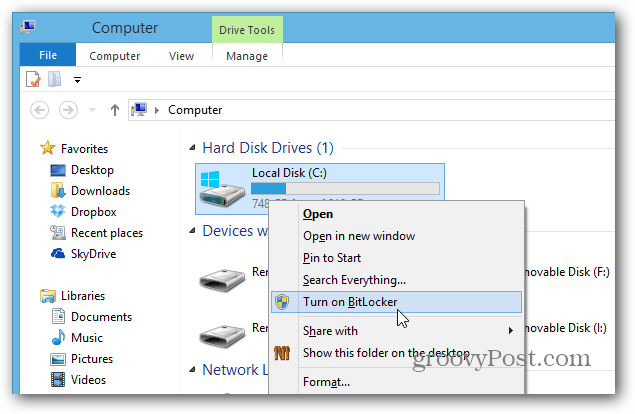
Veya Explorer Şeridinden Sürücü Araçları altında açabilirsiniz.
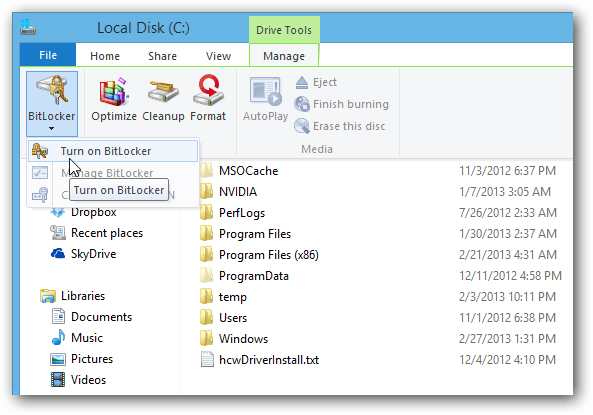
Şimdi sadece BitLocker Sürücü Şifreleme Sihirbazı ile çalışmak meselesi.
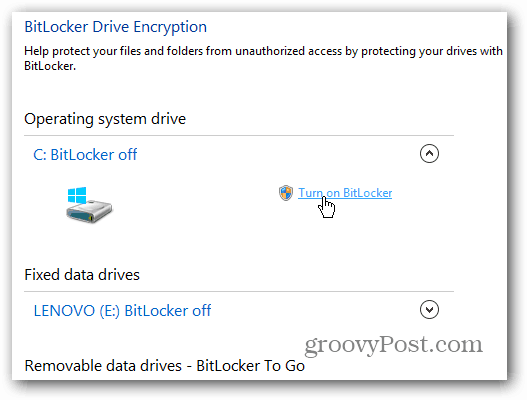
Sihirbazın bu noktasına geldiğinizde, bir parola mı yoksa ayrı bir USB flash sürücü mi kullanmak istediğinize karar vermeniz gerekir. Flash sürücüler kolayca kaybolduğundan bir şifre kullanmanızı öneririm.
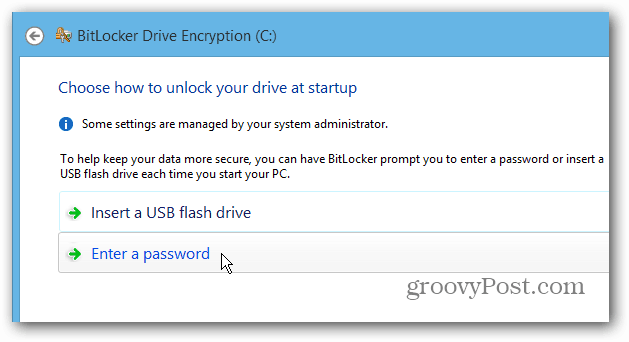
BitLocker Kurtarma Anahtarını Kaydetme
Şimdi BitLocker Kurtarma Anahtarınızı kaydetmeniz gerekiyorsunulan yollardan bir veya daha fazlasıyla. Şifreyi unutursanız veya sisteminizde bir sorun olduğunda anahtar kullanılabilir. Harika olan şey, Microsoft Hesabınız da dahil olmak üzere birden fazla şekilde kaydetmenize izin vermesidir.
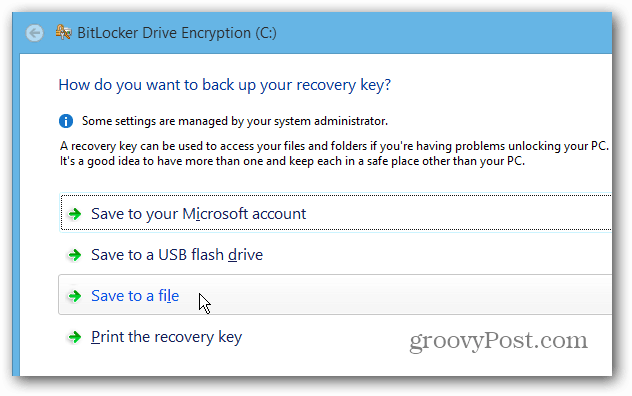
BitLocker ile yapabileceğiniz bir başka harika şey, sadece kullanılan disk alanını şifrelemek, bu da işlemi yeni PC'lerde ve sürücülerde çok daha hızlı hale getiriyor.
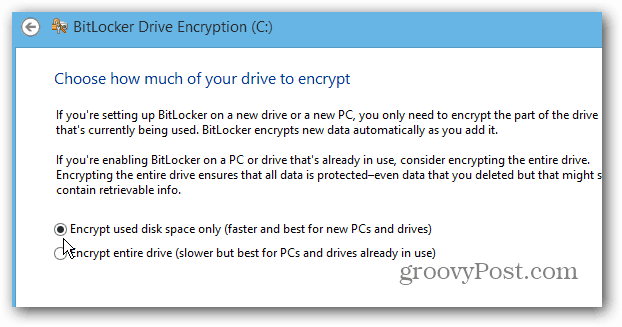
Sihirbazı tamamladıktan sonra bilgisayarınızı yeniden başlatmanız gerekir.
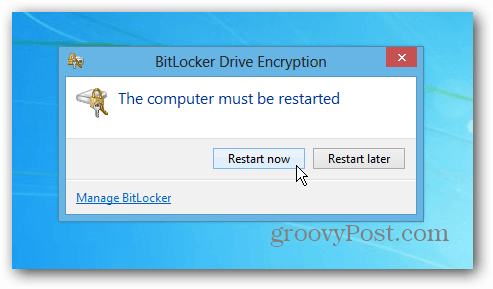
Yeniden başlattıktan sonra BitLocker için ayarladığınız şifreyi girmeniz gerekir. Diskinize erişmek için şifreleme tamamlandıktan sonra bunu her zaman yazmanız gerekir.
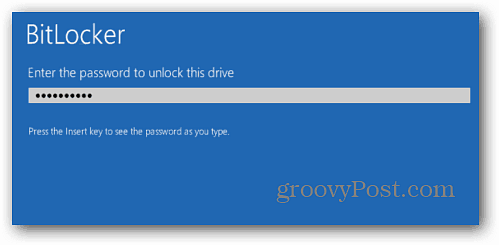
Bilgisayarınıza giriş yapın, Windows'unyerel diskinizi şifrelemek. Bu sürenin uzunluğu her sistemde değişiklik gösterir, ancak sisteme göz atmanıza gerek yoktur… çoğu durumda birkaç saat sürecektir. Çalışırken gece veya tüm gün çalışmasına izin verin.
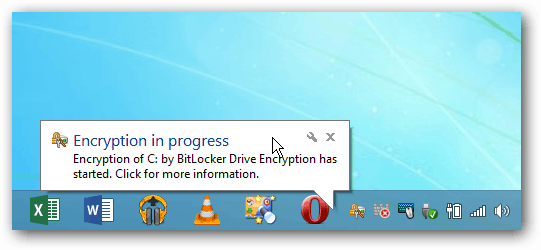










yorum Yap