Windows 10'da Bireysel Dosya ve Klasörleri Şifreleme

Şifreleme kullanmak, korumanın en iyi yollarından biridiren önemli dosya ve klasörlerinizi özel ve güvenli. İşi yapmak için ücretsiz veya ücretli bir yardımcı program kullanabilirsiniz. Ancak, başka bir uygulamanın maliyet ve öğrenme eğrisiyle uğraşmak istemiyorsanız, Microsoft arkanıza sahiptir. Windows 10, BitLocker ve Şifreleme Dosya Sistemi (EFS) gibi yerleşik şifreleme teknolojilerini içerir.
EFS Kullanarak Windows 10'da Dosyaları veya Klasörleri Şifreleme
Dosya Gezgini'ni başlatın ve şifrelemek istediğiniz dosya veya klasörü sağ tıklayın ve Özellikler'i seçin. Bu örnekte, alt klasörler ve tek tek dosyalar içeren bir klasör kullanacağım.
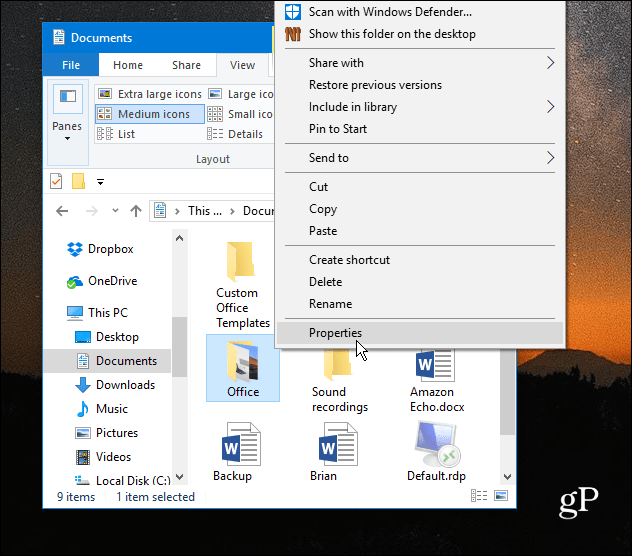
Özellikler penceresinde, Genel sekmesinin altında Gelişmiş düğmesini tıklayın.
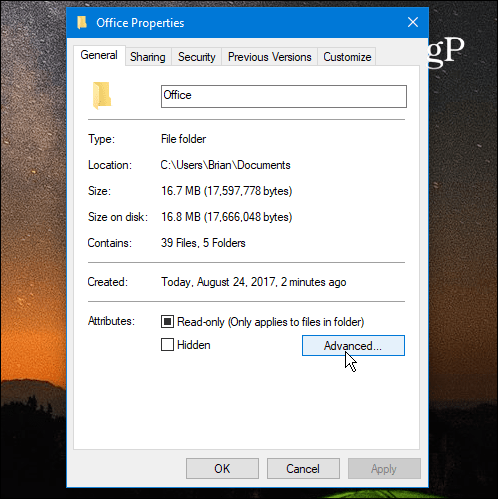
Ardından, yanındaki kutuyu işaretleyin. Verileri güvenli hale getirmek için içerikleri şifreleme altında Öznitelikleri Sıkıştır veya Şifrele bölümüne gidin ve Tamam'ı tıklayın.
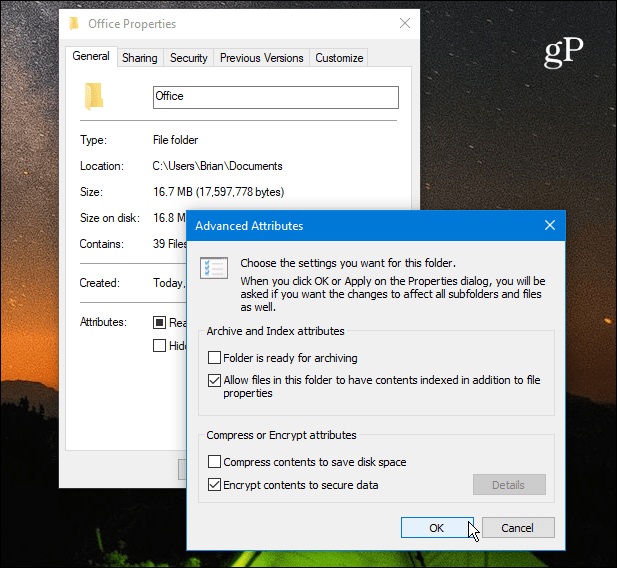
Tekrar Tamam'ı tıklattığınızda Windows sizden tek klasörü veya klasörü, alt klasörleri ve dosyaları şifrelemek isteyip istemediğinizi onaylamanızı ister. Seçiminizi yaptıktan sonra Tamam'a tıklayın.
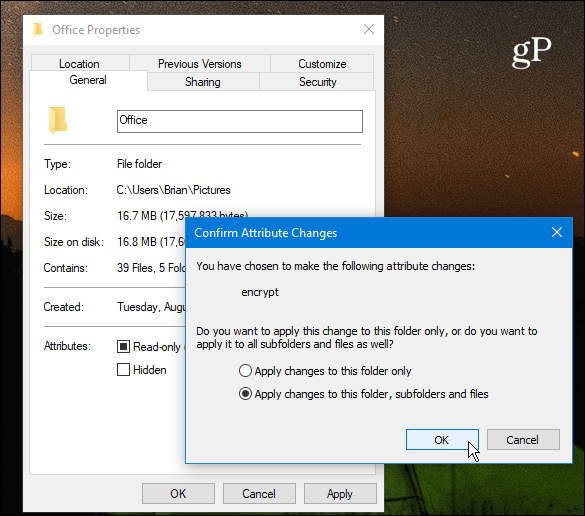
Bu kadar. Şifrelenmiş tüm dosyalarınızda, simgenin sağ üst köşesinde küçük bir asma kilit simgesi görüntüleneceğini göreceksiniz.
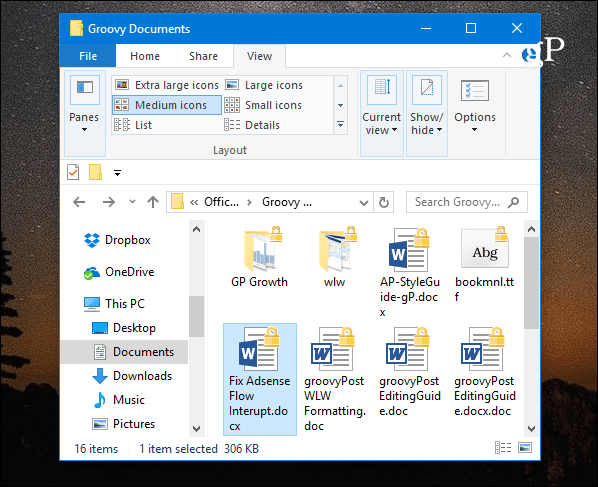
EFS Şifreleme Anahtarınızı Yedekleyin
Şifrelenmiş dosya ve klasörler yalnızcaWindows oturum açma kimlik bilgilerinizi kullanarak erişebilirsiniz. Ancak, şifrelenmiş verilerin kilidini açmak için kullanılan anahtar yerel sürücünüzde saklanır ve bu şifreleme anahtarı sertifikasını yedeklemek çok önemlidir. Felaket gelirse ve sürücü bozulursa, yedeklemeniz gerekir.
Klavye kısayolunu kullanın Windows Tuşu + R Çalıştır kutusunu getirmek için ve yazın: certmgr.msc ve Enter tuşuna basın veya Tamam'ı tıklayın.
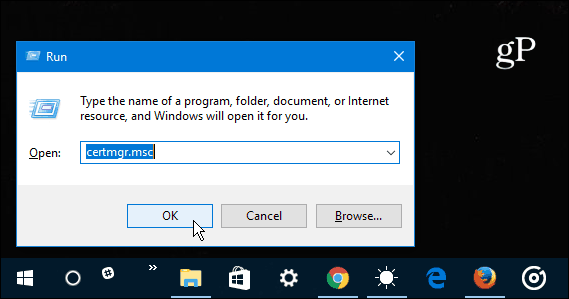
Sağ bölmede Kişisel> Sertifikalar ve Amaçlanan Amaç sütunu altında listelenen tüm Şifreleme Dosya Sistemi sertifikalarını seçin. Sertifikaları sağ tıklayın ve Tüm Görevler> Dışa Aktar.
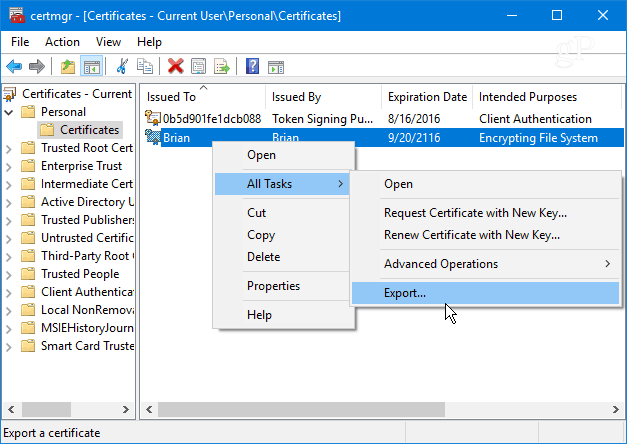
Sertifika Verme Sihirbazı başlayacaktır - İleri'ye tıklayın.
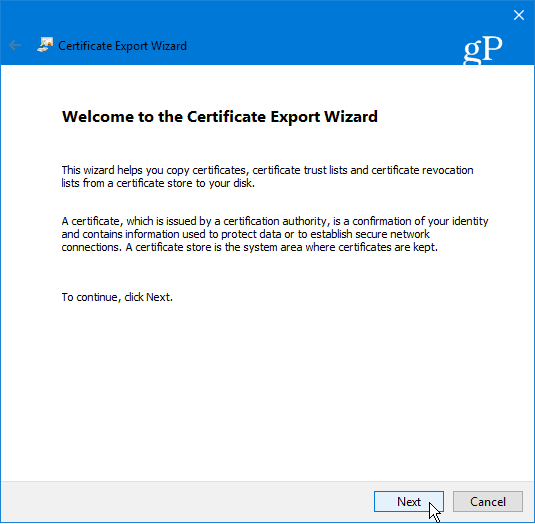
Ardından, yanındaki radyo düğmesini seçin Evet, özel anahtarı dışa aktar ve İleri'ye tıklayın.
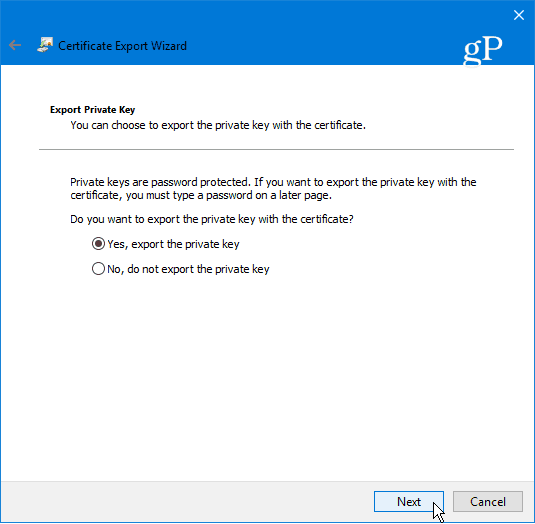
Bir sonraki ekranda, Dosya Formatını Dışa Aktar varsayılan seçimlerini oldukları gibi bırakıp İleri'ye tıklayabilirsiniz.
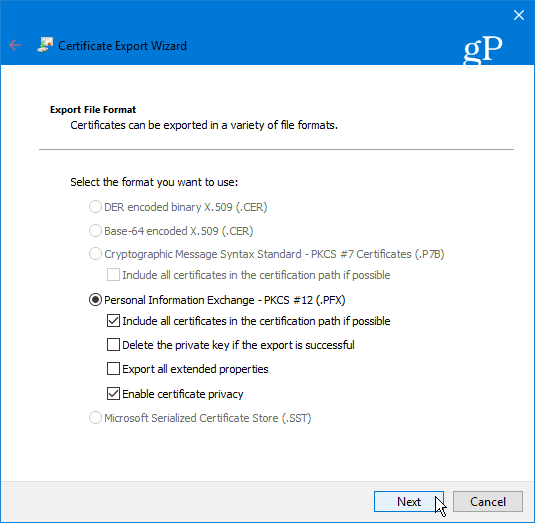
Daha sonra EFS anahtarını içe aktarmak için gereken güvenli bir şifre veya parola girmeniz istenir. Kurtarılamayacağı için hatırlayacağınız bir şey olduğundan emin olun.
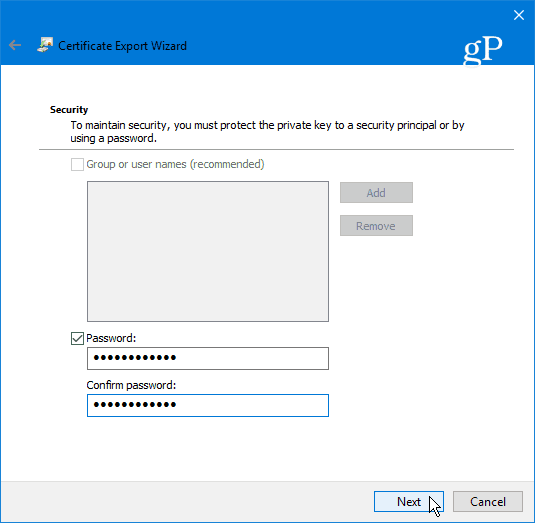
Yedeklemeyi güvenli bir şekilde saklamak istediğiniz yere göz atın ve bunun için bir dosya adı yazın ve Kaydet'i tıklayın.
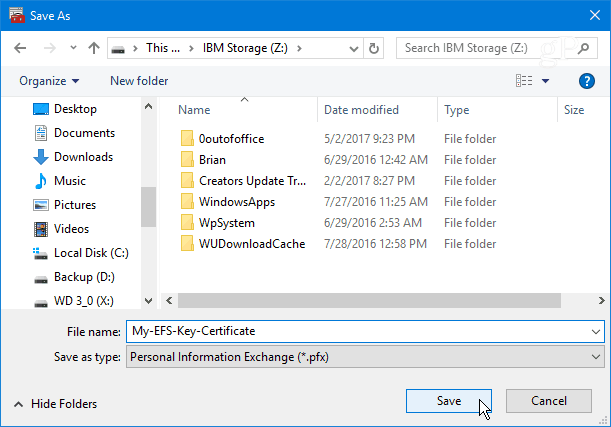
Ad ve yol iyi görünüyorsa İleri'ye tıklayın. Aşağıdaki örnekte bir USB flash sürücüye kaydediyorum, ancak harici bir sabit sürücüye, NAS'a, ağ konumuna veya sizin için en uygun olan her şeye aktarabilirsiniz (güvenli olduğundan emin olun).
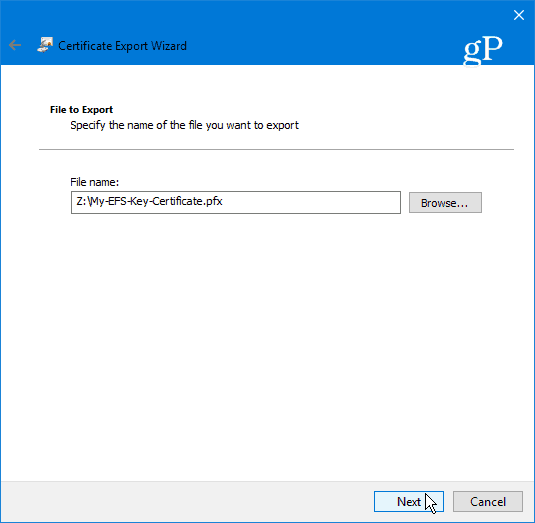
Ardından, Son'u tıklayın. Sertifika Verme Sihirbazı'nı tamamladınız ve şifreli dosyalarınıza veya klasörlerinize erişmek için daha sonra kullanmanız gerektiğinde EFS anahtarı güvenli ve güvenlidir.
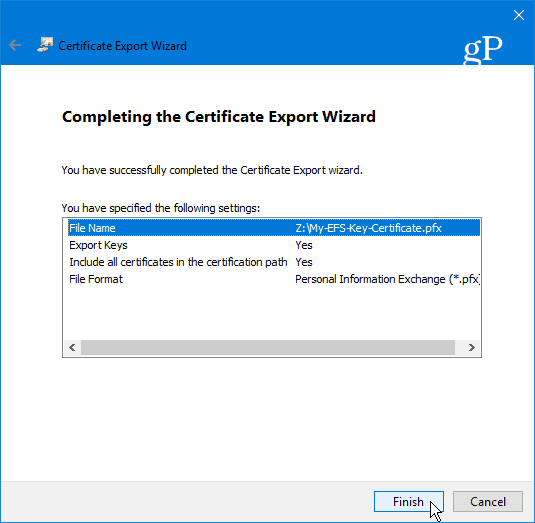
Özetliyor
EFS'nin aşağıdaki gibi olmadığını belirtmek önemlidir:Microsoft’un BitLocker gibi diğer şifreleme yöntemleri gibi güvenli. Bunun nedeni, şifrelenmiş verilerin kilidini açmak için kullanılan anahtarın yerel sürücünüzde depolanmasıdır; bu nedenle EFS Şifreleme anahtarınızı yedeklemek istersiniz. Henüz Windows 10 kullanmıyorsanız, EFS Şifreleme Anahtarınızı Windows 7 veya 8.1'de nasıl yedekleyeceğinizle ilgili makalemize göz atın.
Verilerin sızma ihtimali de vardırtüm sürücü şifreli olmadığından geçici bir dosya. Yine de, EFS hızlı ve kolaydır ve dünya hakimiyeti için planlar içeren dosyalarınız yoksa, kişisel fotoğrafları ve diğer önemli belgeleri güvenceye almak isteyen ev kullanıcıları için oldukça güvenlidir.
Microsoft’un yerleşik EFS şifrelemesini kullanıyor musunuzteknolojisini mi yoksa üçüncü taraf çözümünü mü tercih edersiniz? Aşağıya bir yorum bırakın ve bize bildirin. Veya daha fazla tartışma için Windows 10 Forumumuza göz atmayı unutmayın!










yorum Yap