Windows 8'de bir USB Flash Sürücüyü Şifrele
USB flash sürücüler genellikle gözden kaçan bir yedeklemediraracı. Uygun olmalarına rağmen, taşınabilirliği bir güvenlik riski olabilir. Flash sürücünüzü güvende tutmanıza izin veren yerleşik bir şifreleme yardımcı programı olan Windows 8'de BitLocker'ı nasıl kullanacağınızı öğrenin.
Not: BitLocker özelliği - teknik olarak adlandırılırÇıkarılabilir sürücüler için BitLocker To Go - Windows 8 Pro, Windows 7 Ultimate ve Enterprise sürümlerinde bulunur. Sürücüyü Windows 8 ile şifreledikten sonra, dosyaları okumak ve kopyalamak için XP ve üzeri sürümlerde kullanabilirsiniz, ancak doğrudan kaydetmezsiniz.
İlk önce, USB flash sürücünüzü takın. Windows tanıdıktan sonra, Bilgisayar'a gidin ve sürücüyü bulun ve vurgulayın. Yeni Windows 8 Explorer Ribbon'tan, Vurgulanan Araçları'nı göreceksiniz. tık BitLocker >> BitLocker'ı açın.

Alternatif olarak, harici sürücüye sağ tıklayıp içerik menüsünden BitLocker'ı Aç öğesini seçebilirsiniz. Bu yöntem, Windows 7'de en iyi sonucu verir.
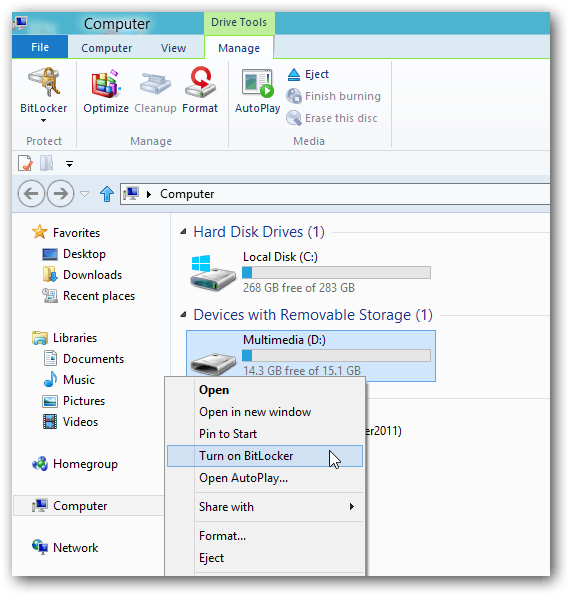
Ardından, Sürücü Kilidini Açmak için Şifre Kullan seçeneğini işaretleyin ve şifrenizi iki kez yazın. Sonrakine tıkla.
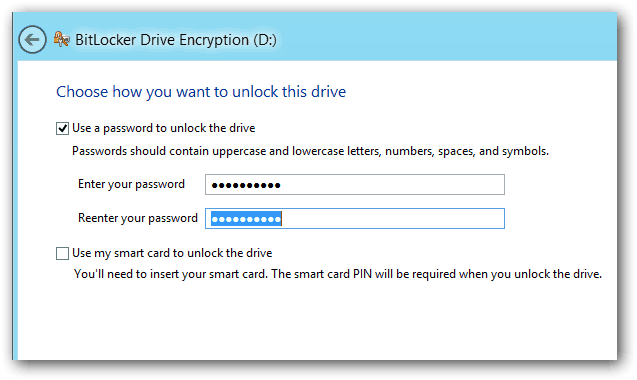
Windows, Kurtarma Anahtarınızı nasıl yedekleyeceğinizi sorar. Kurtarma anahtarı, şifreyi kaybetmiş olsanız bile sürücüye erişmenizi sağlayan bir karakter dizisidir.
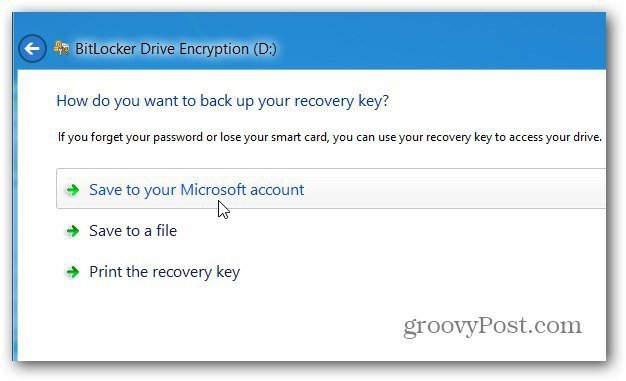
Ardından sürücünün ne kadarını şifreleyeceğini seçin. Yalnızca Kullanılan Disk Alanı'nı seçerseniz - daha hızlıdır ve eklediğiniz veriler de şifrelenir. Daha uzun sürmesine rağmen, Tüm Sürücüyü Şifrele'yi seçmenizi öneririm. Bu şekilde silinen veriler bile, muhtemelen kurtarılabilir olanı da şifrelenir.
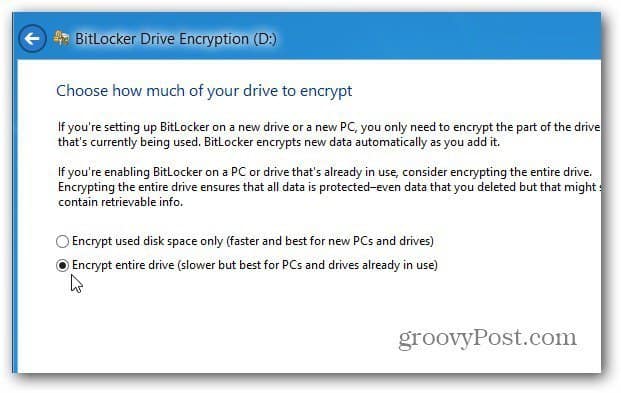
Ardından işlemi başlatmak için Şifrele Başlat'ı tıklayın.
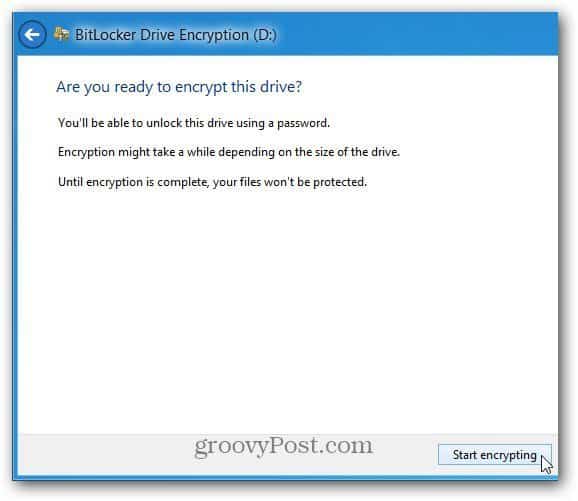
Sürücünüz şifreli iken ilerlemeyi izleyebileceksiniz. Süren süre, sürücünüzdeki veri miktarına ve boyutuna bağlı olarak değişecektir.
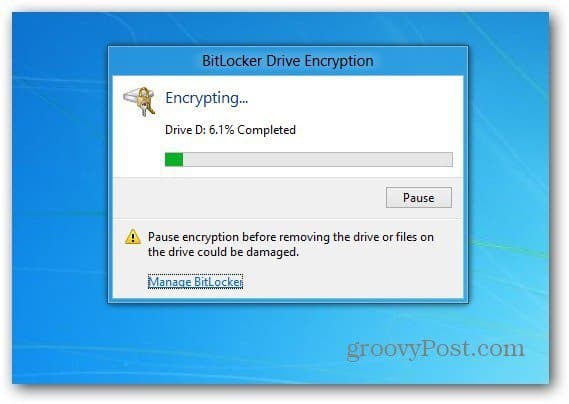
Sürücü şifreli olduktan sonra, bilgisayarda listelenen sürücüde bir kilit simgesi göreceksiniz.
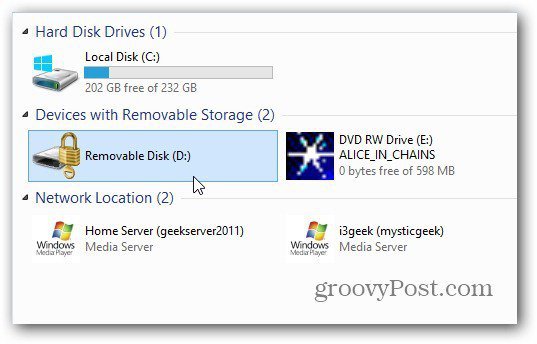
Şimdi sürücüyü kullanmak istediğinizde, prize takın ve erişmeden önce Parola girmeniz istenir.
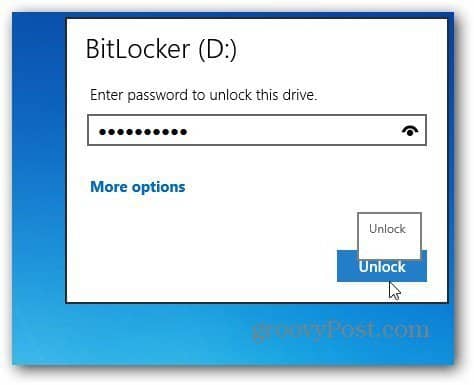
Bu, şifreli sürücünün kilidini açmak üzere şifreyi girmek için Windows 7'de göreceğiniz ekrandır.
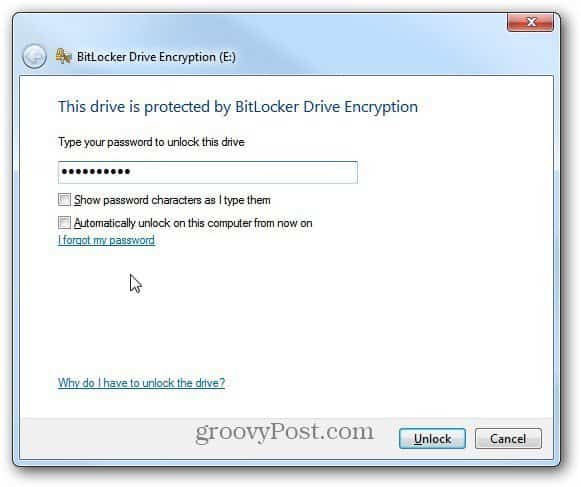
Bundan sonra, AutoPlay (etkinse) gelir ve istediğiniz şekilde sürücüyü kullanmaya başlayabilirsiniz.

Parolayı değiştirmeniz veya BitLocker şifreli sürücünüzdeki diğer seçenekleri yönetmeniz gerekirse, Windows 8'de, sağ tıklayın ve BitLocker Parolasını Değiştir veya BitLocker'ı Yönet öğesini seçin.
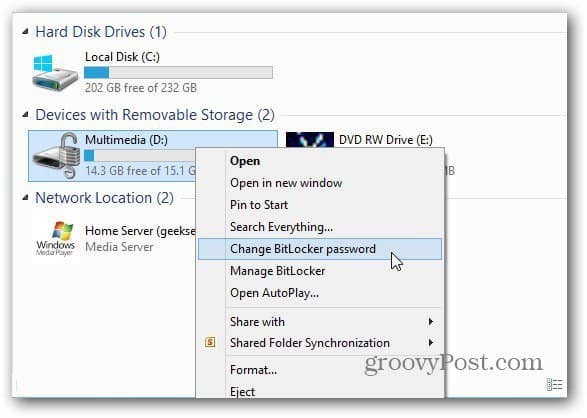
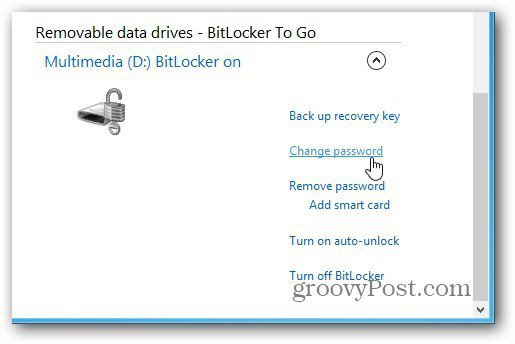
Windows 7'de, sürücüye sağ tıklayın ve BitLocker'ı Yönet'i seçin. Ardından, Parolayı Değiştir dahil olmak üzere yönetilmesi gereken farklı seçenekleri listeleyen bir menü alırsınız.
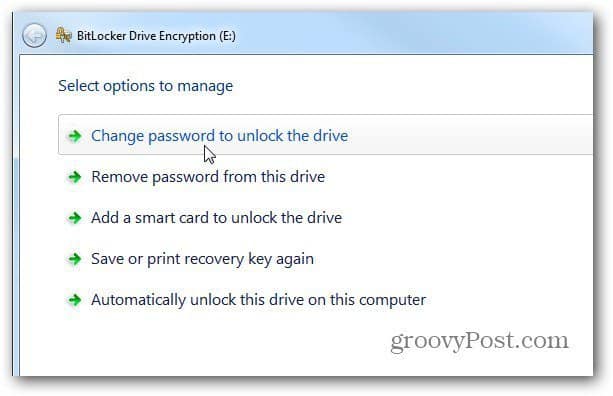
Dropbox dahil olmak üzere sürücülerinizi şifrelemek için üçüncü taraf bir yardımcı program kullanmak istiyorsanız, TrueCrypt kullanmanızı öneririz.










yorum Yap