Microsoft Excel'deki Veri Doğrulamayı Kullanarak Açılır Listeler Nasıl Oluşturulur

Microsoft Excel'deki açılır liste özelliği, veri girişini kolay, tutarlı ve standart hale getirir. Nasıl çalıştığını ve nasıl etkinleştirileceğini gözden geçirelim.
Veri Doğrulama, şunları yapmanıza olanak sağlarkullanıcıların listeden bir seçenek seçmesini istemek veya hücreleri belirli veri türleriyle sınırlandırmak gibi karmaşık özel ayarları içerir. Microsoft Excel verilerinizi tutarlı ve standart hale getirmeniz gerektiğinde çok faydalıdır.
Bugün size nasıl açılır menü oluşturulacağını göstereceğimVeri Doğrulama kullanarak bir hücrede listeler. Excel 2016'yı kullanarak ekran görüntüsü almama rağmen, Excel 2013 gibi daha eski bir sürümü kullanıyorsanız, adımlar aynıdır.
Veri Tablosu ve Seçenek Listesi Yaratın
İlk önce, temel bir veri tablosu oluşturun. Verilerinizi manuel olarak yazabilir veya başka bir kaynaktan kopyalayıp yapıştırabilirsiniz.
Sonra, için seçenekler listesine gireceğiz.açılır liste. Veri doğrulamasını tanımlarken bunu yapabilir veya aynı çalışma sayfasında veya başka bir çalışma sayfasında başka bir konumda bir liste tanımlayabilirsiniz.
Bu örnekte, açılır listenin seçeneklerini başka bir çalışma sayfasında listeleyeceğiz, bu nedenle Excel penceresinin altındaki çalışma sayfası sekmelerinden birini tıklayın.
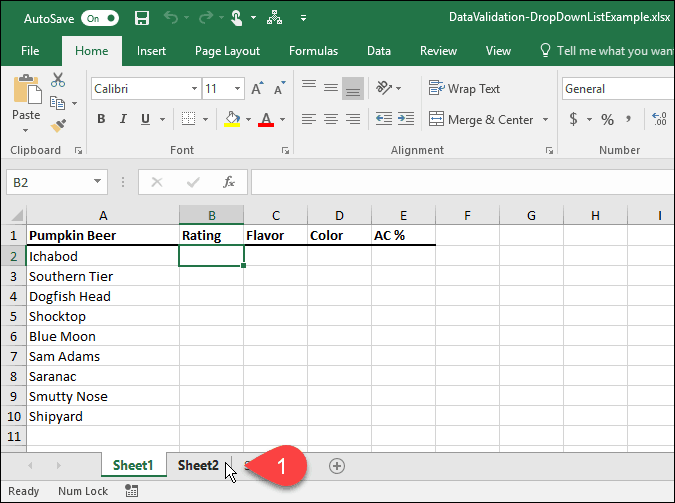
Her seçeneği bir sütuna (veya satıra), bir hücreye bir seçenek olarak girin. Ardından, verilerinizle çalışma sayfasına geri dönün.
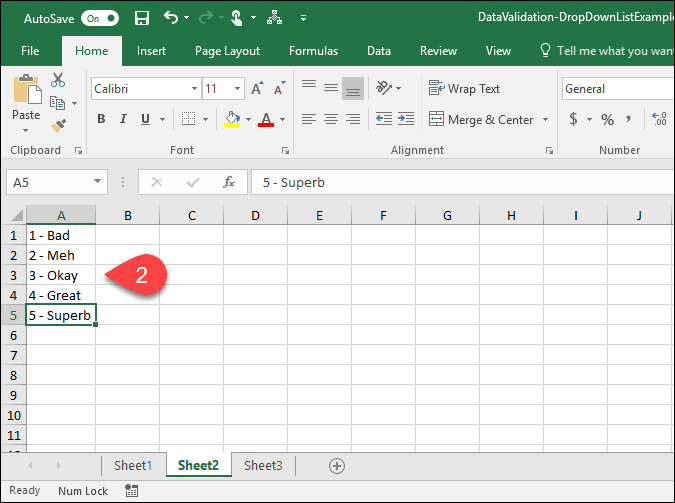
Seçili Hücreler için Veri Doğrulamayı Aç
Bu örnekte, listeye açılır listeler eklemek istiyoruz. Değerlendirme sütun veya sütun B. Aşağı açılır listeleri de eklemek istediğiniz hücreleri seçin. Bizim durumumuzda, biz seçtik B2 vasitasiyla B10.
Ardından, tıklayın Veri sekme.
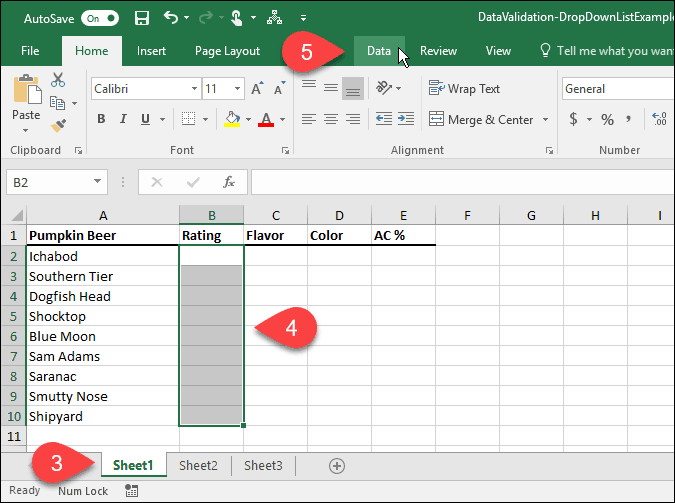
İçinde Veri Araçları bölümünde, tıklayın Veri doğrulama buton.
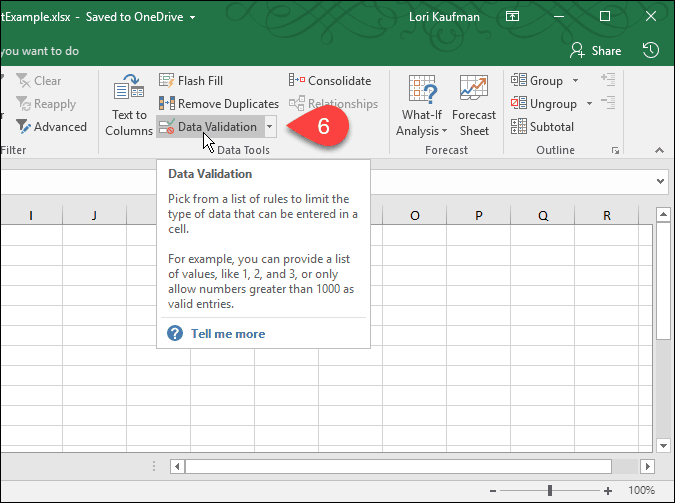
Seçili Hücrelere Açılır Liste Ekleme
Bu Veri doğrulama iletişim kutusu görüntülenir. Üzerinde Ayarlar sekmesinde, Excel'in seçilen hücrelerdeki girdileri tarih, sayı, ondalık, zaman veya belirli bir uzunlukla sınırlamasını sağlayabilirsiniz.
Örneğimiz için, Liste -den İzin vermek Seçilen hücrelerin her birinde bir açılır liste oluşturmak için açılır liste.
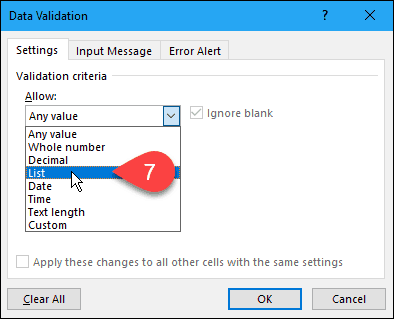
Açılır Liste Seçenekleri için Kaynak Seçin
Şimdi, her aşağı açılır listedeki seçeneklerin kaynağını belirtmemiz gerekiyor. Bunu yapmanın iki yolu var. İlk yöntem, seçeneklerin manuel olarak yazılmasını içerir. Kaynak virgülle ayrılmış kutu. Uzun bir öğe listesine sahipseniz bu zaman alıcı olabilir.
Bu makalenin önceki bölümlerinde, bir listesini oluşturduk.ayrı bir çalışma sayfasındaki öğeler. Şimdi bu listeyi, seçilen hücrelerin her birindeki açılır listeyi doldurmak için kullanacağız. Bu ikinci yöntemin yönetimi kolaydır. Ayrıca seçenekleri içeren çalışma sayfasını gizleyebilirsiniz (çalışma sayfasını sağ tıklatın ve ardından Saklamak) çalışma kitabını kullanıcılara dağıtırken.
Listeyi ayrı bir çalışma sayfasından açılır listenize eklemek için, listenin sağ tarafındaki yukarı oka tıklayın. Kaynak Kutu.
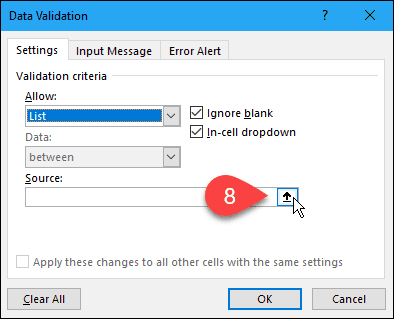
Bu Veri doğrulama iletişim kutusu sadece küçülür Kaynak iletişim kutusunu tıklayıp çalışma kitabınıza erişebilirsiniz. Aşağı açılan liste seçeneklerini içeren çalışma sayfasının sekmesini tıklayın.
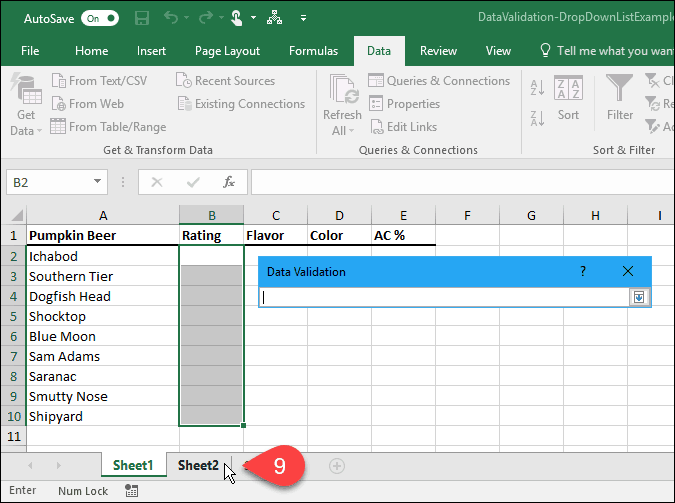
Sonra, seçenekleri içeren hücreleri seçin. Çalışma sayfasının adı ve seçeneklerle birlikte hücre aralığı Kaynak üzerindeki kutu Veri doğrulama iletişim kutusu.
Sağındaki aşağı oka tıklayın. Kaynak girişi kabul etmek ve iletişim kutusunu genişletmek için
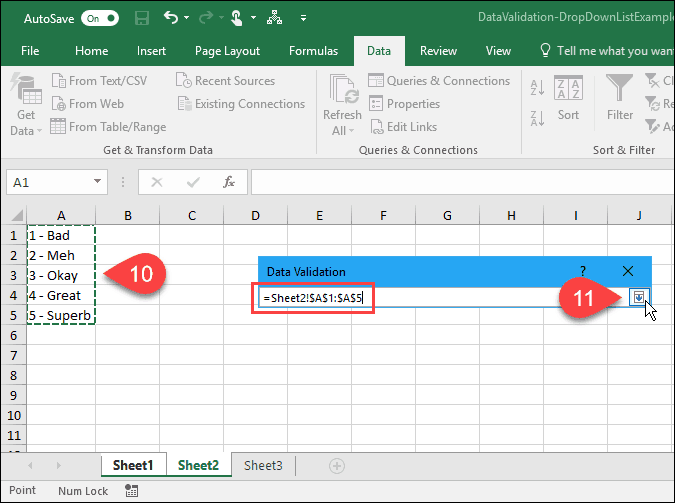
Giriş Mesajı Ekleme
Açılır listeye isteğe bağlı bir mesaj ekleyebilirsiniz. Belki bir yardım mesajı veya ipucu görüntülemek istersiniz. Mesajı kısa tutmak iyi bir fikirdir.
Açılır listeyi içeren bir hücre seçildiğinde görüntülenen bir mesajı eklemek için Giriş Mesajı sekmesi. Sonra, bir Başlık ve Giriş mesajı kutularda.
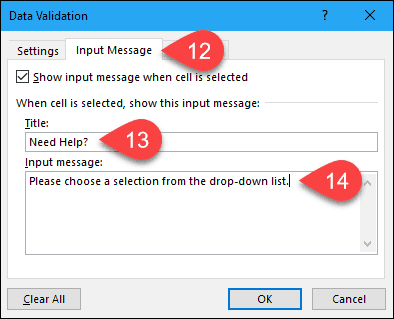
Hata Uyarısı Ekleme
Açılır listedeki bir başka seçenekkullanıcı doğrulama ayarlarıyla eşleşmeyen verileri girmeye çalıştığında görüntülenecek hata mesajı. Örneğimizde, birisi önceden ayarlanmış seçeneklerin hiçbiriyle eşleşmeyen hücreye bir seçenek yazdığında, hata mesajı görüntülenir.
Bir hata mesajı eklemek için, Hata Uyarısı sekmesi. İçin varsayılan seçenek stil hata uyarısı durdurmak. Ayrıca seçebilirsiniz Uyarı veya Bilgi. Bu örnekte, varsayılan seçeneğini kabul edin. durdurmak içinde stil açılır liste.
Giriş Başlık ve Hata mesajı için Hata Uyarısı. Hata mesajını kısa ve bilgilendirici tutmak en iyisidir. tık tamam.
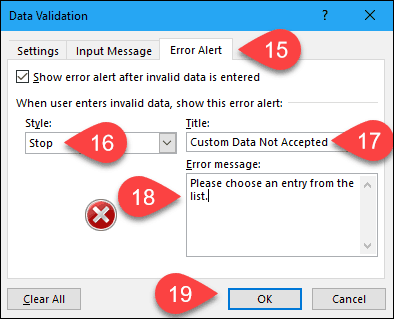
Yeni Açılır Listenizi Kullanın
Şimdi, veri doğrulama listesi eklediğiniz bir hücreye tıkladığınızda, açılan bir liste görüntülenecek ve bir seçenek seçebilirsiniz.
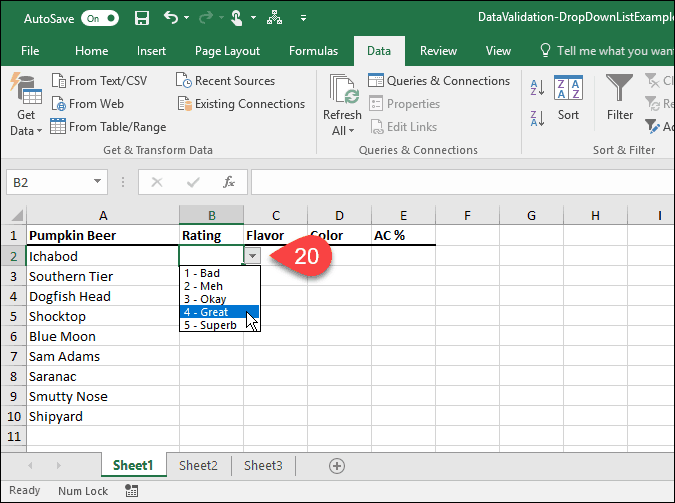
Eklediyseniz Giriş Mesajı açılan listeye, açılır listeyi içeren bir hücre seçtiğinizde görüntülenir.
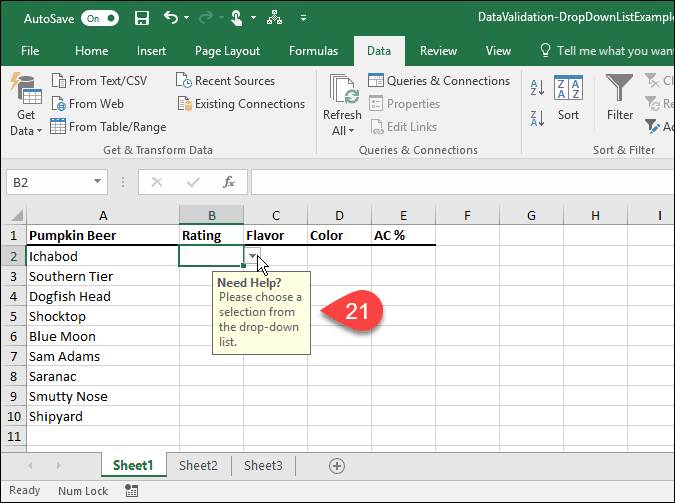
Önceden ayarlanmış seçeneklerden hiçbiriyle eşleşmeyen bir seçenek girmeye çalışırsanız, Hata Uyarısı Bir iletişim kutusunda ekranlar kurdunuz.
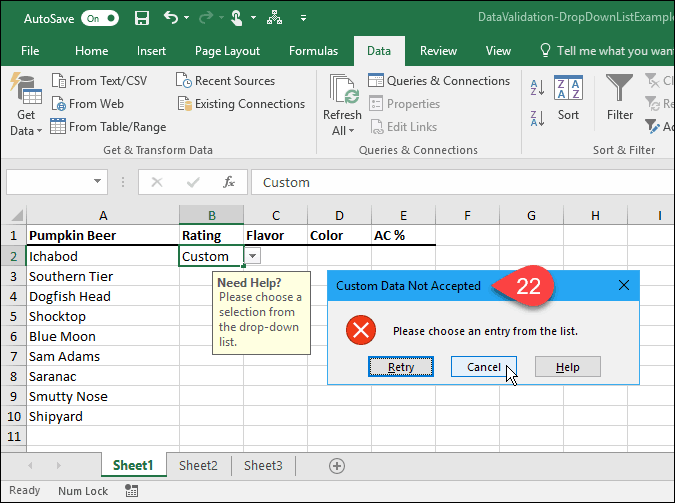
Excel'deki açılır listeleri nasıl kullandınız? Yorumlarda bize bildirin. Ayrıca, Google E-Tablolarda açılır menüler oluşturmak için diğer Microsoft Office ipuçlarımıza ve eğitim kılavuzumuza göz atın.










yorum Yap