ใช้ตัวอย่าง Mac OS X เพื่อแปลง PDF เป็น JPEG
หากคุณเป็นผู้ใช้ Mac อาจมีบางครั้งที่คุณต้องการแปลงหน้า PDF หรือหน้าเป็น JPEG ทำให้ง่ายต่อการแชร์หน้า PDF และไม่ใช่เอกสารทั้งหมด
ก่อนอื่นให้เปิด PDF ที่คุณต้องการแปลงเป็น JPEG ในหน้าตัวอย่าง ดูตัวอย่างเป็นตัวอ่านค่าเริ่มต้นสำหรับไฟล์ PDF ใน OS X หากคุณติดตั้งตัวอ่าน PDF อื่นให้เปิด PDF ในหน้าตัวอย่าง
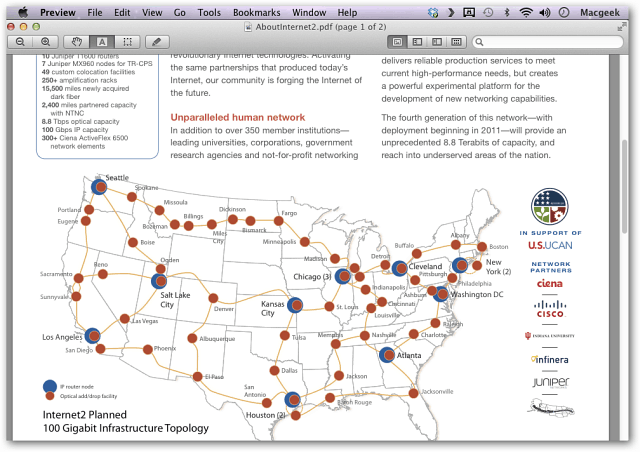
จากนั้นไปที่หน้าใน PDF ที่คุณต้องการแปลงเป็น JPEG คลิก ไฟล์ >> ส่งออก.
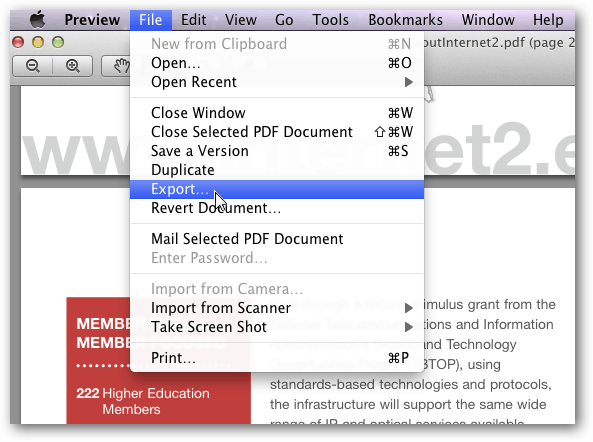
เลือก JPEG เป็นรูปแบบ
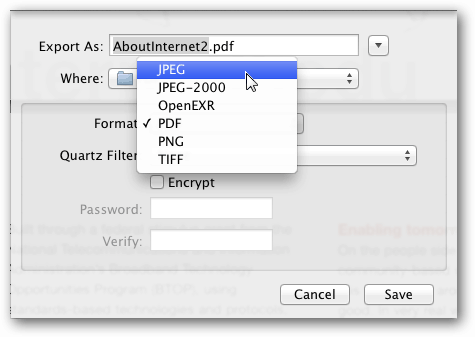
ตั้งชื่อไฟล์เลือกคุณภาพความละเอียดและตำแหน่งที่จะบันทึก คลิกบันทึก
![sshot-2012-01-23- [11-40-12] sshot-2012-01-23- [11-40-12]](/images/howto/use-mac-os-x-preview-to-convert-pdf-to-jpeg_4.png)
ไปแล้ว คุณจะพบ JPEG ในไดเรกทอรีที่คุณเลือก โดยค่าเริ่มต้นจะเก็บไว้ในโฟลเดอร์ของ PDF ต้นฉบับ
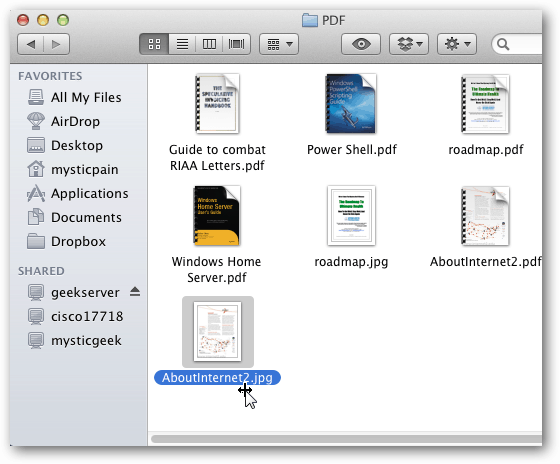
ตอนนี้คุณสามารถส่งอีเมลไปยังผู้รับ ที่นี่ฉันเปิดมันบนระบบ Windows ใน Picture Viewer
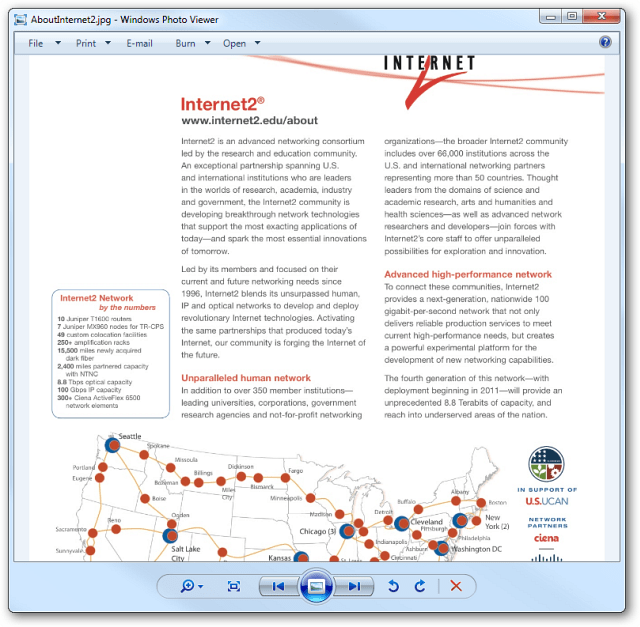
หากคุณต้องการส่งหน้าหนึ่งหรือสองหน้าในรูปแบบ PDF นี่เป็นเคล็ดลับที่ใช้งานง่ายโดยใช้คุณสมบัติดูตัวอย่างใน OS X

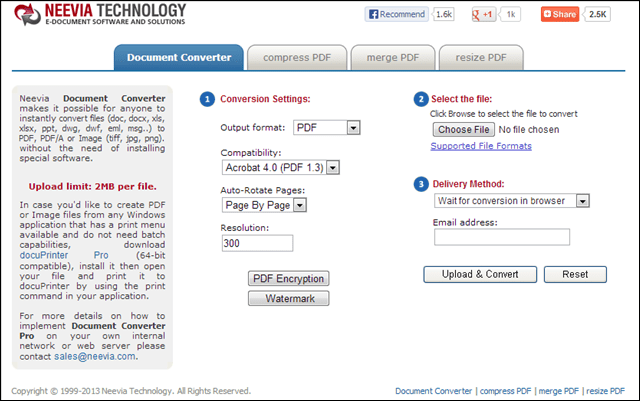








ทิ้งข้อความไว้