วิธีระบุตำแหน่งของภาพถ่ายด้วยสมาร์ทโฟนแอพ
คุณเคยต้องการที่จะระบุตำแหน่งรูปถ่ายของคุณถูกนำไปวางหรือซ้อนทับบนแผนที่เพื่อดูภาพรวมทางภูมิศาสตร์ของวันหยุดพักผ่อนของคุณ? ใส่แท็กตำแหน่งจัดเก็บพิกัด GPS ภายในข้อมูลเมตาของภาพถ่ายสร้างความสามารถในการทำสิ่งเหล่านี้และอื่น ๆ สมาร์ทโฟนกล้องที่ติดตั้งกับ GPS สามารถระบุตำแหน่งโดยอัตโนมัติโดยภาพถ่าย แต่ผู้คนมักใช้กล้องดิจิตอลคุณภาพสูงสำหรับการถ่ายภาพสำคัญ นี่คือวิธีง่ายๆในการรวมความสามารถในการระบุตำแหน่งของสมาร์ทโฟนเข้ากับการถ่ายภาพคุณภาพของกล้องดิจิตอล
ในการเริ่มต้นคุณต้องมีวิธีในการสร้างเส้นทาง GPS: ชุดของพิกัด GPS ที่ประทับเวลาที่ถ่ายในช่วงเวลาหนึ่ง (โดยปกติคือระยะทางหรือเวลา) รูปแบบที่พบบ่อยที่สุดสำหรับแทร็กคือ GPX อุปกรณ์ GPS ที่ติดตั้งทั้ง iOS และ Android สามารถสร้างและส่งออกแทร็ก GPX ด้วยแอพที่ดาวน์โหลดได้ เส้นทาง (iOS, $ 2.99) และ Speedview หรือ เส้นทางของฉัน (Android ฟรี) ให้ความสามารถดังกล่าว ตัวเลือกมากมายสำหรับแอพที่คล้ายกันดังนั้นให้ค้นหาแอปที่ดึงดูดคุณทั้งราคาและตัวเลือก นอกจากนี้หน่วย GPS พักผ่อนหย่อนใจส่วนใหญ่สนับสนุนการส่งออก GPX; ทำตามคำแนะนำสำหรับแต่ละหน่วย
จากนั้นประสานนาฬิกาของกล้องและอุปกรณ์ GPS สิ่งนี้จะช่วยได้เมื่อ GeoSetter จับคู่เวลาประทับของภาพถ่ายกับพิกัดประทับเวลาในแทร็ก GPX
ตอนนี้ไปถ่ายรูป! ติดตาม GPS ทุกนัด
เมื่อบ้านส่งออกแทร็ก GPX และรูปถ่ายไปยังคอมพิวเตอร์ของคุณ
เครื่องมือที่ดีที่สุดที่ฉันพบในการรวมรูปภาพและแทร็ก GPX คือ GeoSetter เป็นโปรแกรมที่มีประโยชน์ที่แสดงรูปภาพรวมถึงแผนที่สำหรับการดูตำแหน่งและแก้ไขข้อมูลเมตาของภาพถ่าย นำทางไปยังหน้าดาวน์โหลดและบันทึกไฟล์การติดตั้งลงในคอมพิวเตอร์ของคุณ

ค้นหาโฟลเดอร์ที่บันทึกแอปพลิเคชั่น“ geosetter_setup” และเรียกใช้ตัวติดตั้งโดยดับเบิลคลิก สำหรับตัวอย่างนี้มันอยู่ในโฟลเดอร์ดาวน์โหลด
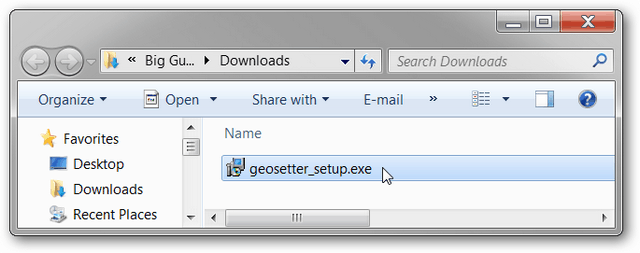
คลิกตกลงหลังจากเลือกภาษา
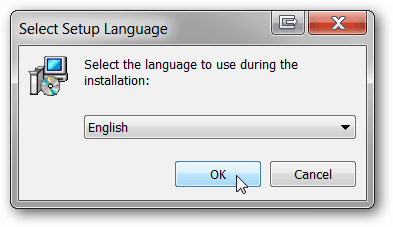
คลิกถัดไปแม้ว่าหน้ายินดีต้อนรับ อ่านและยอมรับ EULA คลิกถัดไป
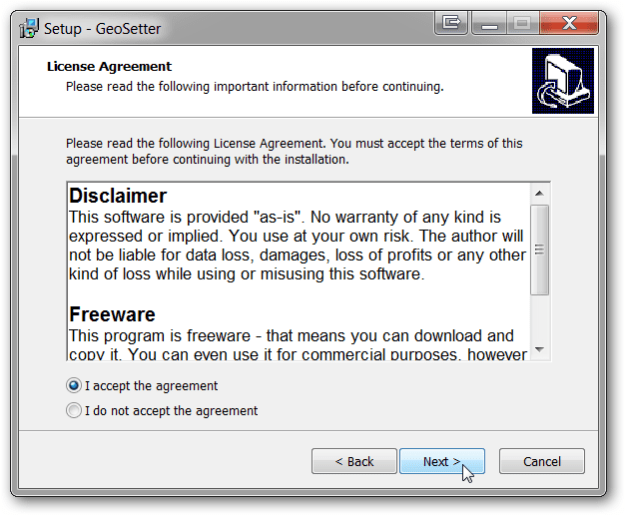
เลือกตำแหน่งที่คุณต้องการติดตั้งแอปพลิเคชัน แนะนำให้ใช้การตั้งค่าเริ่มต้น คลิกถัดไป
ปล่อยให้เพิ่มส่วนขยายเชลล์ GeoSetter ที่เลือกไว้ คลิกถัดไป

ใช้การตั้งค่าเมนูเริ่มต้นและคลิกถัดไป

หากคุณวางแผนที่จะใช้โปรแกรมบ่อยครั้งให้ติดตั้งไอคอนเดสก์ท็อป หากไม่ได้ทำเครื่องหมายช่องว่างไว้ คลิกถัดไป คลิกติดตั้ง คลิกเสร็จสิ้น
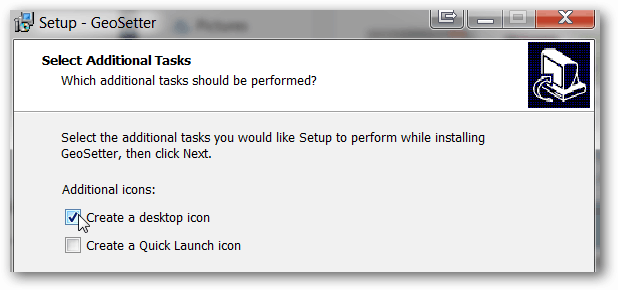
GeoSetter จะเปิดตัวโดยอัตโนมัติและให้กล่องข้อมูลเกี่ยวกับประเภทไฟล์ คลิกตกลง

GeoSetter อาจขอให้อัปเดต ExifTool ทั้งนี้ขึ้นอยู่กับคอมพิวเตอร์ของคุณ คลิกติดตั้งเวอร์ชัน 8.55 (หรือรุ่นที่ใหม่กว่าถ้ามี) เมื่อเสร็จแล้วคลิกตกลง

หน้าต่างการตั้งค่าจะเปิดขึ้นโดยอัตโนมัติ หากไม่เปิดขึ้นมาโดยคลิกที่ไฟล์การตั้งค่า

ใต้แท็บตัวเลือกไฟล์คลิกเลือกทั้งหมด ทำเครื่องหมายและยกเลิกการเลือกกล่องตามภาพหน้าจอด้านล่าง เป็นการตั้งค่าที่แนะนำ แต่อย่าลังเลที่จะปรับเปลี่ยนตามที่คุณต้องการ หากคุณต้องการเก็บสำเนาไฟล์ต้นฉบับโดยไม่มีข้อมูล GPS ให้ยกเลิกการเลือกแทนที่ไฟล์ต้นฉบับเมื่อบันทึกการเปลี่ยนแปลง คลิกตกลง
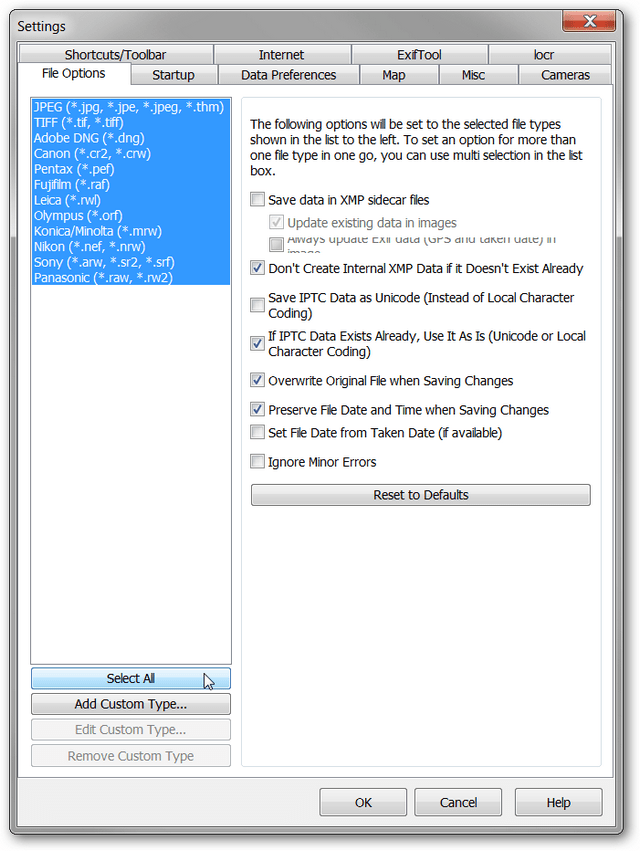
เพิ่มโฟลเดอร์ที่มีรูปถ่ายของคุณลงในโปรแกรมโดยคลิกที่ภาพเปิดโฟลเดอร์

ค้นหาโฟลเดอร์ในหน้าต่างนำทางแล้วดับเบิลคลิก
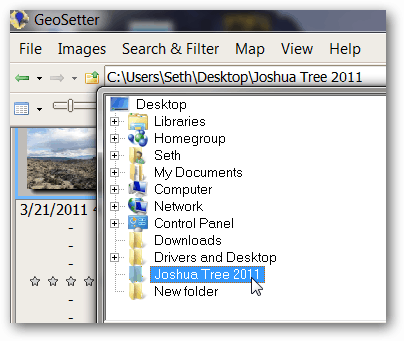
ภาพถ่ายของคุณจะเติมบานหน้าต่างด้านซ้ายของ GeoSetter ไม่ต้องกังวลกับแผนที่ทางด้านขวาในตอนนี้
คลิกที่ภาพ, เลือกทั้งหมด
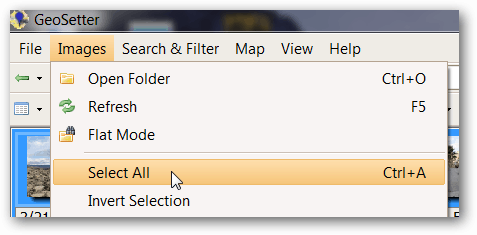
คลิกที่รูปภาพประสานกับไฟล์ข้อมูล GPS
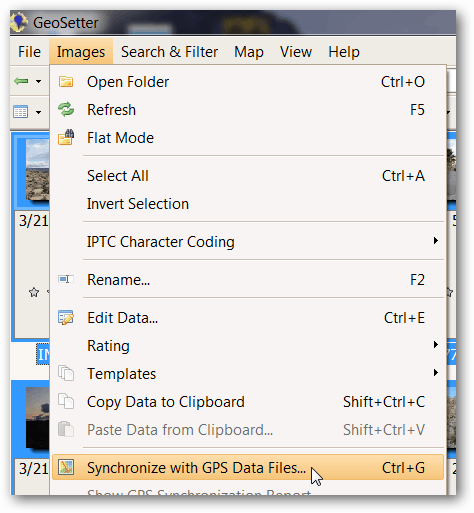
นำเข้าแทร็ก GPX ที่ถ่ายด้วยภาพถ่ายเหล่านี้โดยเลือกซิงโครไนซ์กับไฟล์ข้อมูลและคลิกที่ปุ่ม "... "

ใน Windows Explorer ไปยังไฟล์ GPX และคลิกเปิด สำหรับตัวอย่างนี้ไฟล์ GPX อยู่ในโฟลเดอร์ดาวน์โหลด
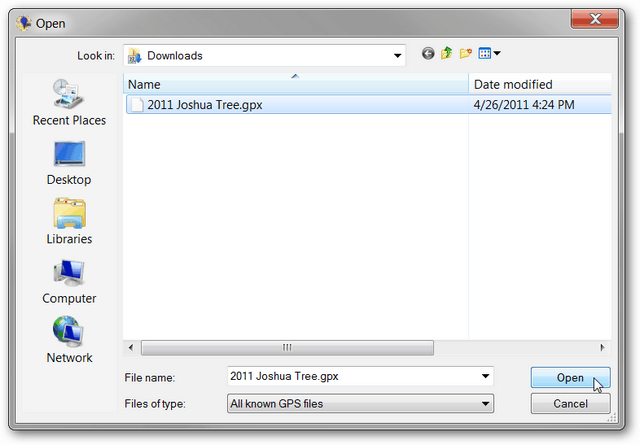
การตั้งค่าเริ่มต้นจะใช้งานได้เป็นส่วนใหญ่ตัวเลือกที่ระบุไว้ การปรับเวลาคือการตั้งค่าที่สำคัญที่ซิงโครไนซ์การประทับเวลาของไฟล์ GPX กับการประทับเวลาของภาพถ่าย เนื่องจากอุปกรณ์ในตัวอย่างนี้มีการซิงโครไนซ์และอยู่ในเขตเวลาเดียวกันกับคอมพิวเตอร์เราจะเลือกใช้การตั้งค่า Windows ท้องถิ่น หากรูปถ่ายถูกถ่ายในเขตเวลาอื่นให้เลือกใช้เขตเวลาแล้วเลือกเขตเวลาที่ถ่ายภาพ หากนาฬิกาไม่ได้ซิงโครไนซ์สามารถทำการปรับเพิ่มเติมได้ด้วยตัวเลือกการปรับเวลาเพิ่มเติม คลิกตกลงหลังจากเลือกการตั้งค่าเวลาที่เหมาะสม
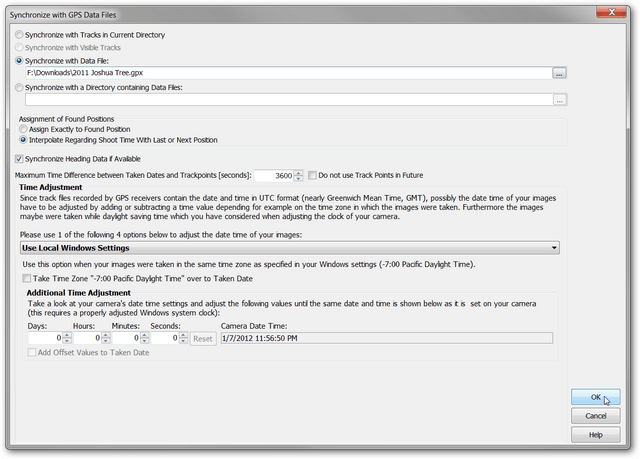
หน้าต่างยืนยันจะแจ้งให้คุณทราบหากGeoSetter สามารถจับคู่ข้อมูลจากภาพถ่ายและไฟล์ GPX ภาพถ่ายส่วนใหญ่จะถูกจับคู่ดังที่แสดงในภาพหน้าจอ มีสาเหตุบางประการที่ทำให้รูปภาพไม่ตรงกัน ก่อนการปรับเวลาอาจผิด ลองปรับการตั้งค่าเหล่านั้น ประการที่สองหาก GPS ถูกปิดหรือไม่สามารถรับสัญญาณได้ระยะหนึ่งอาจมีจุดข้อมูล GPX ไม่ใกล้พอในการประทับเวลาของภาพถ่าย คุณสามารถปรับตัวเลือกความแตกต่างของเวลาสูงสุดและดูว่ามีประโยชน์หรือไม่ คลิก ใช่.

ตัดสินใจว่าคุณต้องการให้ GeoSetter บันทึกแทร็ก GPX ไว้ใช้ในอนาคตหรือไม่ ที่นี่เราเลือกที่จะไม่คลิกและไม่

ไอคอนระบุตำแหน่งจะปรากฏที่ด้านซ้ายบนของแต่ละภาพ

เมื่อคุณคลิกที่รูปภาพในบานหน้าต่างด้านซ้ายเครื่องหมายในบานหน้าต่างด้านขวาจะถูกเน้นด้วยการทำเครื่องหมายตำแหน่งของภาพถ่าย เส้นสีเป็นแทร็กจากไฟล์ GPX
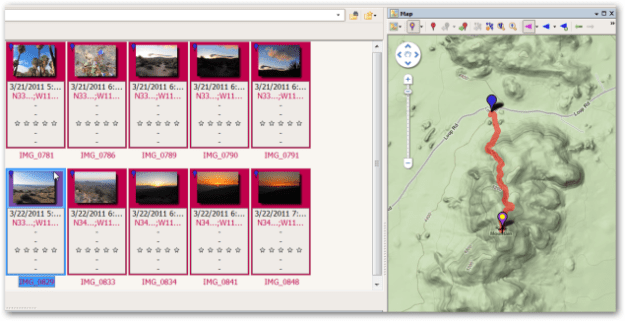
หากต้องการมุมมองแผนที่อื่นให้คลิกที่ปุ่มเลือกประเภทแผนที่และเลือกแผนที่ที่เหมาะสมจากรายการแบบเลื่อนลง ในตัวอย่างด้านบนเราเลือกแผนที่ภูมิประเทศของ Google.

หากตำแหน่งภาพถ่ายถูกต้องให้บันทึกการเปลี่ยนแปลงลงในภาพโดยคลิกที่ภาพ, บันทึกการเปลี่ยนแปลง
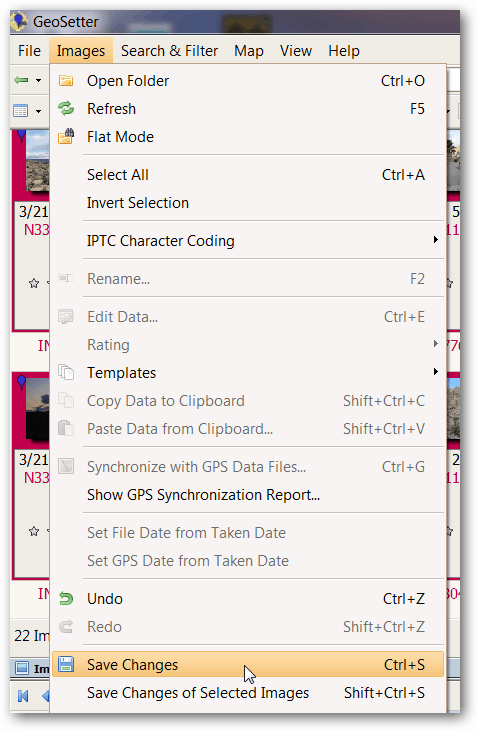
ตอนนี้คุณได้บันทึกพิกัด GPS ไปยังข้อมูลเมตาของภาพถ่ายแล้ว สนุกไปกับการค้นหาวิธีการใหม่ ๆ ในการดูภาพถ่ายที่ติดแท็กตำแหน่งเหล่านี้ .
ข้อผิดพลาดที่เป็นไปได้: หลังจาก GeoSetter ตรงกับไฟล์ GPX และรูปภาพคุณอาจได้รับหน้าจอแจ้งว่ามีข้อผิดพลาด ในกรณีส่วนใหญ่หน้าจอนี้สามารถละเว้นได้โดยไม่มีปัญหา อย่างไรก็ตามหากมันหยุดคุณจากการดำเนินการต่อลองวิธีการแก้ปัญหาต่อไปนี้ คลิกรูปภาพ, การตั้งค่าเพื่อเปิดหน้าต่างการตั้งค่า
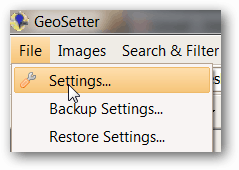
หลังจากคลิกเลือกทั้งหมดทำเครื่องหมายในกล่องละเว้นข้อผิดพลาดเล็กน้อย คลิกตกลง สิ่งนี้ควรแก้ไขปัญหามากมาย
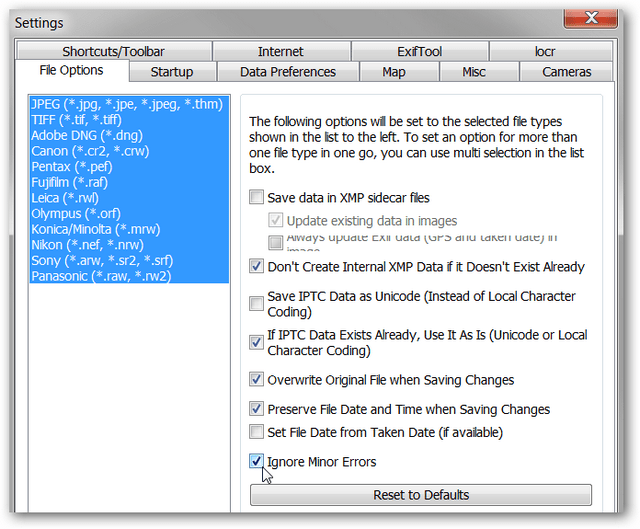
ข้อกังวลเกี่ยวกับความเป็นส่วนตัว: หากคุณอัปโหลดรูปภาพที่ติดแท็กตำแหน่งไปยังเว็บไซต์สาธารณะหรือแบ่งปันกับเพื่อน ๆ ข้อมูลตำแหน่งที่เก็บไว้ในเมตาดาต้าจะพร้อมใช้งานได้อย่างอิสระ ดังนั้นโปรดใช้ความระมัดระวังเมื่อแบ่งปันรูปภาพเหล่านี้หากมีข้อมูลตำแหน่งที่ละเอียดอ่อน ข้อมูลดังกล่าวอาจเป็นที่ตั้งของบ้านที่ทำงานหรือโรงเรียนของเด็ก และเช่นเคยให้ใช้สามัญสำนึกเมื่อมีการแบ่งปันข้อมูล หากคุณต้องการแบ่งปันภาพโดยไม่มีข้อมูลระบุตำแหน่งมีหลายวิธีในการขัดข้อมูลสถานที่ ใน GeoSetter เลือกรูปภาพที่คุณต้องการขัดโดยกด Ctrl ค้างไว้ในขณะที่คลิก ถัดไปคลิกรูปภาพแก้ไขข้อมูล

ภายใต้แท็บตำแหน่งที่ตั้งให้ล้างฟิลด์ละติจูดและลองจิจูด ในตัวอย่างด้านล่างฉันได้ล้างช่อง Latitude แล้วและยังจำเป็นต้องล้างช่องลองจิจูด
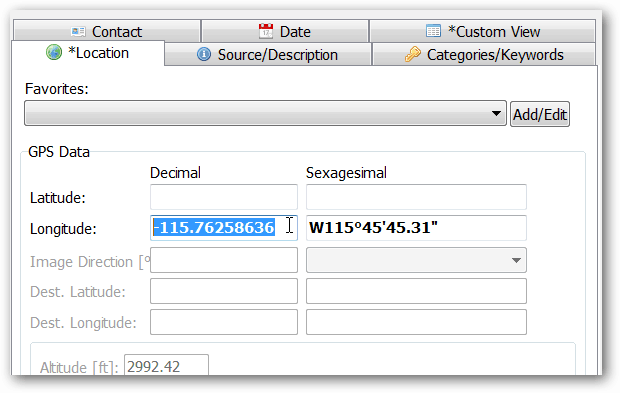
เมื่อล้างฟิลด์ทั้งสองแล้วให้คลิกตั้งค่าปัจจุบันสำหรับรูปภาพที่เลือกทั้งหมด

ตรวจสอบให้แน่ใจว่าได้ทำเครื่องหมายในช่องพิกัดแล้วคลิกตกลง

บันทึกการเปลี่ยนแปลงโดยคลิกที่ภาพบันทึกการเปลี่ยนแปลง ไอคอนระบุตำแหน่งจะไม่ปรากฏในตัวอย่างรูปภาพอีกต่อไป








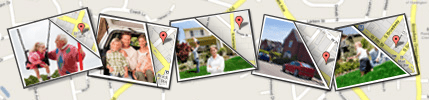
![Picasa 3.6 อัปเดตเพื่อการทำงานร่วมกันที่ง่ายยิ่งขึ้น [groovyDownload]](/images/download/picasa-36-update-for-easier-collaboration-groovydownload.png)
ทิ้งข้อความไว้