วิธีซ่อนการปรับปรุงเสริมใน Windows
ตรวจสอบให้แน่ใจว่าคุณมีอัปเดต Windows ล่าสุดเป็นส่วนหนึ่งของการทำให้พีซีของคุณปลอดภัยและมั่นคง แต่สิ่งหนึ่งที่ทำให้ฉันรำคาญคือการเห็นการอัปเดตที่เป็นตัวเลือกซึ่งฉันจะไม่ใช้ - ตัวอย่างเช่นชุดภาษา นี่คือวิธีการทำให้การอัปเดตทางเลือกหายไป
ก่อนเน้นสิ่งที่คุณรู้ว่าคุณจะไม่ใช้
![sshot-2011-10-25- [22-24-55] sshot-2011-10-25- [22-24-55]](/images/howto/how-to-hide-optional-updates-in-windows.png)
จากนั้นคลิกขวาที่หนึ่งในการอัปเดตที่ไฮไลต์ เลือกซ่อนการปรับปรุง
![sshot-2011-10-25- [22-28-34] sshot-2011-10-25- [22-28-34]](/images/howto/how-to-hide-optional-updates-in-windows_2.png)
การอัปเดตทั้งหมดที่คุณเน้นจะเป็นสีเทา
![sshot-2011-10-25- [22-29-24] sshot-2011-10-25- [22-29-24]](/images/howto/how-to-hide-optional-updates-in-windows_3.png)
ในครั้งต่อไปที่คุณเปิดตัว Windows Update คุณจะเห็นเฉพาะสิ่งสำคัญที่คุณต้องการ
![sshot-2011-10-25- [22-33-25] sshot-2011-10-25- [22-33-25]](/images/howto/how-to-hide-optional-updates-in-windows_4.png)
หากคุณต้องการคืนค่าการอัปเดตที่คุณซ่อนไว้ให้เปิด Windows Update เริ่ม >> โปรแกรมทั้งหมด >> Windows Update.
![sshot-2011-10-25- [23-08-17] sshot-2011-10-25- [23-08-17]](/images/howto/how-to-hide-optional-updates-in-windows_5.png)
ตอนนี้คลิกที่คืนค่าการปรับปรุงที่ซ่อนอยู่
![sshot-2011-10-25- [22-51-53] sshot-2011-10-25- [22-51-53]](/images/howto/how-to-hide-optional-updates-in-windows_6.png)
จากนั้นเลือกการอัปเดตที่คุณต้องการแสดงในรายการอัปเดต คลิกคืนค่า
![sshot-2011-10-25- [22-54-48] sshot-2011-10-25- [22-54-48]](/images/howto/how-to-hide-optional-updates-in-windows_7.png)
ตรวจสอบการอัปเดตอีกครั้ง - รายการที่ถูกซ่อนจะกลับมาอยู่ในรายการ
![sshot-2011-10-25- [22-55-16] sshot-2011-10-25- [22-55-16]](/images/howto/how-to-hide-optional-updates-in-windows_8.png)
ซ่อนการอัพเดต Windows ใด ๆ ที่คุณไม่ต้องการติดตั้ง ทำงานได้ใน Vista และ Windows 7


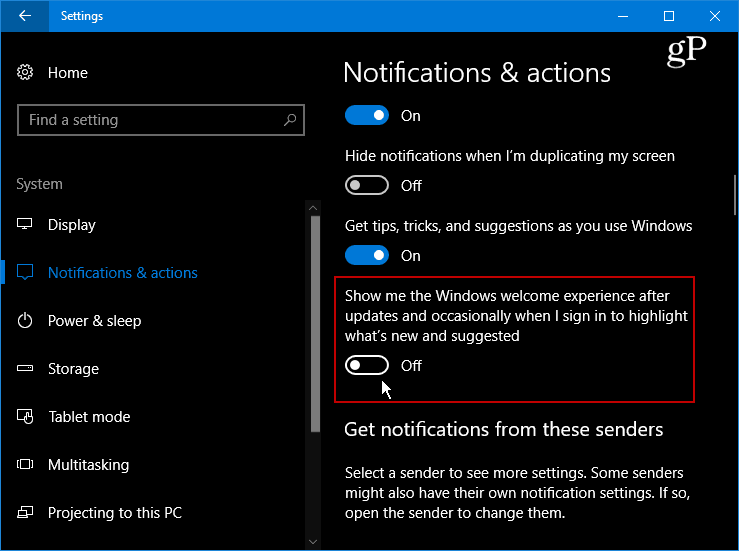
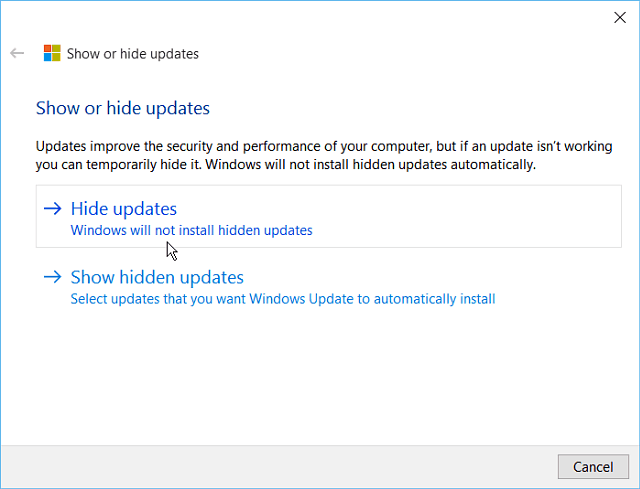
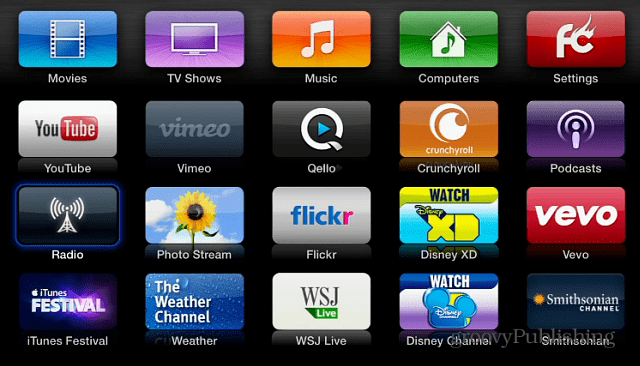



ทิ้งข้อความไว้