ลองดูเราเตอร์ ASUS RT-AC3200 ใหม่ของฉัน: ภาพรวมการแกะกล่องการตั้งค่าและคุณสมบัติ
เฮ้ทุกคนฉันเพิ่งซื้อเราเตอร์ตัวใหม่ เป็นเราท์เตอร์ไร้สาย Gigabit เร้าท์เตอร์ ASUS RT-AC3200 Wireless-AC3200, AiProtection พร้อม Trend Micro สำหรับการรักษาความปลอดภัยเครือข่ายที่สมบูรณ์ ($ 187 ใน Amazon) ฉันซื้อมาสามเหตุผล:
- ความเร็วเครือข่ายที่เร็วขึ้นด้วยการอัพเกรดจากไร้สาย 802.11n เป็น 802.11ac. Wireless N ตีตลาดในปี 2550 ด้วยความเร็วตามทฤษฎีสูงสุดถึง 450 Mbps AC แบบไร้สายเข้าสู่ถนนในปี 2013 และมีความเร็วตามทฤษฎีสูงถึง 1300 Mbps นั่นเร็วกว่า 802.11n สามเท่า ตอนนี้สำหรับเงินที่ฉันจ่ายให้ Comcast / XFINITY ฉันจะไม่เข้าใกล้ความเร็วเหล่านั้นเลย แต่สิ่งที่สำคัญคือในเครือข่ายในบ้านของฉันที่ฉันได้รับการสำรองข้อมูลภาพขนาดใหญ่สตรีมมิ่งวิดีโอและข้อมูลอื่น ๆ ที่บินไปมาระหว่างเราเตอร์และ NAS ของฉัน Apple TV ของฉันและคอมพิวเตอร์ของฉัน ดังนั้นฉันจึงค่อนข้าง jazzed สำหรับ AC ไร้สาย
- การควบคุมโดยผู้ปกครองที่ยอดเยี่ยมจาก AiProtection ด้วย Trend Micro. ก่อนหน้านี้ฉันครอบคลุมวิธีพื้นฐานบางอย่างจับตามองเด็ก ๆ ด้วยเราเตอร์ Netgear ของคุณและบล็อกเว็บไซต์ด้วย OpenDNS AiProtection ของ ASUS พร้อม Trend Micro จะยกระดับไปอีกระดับ ฉันจะเขียนบทความเกี่ยวกับเรื่องนั้นในอนาคตอันใกล้
- การป้องกันเครือข่ายในตัวจากมัลแวร์ไวรัสและภัยคุกคามความปลอดภัยอื่น ๆ. คล้ายกับ OpenDNS, AiProtection with TrendMicro ยังปกป้องเครือข่ายในบ้านของคุณอย่างชาญฉลาดจากกิจกรรมที่เป็นอันตรายที่รู้จักบนเว็บ ไม่เพียงปกป้องคุณจากการติดไวรัส แต่ยังป้องกันไม่ให้เครื่องของคุณติดไวรัสและโจมตีผู้อื่น

ASUS RT-AC3200 Wi-Fi Router - ตัวเลือกอันดับต้น ๆ ของบรรณาธิการ groovyPost.com
นี่เป็นรุ่นอัปเดตของรุ่นที่สตีฟใช้มาหลายปีแล้ว ในอีกไม่กี่สัปดาห์ข้างหน้าฉันจะตรวจสอบคุณสมบัติการควบคุมของผู้ปกครองและคุณลักษณะการป้องกันภัยคุกคาม แต่สำหรับตอนนี้ฉันจะให้ภาพรวมคร่าวๆของเราเตอร์และแสดงให้คุณเห็นว่าการตั้งค่านั้นง่ายเพียงใดและทำไมปัจจุบันเราเตอร์ไร้สายที่เราชื่นชอบ
บันทึก: ขั้นตอนเหล่านี้เป็นขั้นตอนเฉพาะสำหรับเราเตอร์ ASUS RT-AC3200 แต่จะเหมือนกันสำหรับเราเตอร์ ASUS อื่น ๆ ด้วย
การแกะกล่องเราเตอร์ ASUS RT-AC3200
การแกะกล่องและประกอบเราเตอร์ ASUS RT-AC32000 นั้นง่ายมาก ข้างในคุณจะพบกับ:
- เราเตอร์ ASUS RT-AC3200 นั้นเอง
- เสาอากาศห้าสาย
- แหล่งจ่ายไฟ ASUS RT-AC3200 พร้อมสายรัด Velcro ที่สวยงาม
- สายเคเบิลอีเธอร์เน็ต
- ซีดีสนับสนุน ASUS RT-AC3200 (ไม่จำเป็นสำหรับการติดตั้ง)
- คู่มือการเริ่มต้นอย่างรวดเร็ว ASUS RT-AC3200
- ประกาศการรับประกันสมาชิก VIP ของ ASUS

ขั้นตอนแรกคือการขันเสาอากาศ Wi-Fi ทั้งหมด พวกเขาไปที่ขั้วต่อเสาอากาศตัวผู้สีทอง ไม่สำคัญว่าจะไปที่ไหน - พวกเขาเหมือนกันหมด

Tada!

ASUS RT-AC3200 เป็นรูปลักษณ์ที่มองการณ์ไกลด้วยเสาอากาศทั้งหมดที่โผล่ออกมา แต่ถ้าคุณพลิกมันกลับหัวและใช้ดวงตาที่ดูโง่ ๆ (ไม่รวม) มันดูเหมือนแมงมุมทั้งหมด
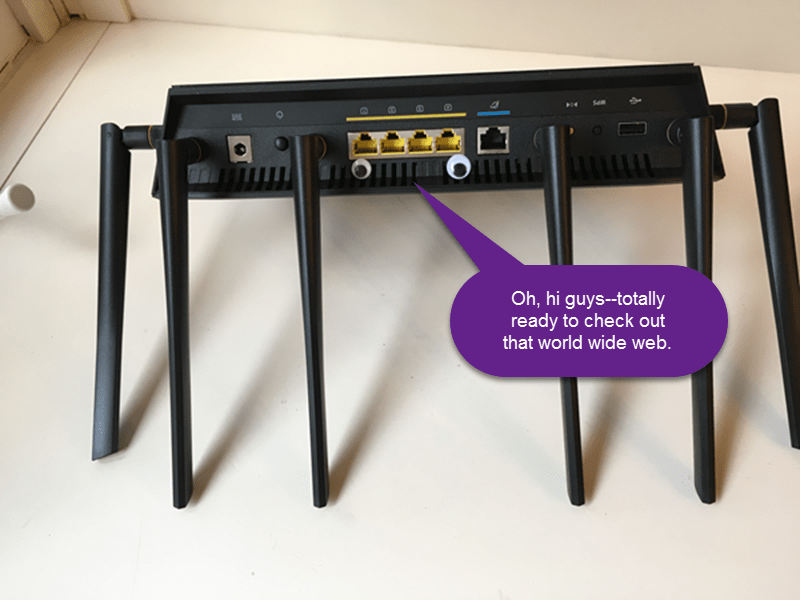
อย่างไรก็ตามขั้นตอนต่อไปคือการเชื่อมต่อเราเตอร์ของคุณกับโมเด็มของคุณแล้วเชื่อมต่อคอมพิวเตอร์ของคุณกับเราเตอร์ของคุณโดยใช้สายอีเธอร์เน็ตที่ให้มา
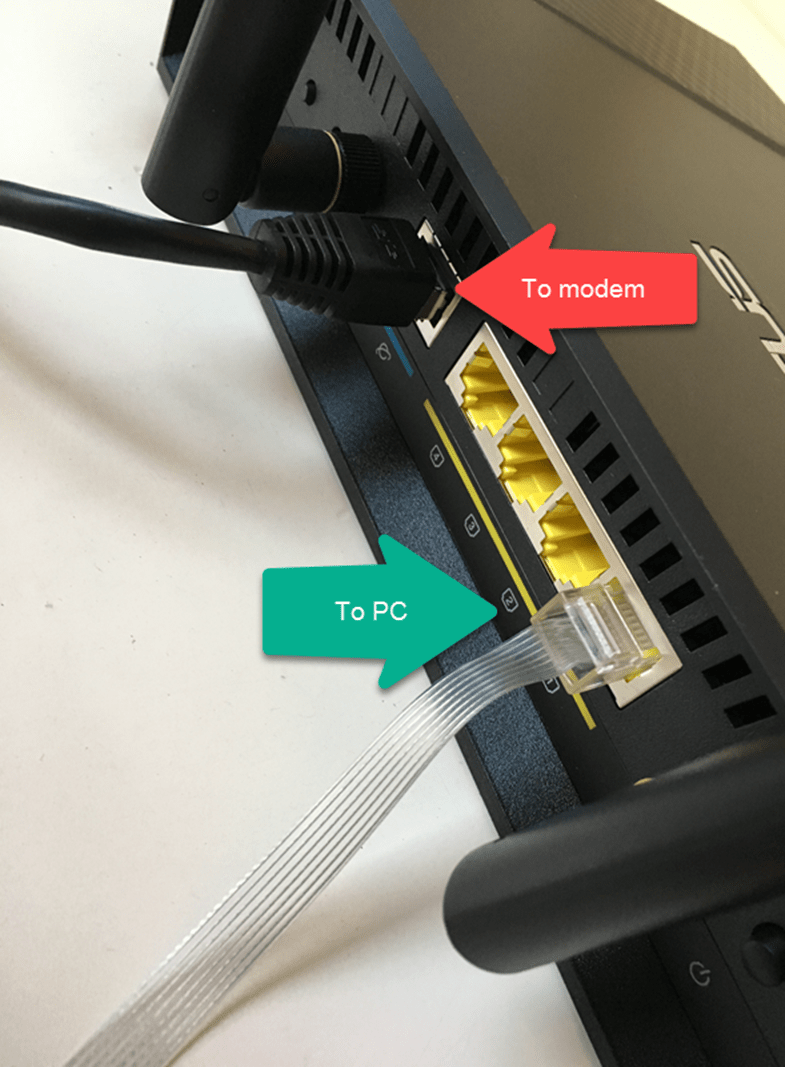
นี่คือการเชื่อมต่อกับโมเด็มของฉัน:

หมายเหตุ: คุณสามารถตั้งค่าเราเตอร์ ASUS ของคุณในทางทฤษฎีได้จากการเชื่อมต่อกับ อัสซุส เครือข่าย WiFI คุณจะถูกนำไปที่เราเตอร์เราcom เข้าสู่ระบบหน้าซึ่งคุณสามารถทำตามขั้นตอนเดียวกันด้านล่าง อย่างไรก็ตามสิ่งต่าง ๆ อาจมีปัญหาเล็กน้อยผ่านทาง WiFi ดังนั้นจึงอาจทำได้ง่ายกว่าในคอมพิวเตอร์
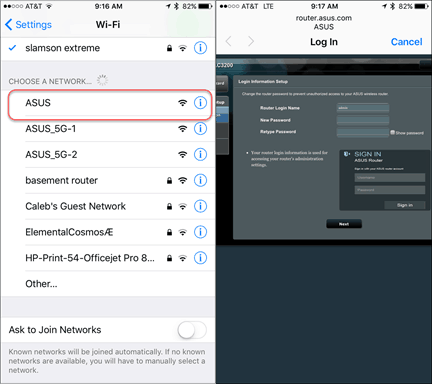
หากคุณกำลังใช้คอมพิวเตอร์ให้เชื่อมต่อกับเราเตอร์ ASUS ของคุณโดยใช้สายอีเธอร์เน็ต เปิดเว็บเบราว์เซอร์ของคุณ คุณควรถูกนำไปที่หน้าการตั้งค่าเราเตอร์โดยอัตโนมัติ ถ้าไม่ไปที่ http://router.asus.com.
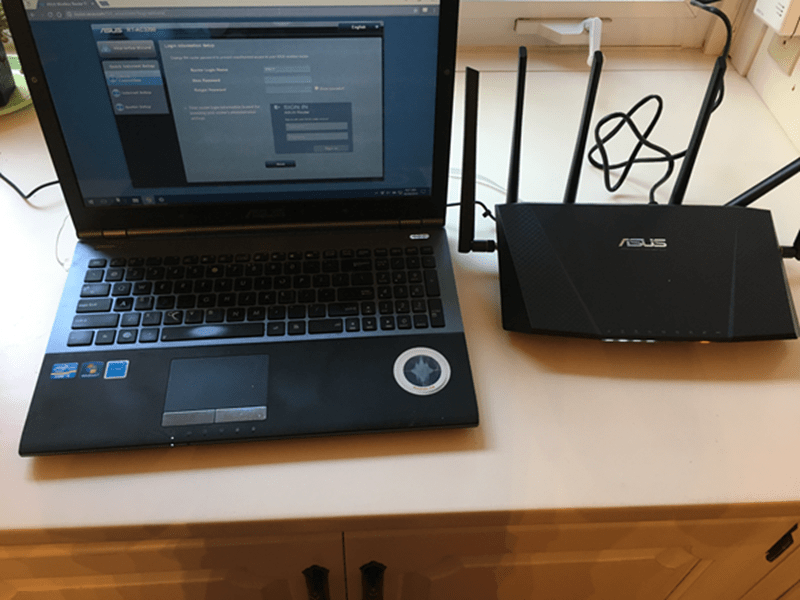
ครั้งแรกที่คุณไปที่ router.asus.com คุณจะเห็นวิซาร์ดการตั้งค่าอินเทอร์เน็ตด่วน บน ตรวจสอบการเชื่อมต่อ คุณจะสามารถเปลี่ยนข้อมูลเข้าสู่ระบบของคุณได้ข้อมูล. เปลี่ยนชื่อล็อกอินของเราเตอร์อย่างแน่นอนจาก“ ผู้ดูแลระบบ” เริ่มต้นให้รหัสผ่านที่แข็งแกร่ง แต่น่าจดจำด้วยเช่นกัน ในอีกด้านหนึ่งหากใครบางคนได้รับข้อมูลประจำตัวของผู้ดูแลระบบสำหรับเราเตอร์ของคุณมันจะจบลง ในทางกลับกันหากคุณลืมรหัสผ่านวิธีเดียวในการเข้าถึงการกำหนดค่าเราเตอร์ของคุณคือการรีเซ็ต (มีปุ่มรีเซ็ตขนาดเล็กที่ด้านหลังที่คุณกดค้างไว้ 10 วินาที) ไม่ใช่เรื่องใหญ่โตสำหรับการตั้งค่าอีกครั้ง แต่เป็นสิ่งที่ต้องจำไว้
โปรดทราบว่านี่ไม่ใช่ชื่อผู้ใช้และรหัสผ่านที่คุณใช้เชื่อมต่อเครือข่ายไร้สายของคุณ เราจะตั้งค่าในภายหลัง
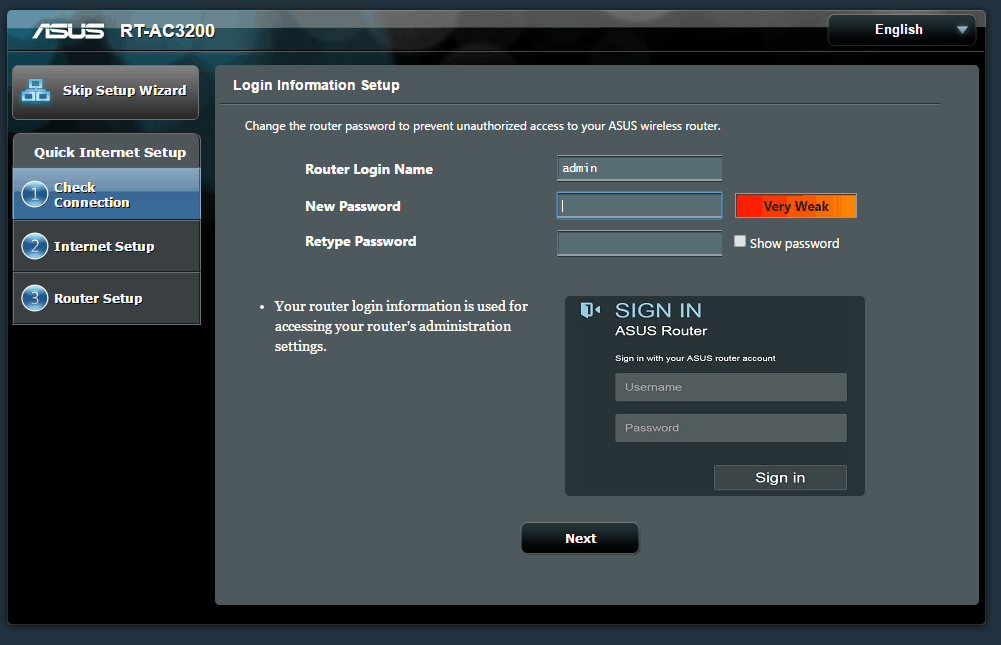
จากนั้นทำตามขั้นตอนในการตั้งค่าการเชื่อมต่ออินเทอร์เน็ตของคุณ สำหรับการตั้งค่าที่บ้านคุณน่าจะตอบ“ ไม่” สำหรับคำถามแรกนี้
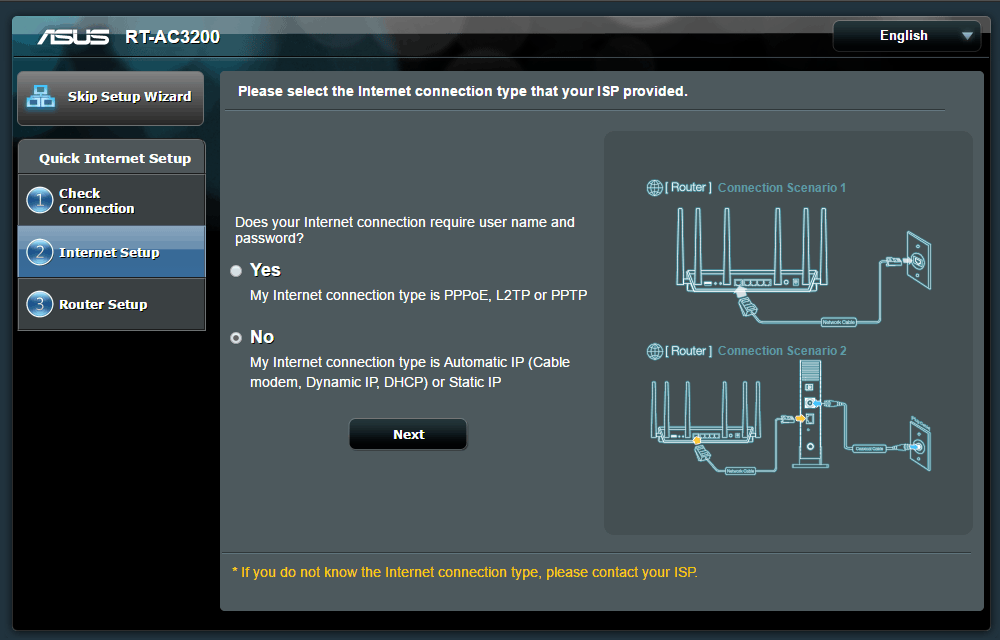
หน้าการตั้งค่าเราเตอร์เป็นที่ที่คุณเลือกรหัสผ่าน นี่คือเราเตอร์ tri-band ดังนั้นจะมีเครือข่ายไร้สายสามแบบที่คุณสามารถเชื่อมต่อได้ ตัวที่ 5 GHz สำหรับ AC แบบไร้สาย มันเร็วกว่าหากคุณมีอะแดปเตอร์เครือข่ายไร้สาย AC แต่ก็มีช่วงที่สั้นกว่า หากมีข้อสงสัยให้ใช้เครือข่าย 2.4 GHz สำหรับอุปกรณ์หลักของคุณ ลูกค้าทุกคนจะสามารถ "เห็น" ซึ่งกันและกันโดยไม่คำนึงถึงวงที่พวกเขาอยู่
คุณไม่จำเป็นต้องเลือกรหัสผ่านที่ไม่ซ้ำสำหรับแต่ละเครือข่าย ตัวอย่างเช่นคุณสามารถทำได้หากคุณต้องการ จำกัด แถบความถี่ไว้เฉพาะผู้ใช้บางราย ตัวอย่างเช่นคุณอาจต้องการให้เด็ก ๆ ทุกคนอยู่ในย่านความถี่ 2.4 GHz ที่ช้าลงและจองเครือข่าย 5 GHz ที่รวดเร็วสำหรับตัวคุณเอง ทั้งหมดนั้นง่ายมากโดยการตั้งค่าชื่อเครือข่าย (SSID) และรหัสผ่านที่ไม่ซ้ำกัน
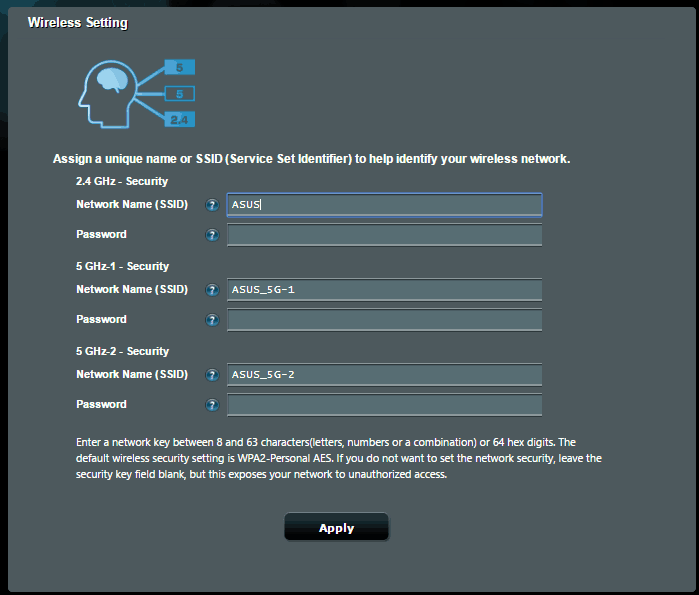
หลังจากนั้นคุณควรจะไป! คุณสามารถถอดปลั๊กเราเตอร์ออกจากคอมพิวเตอร์ของคุณทันทีแล้วเชื่อมต่อผ่าน WiFi
นี่คือการตั้งค่าของฉัน ช่องสีขาวตรงกลางคือเคเบิลโมเด็มของฉัน กล่องสีขาวด้านขวาคือ Airport Extreme อันเก่าของฉันซึ่งฉันกำลังจะเปลี่ยน
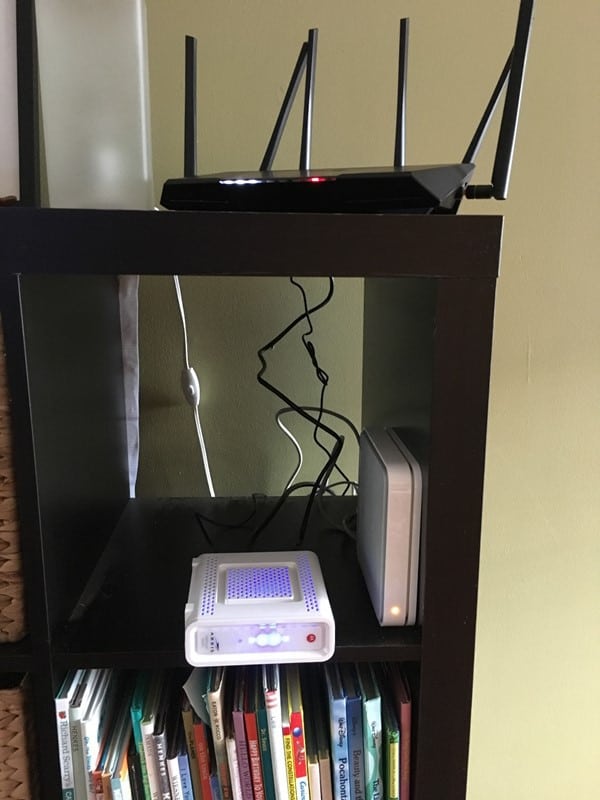
เมื่อคุณเริ่มต้นใช้งานแล้วมีสิ่งสุดท้ายที่คุณควรทำก่อนเริ่ม: อัปเดตเฟิร์มแวร์ ฉันจะพูดถึงสิ่งนั้นในโพสต์อื่นเร็ว ๆ นี้
บทความเกี่ยวกับเราเตอร์ของอัสซุสดูตัวอย่างและภาพหน้าจอ
ฉันกำลังทำงานกับบทความเพิ่มเติมเกี่ยวกับคุณสมบัติที่ยอดเยี่ยมทั้งหมดที่เราเตอร์ ASUS มี นี่คือสิ่งที่กำลังจะเกิดขึ้น:
AiProtection - การควบคุมโดยผู้ปกครอง - ตัวกรองเว็บ & แอปและการตั้งเวลา
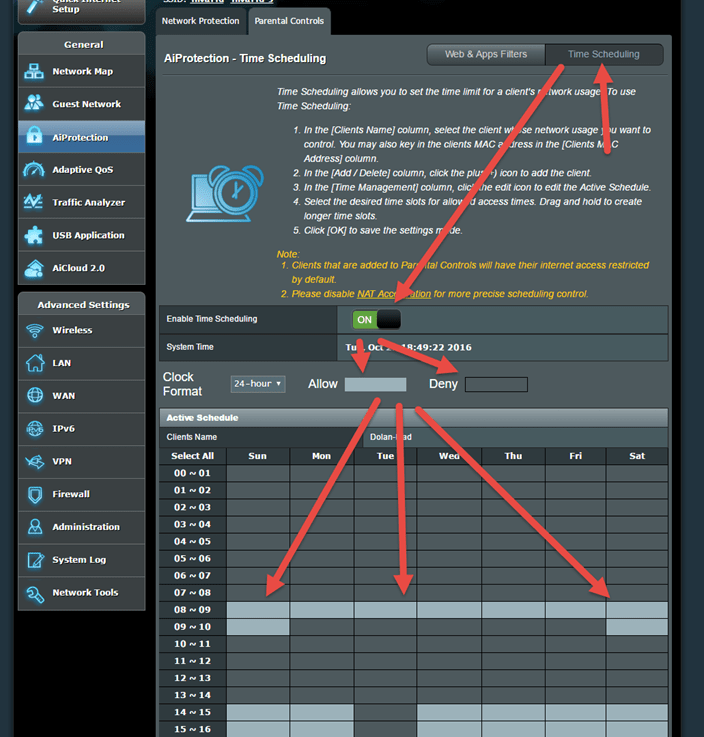
แอปพลิเคชั่น USB - เซิร์ฟเวอร์สื่อ - ตำแหน่งเครือข่าย (แชร์แซมบ้า) / ดิสก์คลาวด์ - แชร์ FTP - เราเตอร์ของฉันมีพอร์ต USB 2.0 แล้ว พอร์ต USB 3.0 (เร็ว!)
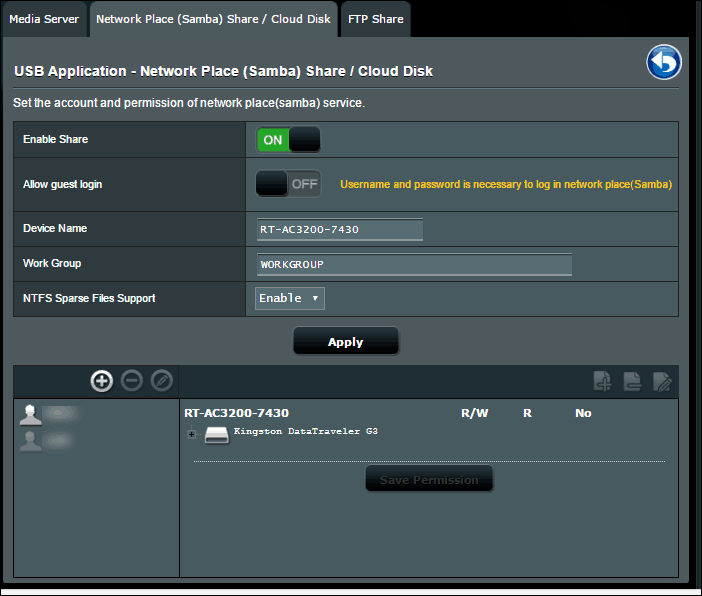
Adaptive QoS - Bandwidth Monitor - QoS - ประวัติเว็บ
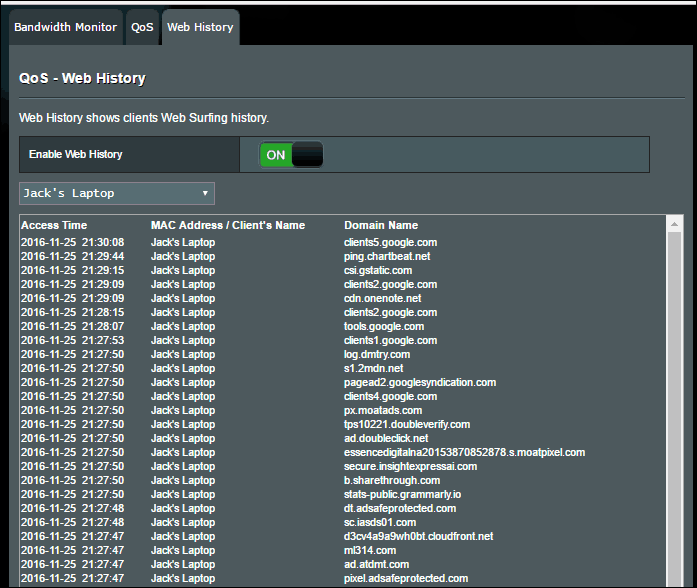
เครื่องมือวิเคราะห์การจราจร - สถิติ - การตรวจสอบการจราจร
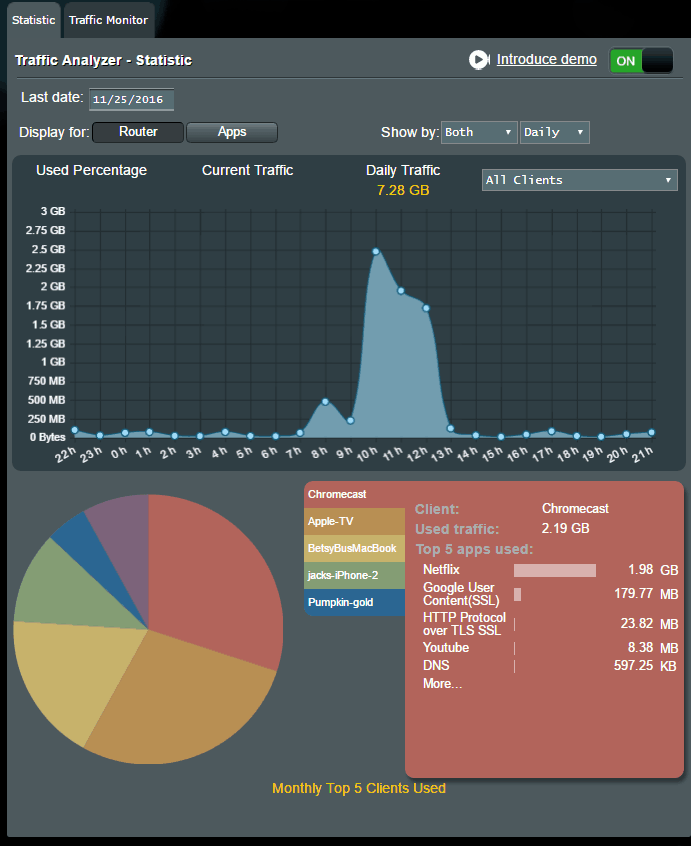
และอื่น ๆ!
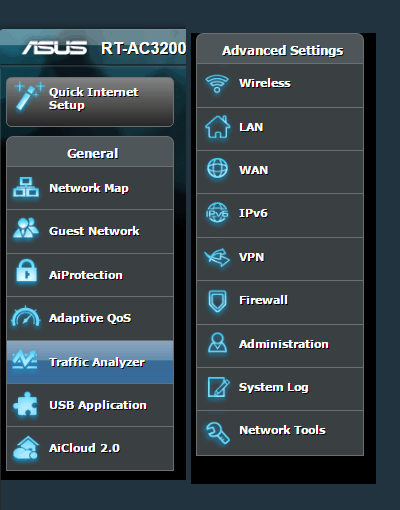
จริงๆแล้วมันไม่ค่อยได้ตื่นเต้นเท่าไหร่นักเกี่ยวกับการซื้อใหม่ แต่เนื่องจากอุปกรณ์ IOT มากขึ้นที่ต้องการการเข้าถึงอินเทอร์เน็ตแบบไร้สายการมีเราเตอร์ Wi-Fi ที่แน่นหนาเป็นสิ่งที่ต้องมีเพราะเป็นรากฐานเครือข่ายของคุณ เราเตอร์ ASUS ตัวนี้เป็นเราเตอร์ที่ดีที่สุดเท่าที่ฉันเคยดู… ที่เคย!
คุณมีเราเตอร์ของ ASUS หรือไม่ พิจารณาอย่างใดอย่างหนึ่ง? คุณชอบคุณลักษณะใดมากที่สุด ฟีเจอร์ใดที่คุณเคยลอง แต่ยังไม่เคยลอง? แจ้งให้เราทราบในความคิดเห็น เราจะครอบคลุมทุกอย่างเพื่อครอบคลุมเกี่ยวกับเราเตอร์ของ ASUS ในโพสต์ในอนาคต




![วิธีแชร์ WiFi โดยไม่ต้องให้รหัสผ่านของคุณ [ASUS Router Guest Network]](/images/howto/how-to-share-wifi-without-giving-out-your-password-asus-router-guest-network.png)
![วิธีดูว่าเว็บไซต์ใดที่ลูกของคุณกำลังดูอยู่ตอนนี้ [ASUS เราเตอร์]](/images/howto/how-to-see-what-websites-your-kids-are-looking-at-right-now-asus-routers.jpg)
![บล็อกสื่อลามกและเนื้อหาที่ไม่เหมาะสมบนอุปกรณ์เด็กของคุณ [ASUS เราเตอร์]](/images/howto/block-porn-and-inappropriate-content-on-your-kids-devices-asus-routers.jpg)
![การกรอง MAC: บล็อกอุปกรณ์ในเครือข่ายไร้สายของคุณ [ASUS เราเตอร์]](/images/howto/mac-filtering-block-devices-on-your-wireless-network-asus-routers.png)


ทิ้งข้อความไว้