จิง - เครื่องมือจับภาพหน้าจอและการแชร์ฟรีสำหรับ Windows และ MAC

ในบทความก่อนหน้านี้เราได้พูดคุยเกี่ยวกับการแชร์ภาพหน้าจอผ่าน screencast.com โดยใช้ SnagIt ของ Techsmith วันนี้ฉันจะครอบคลุมพวกเขา ฟรี เครื่องมือจับภาพหน้าจอจิง จิงถูกสร้างขึ้นให้ใช้งานง่ายแม้กระทั่งคุณปู่ก็สามารถใช้มันได้ด้วยการฝึกฝนเล็กน้อย (แม้ว่าเขาอาจต้องการความช่วยเหลือในการตั้งค่า)
Jing ช่วยให้คุณจับและแชร์หน้าจอของคุณกับเพื่อน ๆ และเว็บไซต์ที่คุณโปรดปรานได้โดยง่าย ใด การทะเลาะ โปรแกรมนี้ทำงานร่วมกันกับ screencast.com ซึ่งเป็นพื้นที่จัดเก็บภาพถ่ายออนไลน์ที่เป็นมิตรและมีประสิทธิภาพซึ่งจะช่วยให้คุณมีพื้นที่จัดเก็บ 2GB และแบนด์วิดธ์ 2GB ฟรี! แม้ว่า Jing จะช่วยให้คุณสามารถจับภาพวิดีโอบนหน้าจอของคุณได้ แต่วันนี้ฉันจะครอบคลุมเฉพาะคุณสมบัติภาพหน้าจอ
การตั้งค่าจิงง่าย ๆ
1. ดาวน์โหลด จิง จาก http://www.jingproject.com/ สำหรับ Windows หรือ MAC ของคุณ การติดตั้งง่าย เพียงแค่เรียกใช้ตัวติดตั้ง
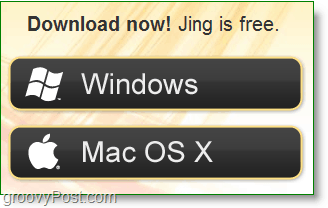
2. เมื่อคุณตั้งค่า Jing ครั้งแรกจะมีวิดีโอแนะนำที่ฉลาด คุณสามารถดูได้หากคุณต้องการหรือตรงไปที่ด้านล่างขวาและ คลิก คน ข้าม ปุ่ม.
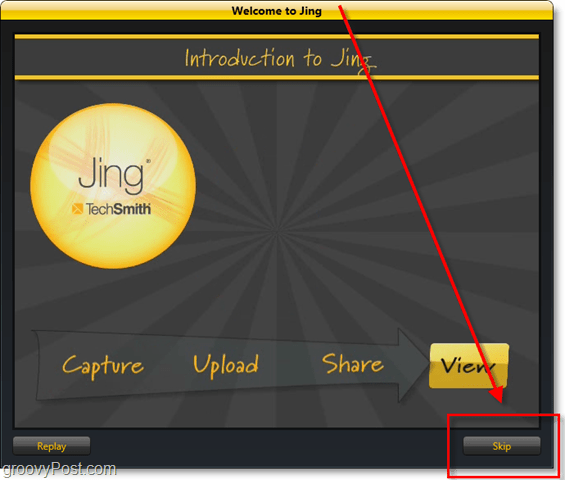
3. ในการใช้ Jing คุณจะต้องสร้างบัญชี Screencast.com บัญชีนี้เป็นประโยชน์อย่างแท้จริงเนื่องจาก Screencast เป็นบริการออนไลน์ที่ยอดเยี่ยมคล้ายกับ Photobucket หรือ Flickr แต่ไม่มีข้อ จำกัด และข้อ จำกัด ทั้งหมด
บันทึก: โดยปกติฉันจะยกเลิกการเลือก“ ฉันต้องการช่วยกล่องโปรแกรมที่ดีกว่านี้ "แต่จิง (ช่างเทคนิค) มีนโยบายความเป็นส่วนตัวที่ดีมากและโดยทั่วไปข้อมูลของคุณจะปลอดภัยโดยไม่คำนึงถึงสิ่งที่พวกเขากำลังรวบรวม ไม่พูดถึงพวกเขาเก็บรวบรวมข้อมูลที่ไม่เฉพาะเจาะจง
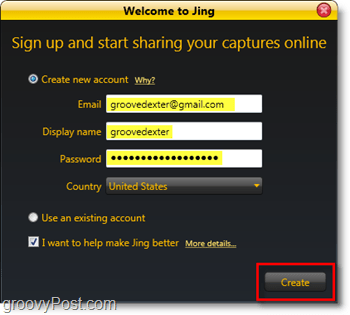
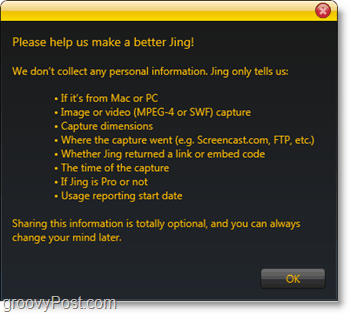
เมื่อคุณสร้างบัญชีของคุณแล้วคุณก็พร้อมที่จะใช้ Jing! ยังมีการตั้งค่าบางอย่างที่เราควรปรับเปลี่ยน แต่เราจะพูดถึงการตั้งค่าเหล่านี้ในบทความในภายหลัง
ใช้ Jing เพื่อจับภาพหน้าจอและแบ่งปันได้อย่างง่ายดาย
1. สิ่งแรกที่จะปรากฏบนหน้าจอของคุณหนึ่งครั้งการติดตั้งเสร็จสิ้นคือดวงอาทิตย์ขนาดเล็กซึ่งตั้งอยู่บนขอบเดสก์ท็อปของคุณ หากคุณวางเมาส์เหนือตำแหน่งดังกล่าวคุณจะเห็นตัวเลือกบางอย่างปรากฏขึ้น หากคุณพบว่าดวงอาทิตย์ที่เชื่อมต่อได้นั้นน่ารำคาญคุณสามารถเข้าถึงปุ่มทั้งหมดได้อย่างง่ายดายจากซิสเต็มเทรย์ อย่างไรก็ตามหากคุณรู้สึกอยากถ่ายภาพหน้าจอคุณสามารถใช้ปุ่มซ้ายของดวงอาทิตย์ได้
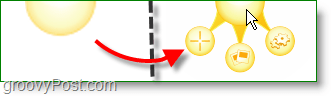
2. มีหลายวิธีในการถ่ายภาพหน้าจอปุ่มดวงอาทิตย์ตามที่กล่าวไว้ข้างต้นโดยใช้ปุ่มลัดหรือเริ่มการจับภาพหน้าจอจากไอคอนถาดระบบ เมื่อคุณกดปุ่มสกรีนช็อตโดยตรง วาด เป็ กล่อง รอบ ๆ สิ่งที่คุณต้องการบันทึก แถบข้อมูลเล็ก ๆ จะติดตามเมาส์ของคุณและให้ขนาดที่แน่นอน (เป็นพิกเซล) ของการจับภาพของคุณ
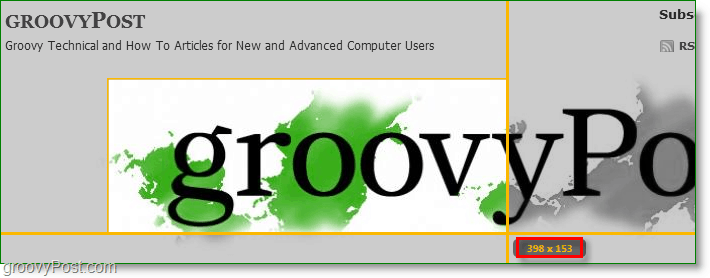
3. เมื่อคุณปล่อยเมาส์ Jing จะจับสิ่งที่คุณเลือก คุณเข้าสู่หน้าจอบันทึกล่วงหน้าซึ่งคุณสามารถเลือกซ้ำหรือเปลี่ยนเป็นวิดีโอได้ สำหรับตัวอย่างนี้เราจะดำเนินการต่อและ คลิก จับภาพ.
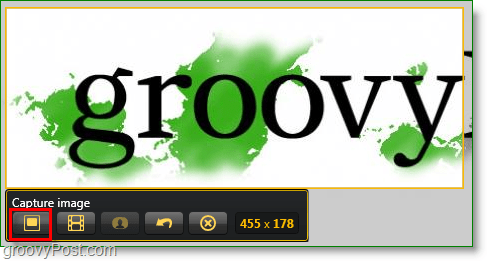
4. คุณจะมาถึงหน้าต่างแก้ไข Jing มันค่อนข้างธรรมดาโดยมีเครื่องมือแก้ไขเพียงเล็กน้อย แต่สิ่งที่ดีคือคุณสมบัติการแบ่งปัน ถ้าคุณ คลิก แบ่งปันผ่าน Screencast.com หากจะอัปโหลดโดยอัตโนมัติและจะคัดลอก URL ไปยังคลิปบอร์ดของคุณโดยอัตโนมัติดังนั้นสิ่งที่คุณต้องทำก็คือ วาง คน URL ของรูปภาพ ทุกที่ที่คุณต้องการแบ่งปัน การตั้งค่าเพิ่มเติมนำไปใช้กับแชร์ไปยัง Youtube, Twitter, Flickr และแม้แต่ FTP อ่านต่อเพื่อดูการเปลี่ยนการตั้งค่าเพื่อให้ใช้งานได้ง่ายขึ้นจิง
ตัวอย่างภาพที่อัปโหลด Screencast
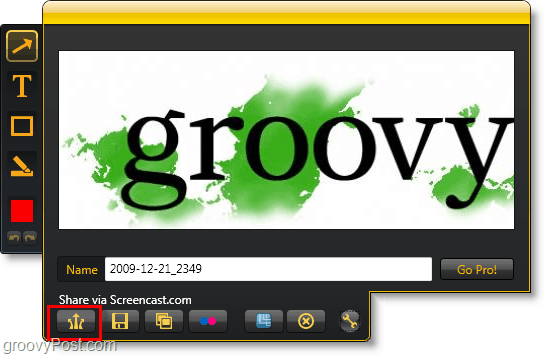
เปลี่ยนการตั้งค่าเริ่มต้นของ Jing เพื่อการใช้งานที่ง่ายขึ้น
1. ในการเข้าถึงหน้าต่างการตั้งค่า Jing คลิกขวา คน ไอคอนจิง จากถาดระบบของคุณ คลิก มากกว่า.
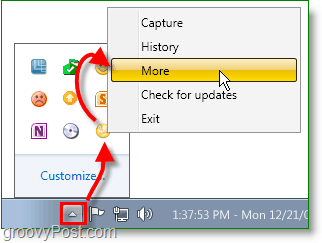
2. Jing ทำให้ทุกอย่างง่ายขึ้นเนื่องจากมีเพียงหน้าการตั้งค่าเดียว สิ่งแรกที่ฉันแนะนำคือ ชุด เป็ จับฮอตคีย์ Print Screen เป็นตัวเลือกที่ชัดเจนเนื่องจากเป็นปุ่มจับภาพหน้าจอเริ่มต้นของหน้าต่าง หากคุณตั้งค่าฮ็อตคีย์คุณสามารถปิดใช้งาน Sun ที่เชื่อมต่อบนหน้าจอของคุณได้
ต่อไปหากคุณต้องการตั้งค่า Jing เพื่อแชร์ไปยัง screencast.com มากกว่าแค่นั้น คลิก ปรับแต่ง ภายใต้ปุ่มการแชร์
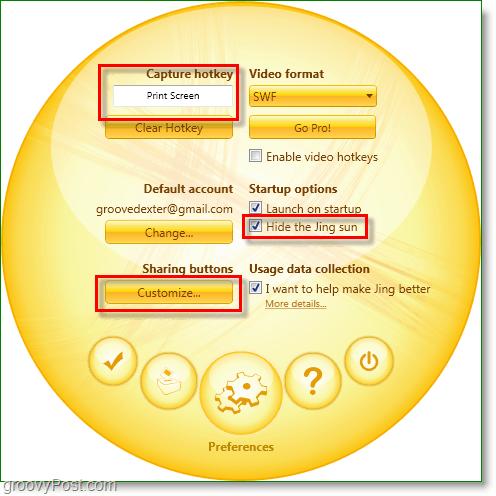
3. คลิก คน ใหม่ เพื่อตั้งค่าปุ่มใหม่
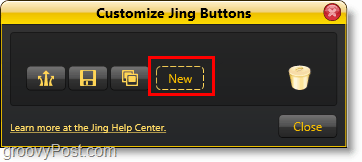
4. หากต้องการสร้างปุ่ม Jing เพื่อแบ่งปันกับบริการใด ๆ เพียงแค่คลิกที่แท็บบริการและป้อนข้อมูลของคุณ สำหรับ Twitter คลิก คน พูดเบาและรวดเร็ว แท็บแล้ว คลิก คน รับ PIN ของ Twitter ปุ่ม.
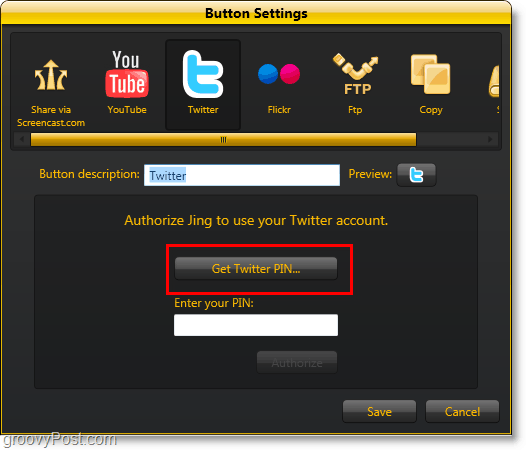
5. คุณจะไปที่หน้าการอนุญาตแอปพลิเคชัน Twitter ในอินเทอร์เน็ตเบราว์เซอร์ของคุณ ป้อนข้อมูลบัญชี Twitter ของคุณจากนั้น คลิก อนุญาต. จากนั้นคุณจะไปที่หน้าที่มีตัวเลขแสดงอยู่ตรงกลาง สำเนา หมายเลขนั้น แล้ว วาง ภายใต้ ป้อน PIN ของคุณ:.
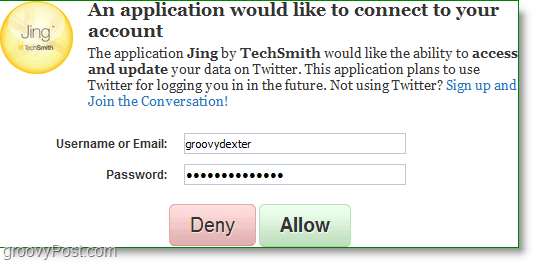
ตอนนี้เมื่อคุณจับภาพหน้าจอคุณสามารถแชร์ไปยัง Twitter ได้โดยตรงและยังพิมพ์ข้อความทวีตเพื่อใช้งานได้อีกด้วย
กระบวนการนี้ง่ายพอ ๆ กันสำหรับ Flickr และ YouTube น่ารักมาก!
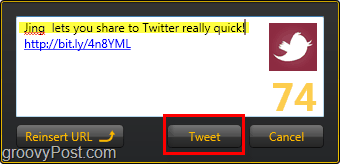
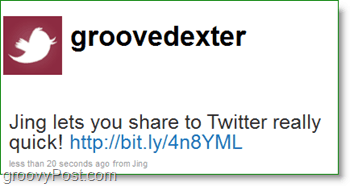
ใช้งานง่ายและราคา (ฟรี) ของ Jing ทำให้เป็นหนึ่งเดียวของเครื่องมือโปรดของฉัน ตัวเลือกนี้ไม่น่าแปลกใจเลยที่ Jing มาจาก Techsmith ผู้สร้าง Snagit และ Camtasia Studio ซึ่งเป็นมาตรฐานสำหรับการจับภาพหน้าจอและการแคสต์วิดีโอและเครื่องมือที่ฉันชอบอีกสองอย่าง! เมื่อดูภาพหน้าจอทั้งหมดใน groovyPost.com ฉันแน่ใจว่าคุณเข้าใจว่าทำไม!










ทิ้งข้อความไว้