ตัวจัดการงาน Windows 8 รีวิวแบบเจาะลึก (อัปเดต)
หมายเหตุจากบรรณาธิการ: บทความนี้ได้รับการปรับปรุงเพื่อให้สอดคล้องกับการเปลี่ยนแปลงในการปรับปรุง Windows 8.1 รุ่นล่าสุด 1
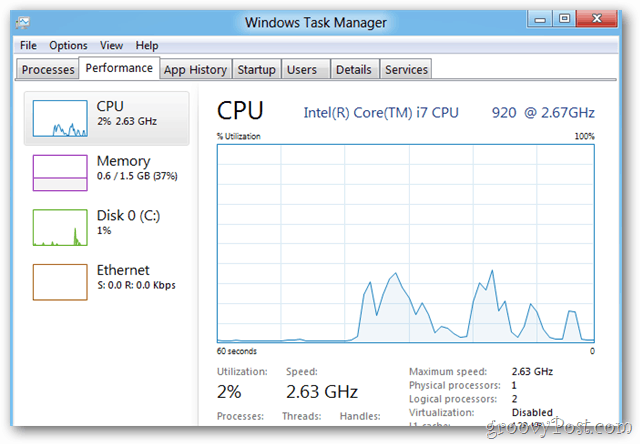
ตัวจัดการงานมักเป็นสิ่งแรกที่ฉันเริ่มมองหาหลังจากติดตั้งระบบปฏิบัติการใหม่ เนื่องจากฉันติดตั้งซอฟต์แวร์ใหม่และปรับแต่งสิ่งต่าง ๆ อยู่เสมอฉันจึงต้องตรวจสอบประสิทธิภาพของระบบและฆ่าแอปที่ไม่ทำงาน หลังจากติดตั้ง Windows 8 ฉันจัดการค้นพบสามหรือสี่วิธีที่แตกต่างกันในการดึงตัวจัดการงานใหม่รวมถึงมรดกเก่าจาก Windows 7
หากคุณต้องการพิมพ์บทความนี้เพื่อให้คุณสามารถอ่านได้ในภายหลังอย่าลังเลที่จะข้ามวิดีโอและเลื่อนลงไปที่ที่ฉันครอบคลุมความเห็นฉบับเต็มรวมถึงภาพหน้าจอ
โปรดทราบว่าวิดีโอนี้สร้างขึ้นระหว่าง Developer Preview ของ Windows 8 แต่ฟีเจอร์ของ Task Manager ยังคงเหมือนเดิม
ตัวจัดการงาน Windows 8.1
เริ่มจาก Windows 8 Metro UI เปิดตัวช่องค้นหาโดยใช้ปุ่มลัด Windows 8 Windows Key + W หรือเพียงแค่เริ่มพิมพ์ ผู้จัดการงาน จากหน้าจอเริ่ม.
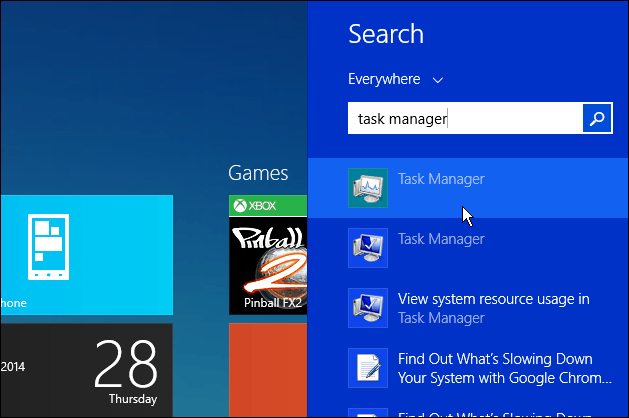
หรือเช่นเดียวกับ Windows รุ่นก่อนหน้า จากเดสก์ท็อปคลิกขวาที่ทาสก์บาร์แล้วเลือกตัวจัดการงาน
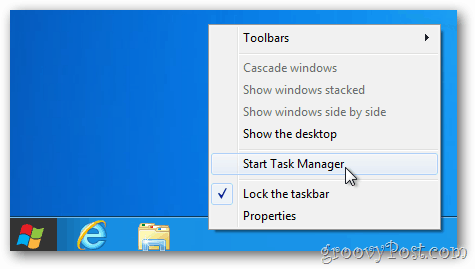
มันจะสลับไปที่เดสก์ท็อปเพื่อเปิดตัวจัดการงาน อย่างที่คุณเห็น Task Manager เริ่มต้นนั้นเรียบง่ายมาก - เพียงแสดงรายการแอพที่กำลังทำงานและสถานะของแอพเท่านั้น
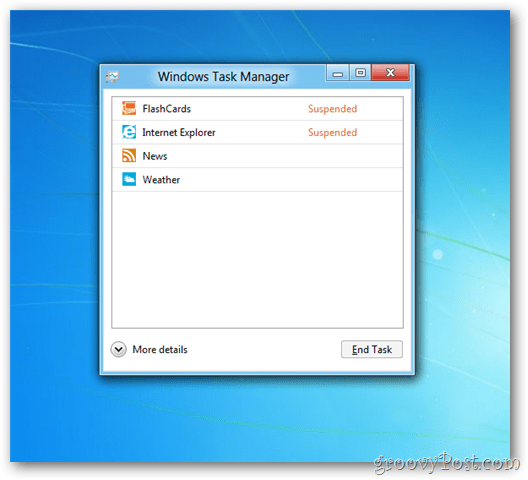
เช่นเดียวกับแท็บเล็ตอื่น ๆ เช่น iPad Windows 8 จะระงับแอปพลิเคชันที่ไม่ทำงานเพื่อประหยัดหน่วยความจำและ CPU
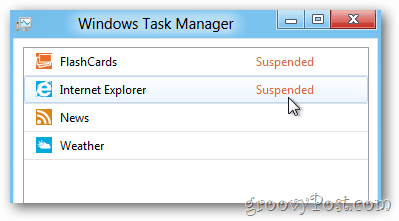
หากคุณต้องการปิดแอพให้คลิกขวาเพื่อไฮไลต์และเลือก End Task หากคุณไม่แน่ใจว่ากระบวนการใดที่กำลังทำงานอยู่คุณสามารถค้นหาแบบออนไลน์ซึ่งสะดวกกว่าเมื่อก่อน
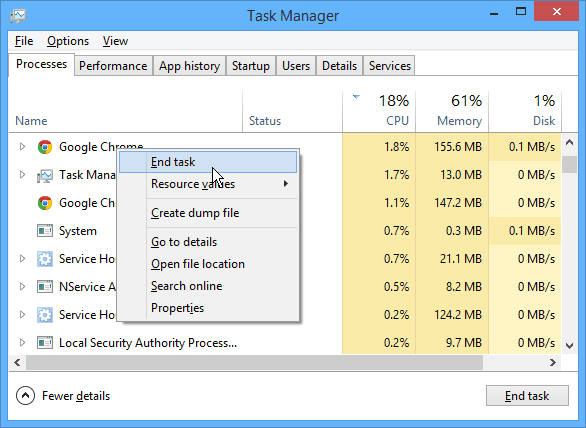
หากต้องการดูตัวจัดการงานใหม่ในทุกระดับให้คลิกปุ่มรายละเอียดเพิ่มเติม
ฉันรู้ว่าอาจไม่ปกติที่จะตื่นเต้นเกี่ยวกับบางสิ่งบางอย่างเช่น Task Manager แต่จริงๆแล้ว Windows 8 Task Manager ใหม่ดีมาก เริ่มต้นด้วยแท็บกระบวนการ Windows 8 ให้รายละเอียดเชิงลึกเกี่ยวกับแต่ละแอปพลิเคชันที่ทำงานรวมถึงสถานะ (ถูกระงับ), เปอร์เซ็นต์ของ CPU ที่ใช้หน่วยความจำดิสก์และเครือข่าย
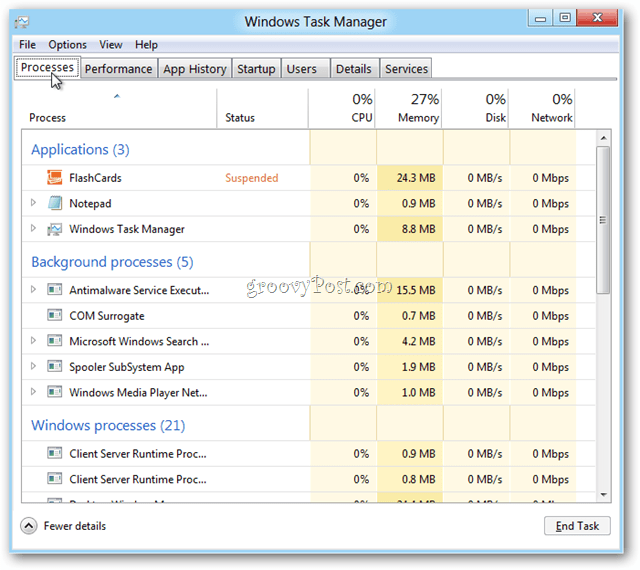
ต่อไปนี้เป็นภาพหน้าจอของแท็บใหม่ที่เริ่มต้นด้วยแท็บประสิทธิภาพ
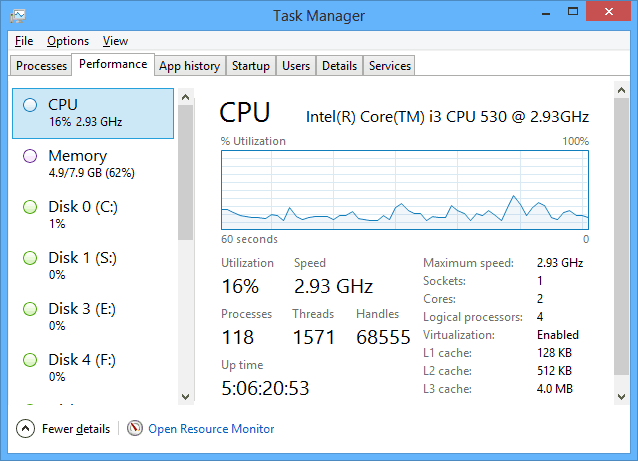
แท็บประวัติแอพ - นี่จะเจ๋งจริงๆสำหรับ Windows 8 Server
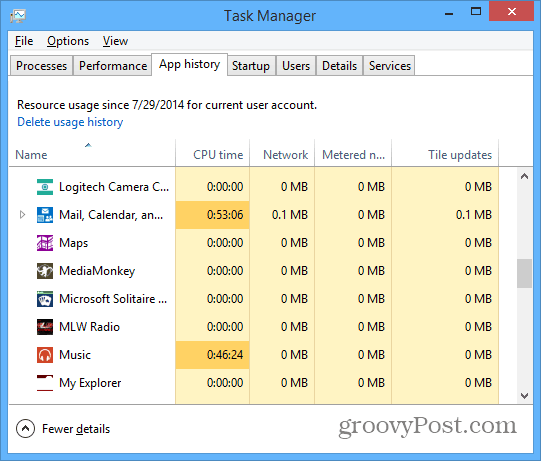
แท็บเริ่มต้น: นี่คือที่ที่คุณสามารถปิดการใช้งานโปรแกรมและแอพไม่ให้ทำงานในระหว่างการเริ่มต้น สำหรับข้อมูลเพิ่มเติมเกี่ยวกับเรื่องนี้อ่านบทความของเราเกี่ยวกับวิธีปิดการใช้งานโปรแกรมเริ่มต้นใน Windows 8.1
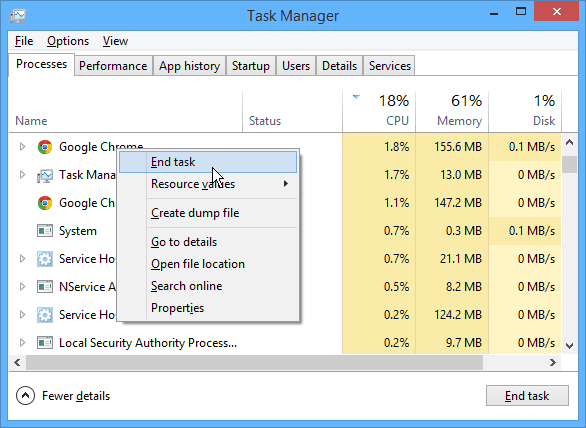
แท็บผู้ใช้จะแสดงผู้ใช้แต่ละคนที่ใช้พีซีของคุณ
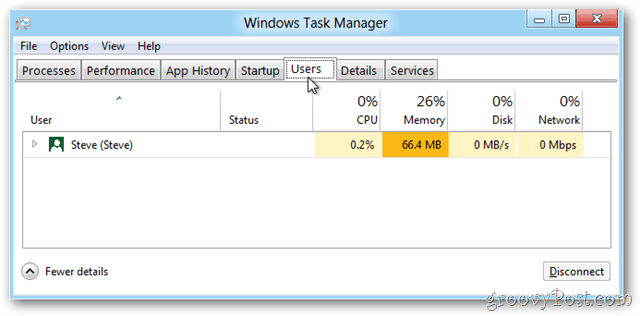
แท็บรายละเอียดแสดงแอปโปรแกรมและบริการอื่น ๆ ที่กำลังทำงานอยู่และจำนวนทรัพยากรคอมพิวเตอร์ที่กำลังดำเนินการ
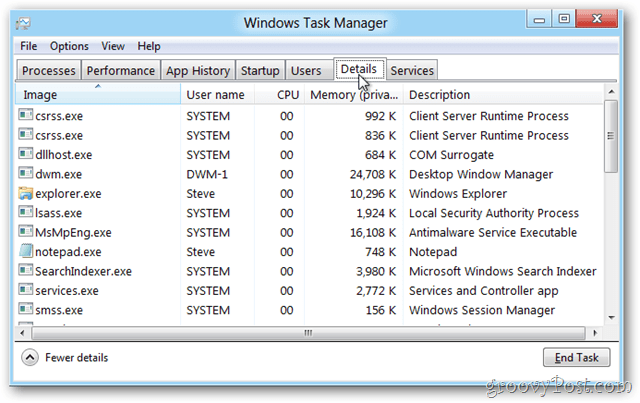
แท็บบริการนั้นคล้ายคลึงกับ Windows รุ่นก่อนหน้า
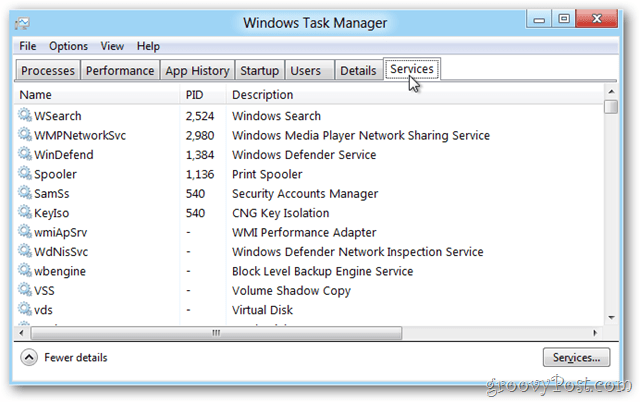
ในแต่ละแท็บอย่าลืมว่าคุณสามารถคลิกที่เมนูไฟล์เพื่อเปลี่ยนแปลงสิ่งต่างๆเช่นอัปเดตความเร็วเพื่อรับข้อมูลตัวอย่างจากระบบปฏิบัติการที่เร็วขึ้นหรือช้าลง มีประโยชน์เมื่อแก้ไขปัญหาบางอย่าง
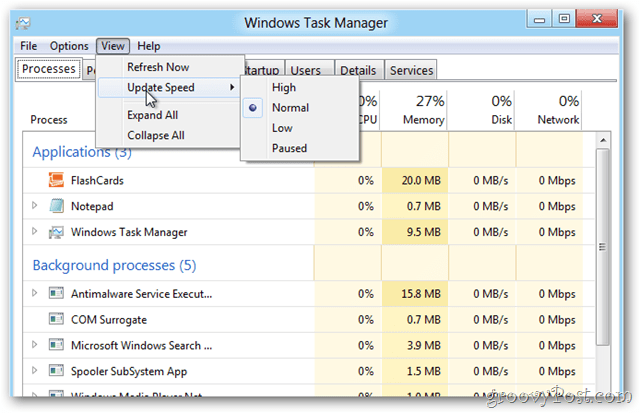
Windows 8.x Task Manager ใหม่เกิดขึ้นมากมาย หากคุณต้องการรายละเอียดระดับนี้ในเครื่อง Windows 7 ของคุณลองดูที่ DBC Task Manager
ฉันพลาดเคล็ดลับการจัดการงาน Windows 8 ที่คุณชื่นชอบหรือไม่? ส่งความคิดเห็นหรืออีเมล์ tips@groovyPost.com



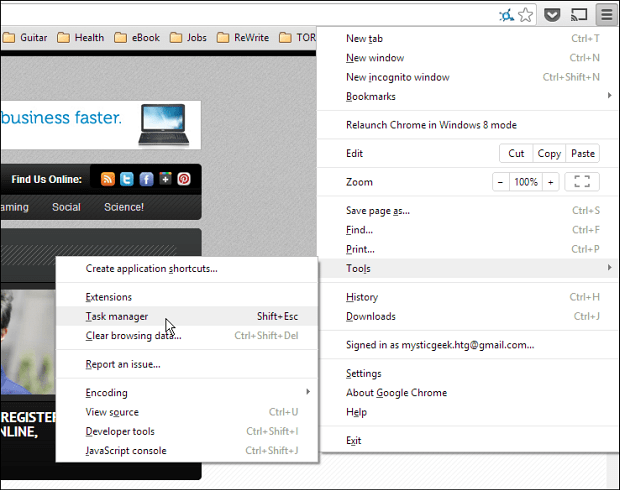


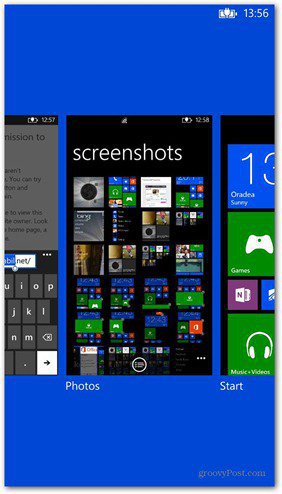



ทิ้งข้อความไว้