FileZilla: ไคลเอนต์ FTP โอเพ่นซอร์สที่ชื่นชอบของเว็บ

หมายเหตุ: นี่เป็นการตรวจสอบและชมภาพหน้าจอของ FileZilla Client นอกจากนี้ยังมี FileZilla Server edition ซึ่งจะไม่มีการกล่าวถึงในที่นี้ มากที่สุด คุณอาจไม่จำเป็นต้องโฮสต์เซิร์ฟเวอร์ FTP บนอินเทอร์เน็ต ...
ไคลเอนต์ FTP ใช้ทำอะไร?
ทุกสิ่งบนอินเทอร์เน็ตเป็นไคลเอนต์/ ใช้เซิร์ฟเวอร์ ใช้เว็บไซต์นี้เช่นคุณกำลังใช้อินเทอร์เน็ตเบราว์เซอร์ (Chrome, Firefox, IE, Safari ฯลฯ ) เป็นไคลเอนต์เพื่อเชื่อมต่อกับเว็บเซิร์ฟเวอร์ของฉันซึ่งกำลังเรียกใช้ groovyPost.com การสื่อสารทั้งหมดระหว่างเบราว์เซอร์และเซิร์ฟเวอร์ของฉันทำงานผ่าน HTTP (Hypertext Transfer Protocol)
FTP (File Transfer Protocol) ทำงานได้ค่อนข้างดีวิธีเดียวกับที่ HTTP เท่านั้นแทนที่จะแสดงเว็บไซต์ในเบราว์เซอร์ผู้ใช้ FTP ไคลเอนต์ FTP และ FTP เซิร์ฟเวอร์เพื่อถ่ายโอนไฟล์ผ่านอินเทอร์เน็ต ตัวอย่างเช่นเว็บมาสเตอร์เกือบทั้งหมดใช้ FTP เพื่อถ่ายโอนไฟล์จากคอมพิวเตอร์ไปยังเว็บเซิร์ฟเวอร์ นี่เป็นเรื่องจริงที่นี่ที่ groovyPost ทุกครั้งที่ฉันทำการอัปเกรดเป็น groovyPost ฉันจะถ่ายโอนไฟล์ใหม่ไปยังเว็บไซต์ของฉันโดยใช้ไคลเอนต์ FTP Ahhh - FileZilla!
คุณสมบัติและภาพรวมของไคลเอนต์ FileZilla
FileZilla เป็นฟรีข้ามแพลตฟอร์มไคลเอนต์ GUI FTP ที่สนับสนุน FTP, FTPS และ SFTP เพียงอย่างเดียวนั่นคือเหตุผลที่จะดาวน์โหลดลงในคอมพิวเตอร์ Windows, Mac OS และ Linux ทั้งหมดของคุณตอนนี้ หากคุณกำลังทำงานกับทีมเทคโนโลยีหรือทีมพัฒนา Wed หรือลูกค้าอาจเป็นไปได้ว่าพวกเขาจะใช้ FileZilla ด้วยและหากพวกเขาไม่ได้คุณสามารถแนะนำให้พวกเขาเพื่อให้คุณอยู่ในหน้าเดียวกัน เมื่อขว้างมันให้พูดถึงคุณสมบัติเหล่านี้:
- ฟรี (สำคัญที่สุด..)
- ส่วนต่อประสานกราฟิกกับผู้ใช้ที่ใช้งานง่าย (การเชื่อมต่อแบบแท็บ, บุ๊คมาร์ค, การถ่ายโอนไฟล์แบบลากและวาง, Site Manager)
- รองรับ FTP, FTPS (FTP ผ่าน SSL / TLS), SSH File Transfer Protocol (SFTP)
- การสนับสนุนหลายภาษา
- รองรับ IPv6 (IPv6 คืออะไร)
- แก้ไขไฟล์ระยะไกล
- ค้นหาไฟล์ระยะไกล
- ขีด จำกัด ความเร็วการถ่ายโอนที่กำหนดได้ (ช่วยให้คุณจัดการแบนด์วิดธ์)
โดยสรุปแล้ว FileZilla ทำงานได้กับทุกโปรโตคอลในทุกแพลตฟอร์มและทุกภาษา อ่านต่อไปเพื่อดูภาพหน้าจอของคุณสมบัติข้างต้น
ส่วนต่อประสานกราฟิกกับผู้ใช้
เมื่อคุณเปิด FileZilla ครั้งแรกคุณจะได้รับการต้อนรับจากหน้าจอ GUI หลักที่มีแผง เมื่อมองดูครั้งแรกมันอาจดูเหมือนบานหน้าต่างมากมาย แต่มันก็ไม่ซับซ้อนเท่าที่ควร
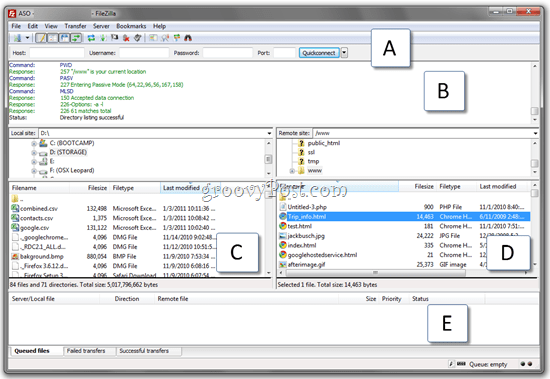
ที่ด้านบนสุดคุณมี QuickConnect บาร์ (เป็) ซึ่งช่วยให้คุณเชื่อมต่อโดยการพิมพ์ในโฮสต์ชื่อผู้ใช้ / รหัสผ่านและพอร์ตโดยไม่ต้องสร้างโปรไฟล์ของไซต์ใน Site Manager สิ่งนี้เป็นสิ่งที่ยอดเยี่ยมสำหรับไซต์แบบครั้งเดียวหรือ FTP ที่คุณจะเชื่อมต่อไม่บ่อยนักหรือหากคุณกำลังเชื่อมต่อจากเครื่องของผู้อื่น ด้านล่างนั่นคือ หน้าต่างสถานะ (B) ซึ่งแสดงคำสั่ง FTP ที่ส่งโดย FileZillaและการตอบสนองจากเซิร์ฟเวอร์ ในฐานะผู้ใช้คุณไม่จำเป็นต้องเข้าใจสิ่งนี้ แต่หากคุณมีปัญหาในการเชื่อมต่อสามารถคัดลอกและวางข้อมูลนี้และส่งไปยังผู้ดูแลไซต์ได้อย่างรวดเร็วจะช่วยแก้ปัญหาของคุณได้อย่างมากมาย นอกจากนี้ยังเป็นสถานที่ที่ดีในการค้นหาข้อผิดพลาดที่ชัดเจนเช่นชื่อผู้ใช้และรหัสผ่านที่ไม่ถูกต้อง
ด้านล่างนั่นคือของคุณ เว็บไซต์ท้องถิ่น สำรวจ (C), ซึ่งแสดงเนื้อหาของคอมพิวเตอร์ของคุณและ ไซต์ระยะไกล สำรวจ (D) ซึ่งแสดงโครงสร้างไฟล์ระยะไกลและเนื้อหา สุดท้ายคุณมี การถ่ายโอนไฟล์ หน้าต่างสถานะ (E) ซึ่งจะแสดงสถานะของการเข้าคิวอยู่ระหว่างการถ่ายโอนไฟล์สำเร็จและล้มเหลว
Remote and Local site explorers ยังมีเมนูบริบทคลิกขวาที่ให้คุณอัพโหลด / ดาวน์โหลดไฟล์, ไฟล์คิว, เปิด / แก้ไข / ลบ / เปลี่ยนชื่อไฟล์, รีเฟรชและสร้างไดเรกทอรี
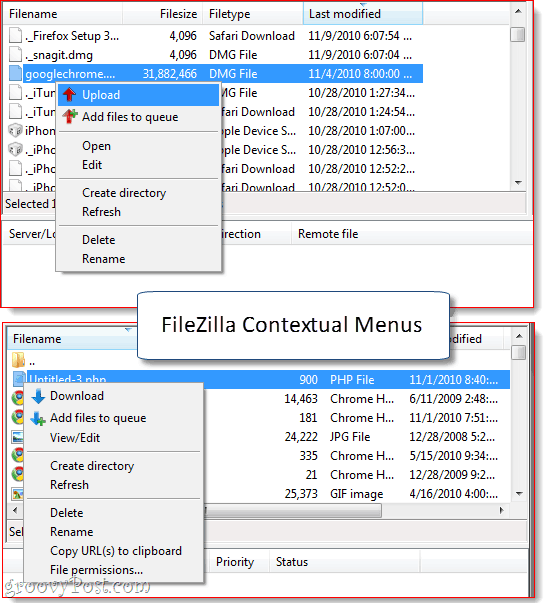
การเชื่อมต่อแบบแท็บ
เมื่อคุณพยายามเชื่อมต่อในขณะนั้นเชื่อมต่อกับไซต์ FTP แล้ว FileZilla จะให้สองตัวเลือก: ปิดการเชื่อมต่อปัจจุบันและเปิดตัวถัดไปในหน้าต่างเดียวกันหรือเชื่อมต่ออยู่ตลอดเวลาและเปิดการเชื่อมต่อใหม่ในแท็บของตัวเอง หากเลือกหลังคุณสามารถสลับระหว่างไซต์ FTP ได้เช่นเดียวกับที่คุณสลับไปมาระหว่างไซต์ HTTP ในเว็บเบราว์เซอร์ โดยเฉพาะอย่างยิ่งถ้าคุณชอบฉันและถ่ายโอนไฟล์ระหว่างหลาย ๆ เว็บไซต์พร้อมกันผ่าน FTP
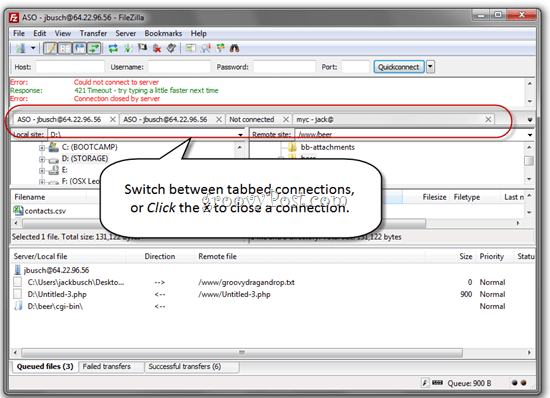
การถ่ายโอนไฟล์ใน FileZilla
ไม่มีแนวโน้ม GUI จากคู่สุดท้ายของหลายปีที่ฉันรักมากกว่าการลากและวางการอัปโหลด / ดาวน์โหลด และเป็นวิธีที่ง่ายที่สุดในการดาวน์โหลดและอัปโหลดไฟล์ใน FileZilla แทนที่จะนำทางไปยังโฟลเดอร์ที่จำเป็นภายใน FileZilla ของ Site explorer คุณสามารถลากไฟล์ไปมาระหว่างเดสก์ท็อปหรือ Windows Explorer ฉันรักมัน.
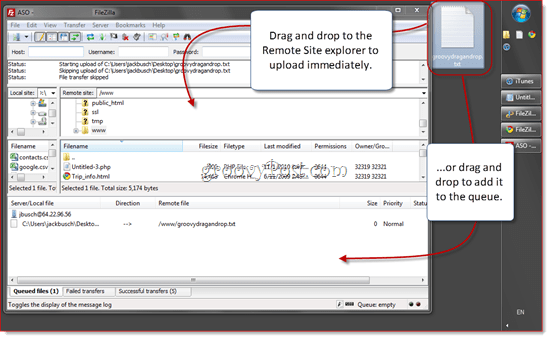
คุณสามารถลากลงในบานหน้าต่างใดก็ได้ใน Remote Site explorer รวมถึงโฟลเดอร์ที่คุณไม่ได้เปิดในขณะนี้ หรือคุณสามารถลากไปที่คิวเพื่ออัปโหลดในภายหลังหรือในชุด
การดาวน์โหลดไฟล์ผ่านการลากและวางทำได้ในลักษณะเดียวกัน คุณสามารถลากและวางไฟล์แต่ละไฟล์หรือทั้งโฟลเดอร์ไปยังเดสก์ท็อปหรือโฟลเดอร์ใน Windows Explorer
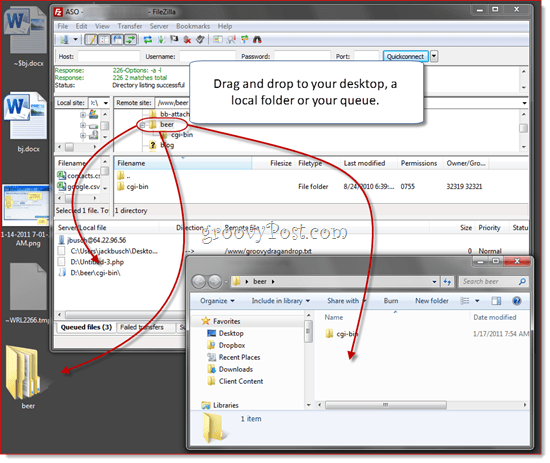
อีกวิธีหนึ่งคุณสามารถอัปโหลด / ดาวน์โหลดไฟล์โดย คลิกขวา พวกเขาจากภายใน FileZilla และเลือกอัปโหลดหรือดาวน์โหลดในเมนูตามบริบท (แสดงไว้ด้านบน) ดับเบิลคลิก ยังถ่ายโอนไฟล์
FileZilla Site Manager
ตัวจัดการไซต์ช่วยให้คุณสามารถจัดระเบียบเว็บไซต์ที่คุณเชื่อมต่ออยู่เป็นประจำ จดจำปุ่มทางลัดทันที (CTRL-S) เนื่องจากคุณอาจเปิด Site Manager ทุกครั้งที่คุณเปิด FileZilla สำหรับผู้ใช้ขั้นพื้นฐานสิ่งที่คุณต้องป้อนคือโฮสต์และชื่อผู้ใช้และรหัสผ่านของคุณ
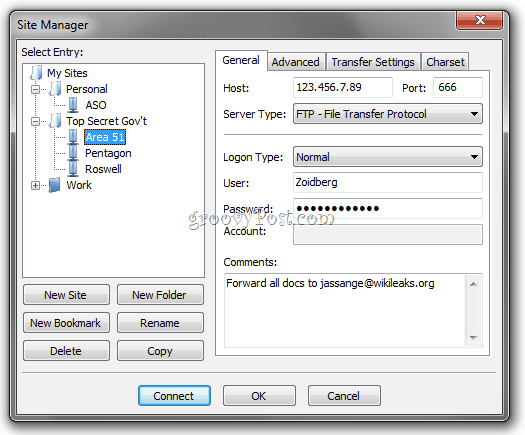
คุณสามารถจัดระเบียบไซต์ของคุณลงในโฟลเดอร์และเพิ่มบุ๊คมาร์คสำหรับแต่ละเว็บไซต์ ตัวอย่างเช่นฉันโฮสต์เว็บไซต์ต่าง ๆ ประมาณห้าเว็บไซต์บนเซิร์ฟเวอร์เดียวกัน ฉันสามารถใช้บุ๊กมาร์กเพื่อข้ามไปยังโฟลเดอร์ท้องถิ่นและโฟลเดอร์ระยะไกลที่ฉันเก็บไฟล์ของไซต์นั้นไว้เพื่อช่วยตัวเองได้ไม่กี่ขั้นตอนเมื่อฉันเชื่อมต่อ เรียกดูข้อมูลให้ตรงกัน ทำให้ตำแหน่งโฟลเดอร์ในระยะไกลและภายในของคุณซิงค์อยู่ตราบใดที่โครงสร้างโฟลเดอร์เหมือนกัน (เช่น. เมื่อคุณนำทางไปยัง c: siteimages บนเครื่องของคุณ FileZilla จะดำเนินการต่อและไปที่ www / ไซต์ / ภาพ)
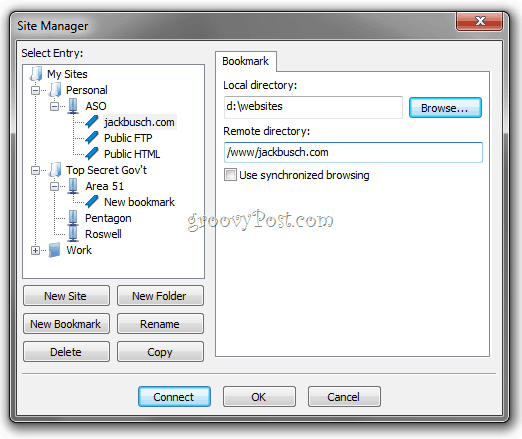
มีแท็บเพิ่มเติมสำหรับผู้ใช้ขั้นสูงและการตั้งค่า FTP เช่นกัน สำหรับผู้ใช้มือใหม่คุณสามารถเว้นฟิลด์เหล่านี้ว่างไว้หรือตั้งค่าเริ่มต้นได้
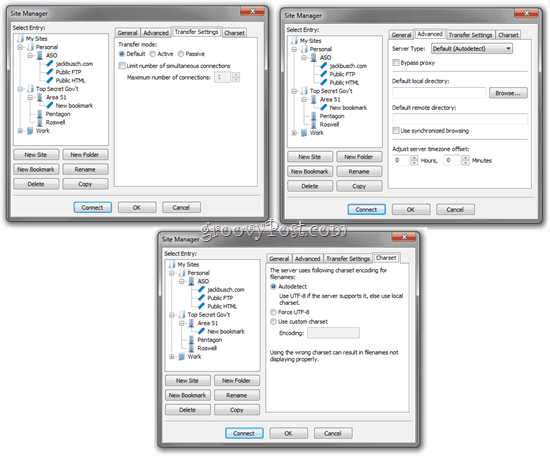
การส่งออก / นำเข้ารายการตัวจัดการไซต์
สิ่งสุดท้ายที่มีประโยชน์เกี่ยวกับ Site Manager: คุณสามารถส่งออกการตั้งค่าไซต์ที่บันทึกไว้แล้วส่งอีเมลไปยังผู้ใช้ FileZilla รายอื่นหรือบันทึกไว้ใน Thumb-Drive และใช้พวกเขาเมื่อตั้งค่าเวิร์กสเตชันหรือคอมพิวเตอร์ใหม่ คลิกขวา เว็บไซต์หรือบุ๊คมาร์คและ คลิก ส่งออก...
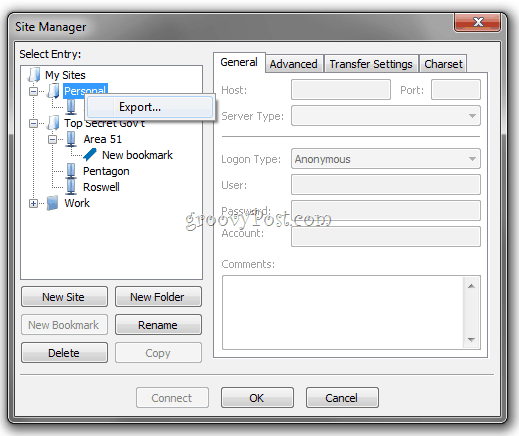
นี่เป็นการบันทึกไซต์หรือโฟลเดอร์เป็นไฟล์. XML ส่งสิ่งนี้ให้กับผู้ใช้รายอื่นและมีพวกเขา คลิก นำเข้า และเรียกดูไฟล์ XML ที่คุณส่งไป
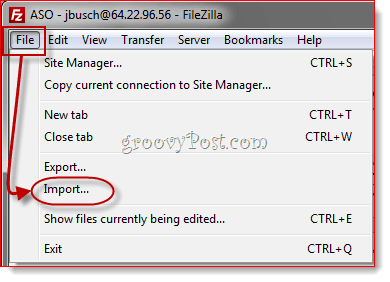
FileZilla จะนำเข้ารายการ Site Manager ที่รวมอยู่ในไฟล์ นี่เป็นวิธีที่ดีในการช่วยให้ผู้อื่นเริ่มต้นใช้งาน FileZilla โดยเฉพาะอย่างยิ่งหากพวกเขาไม่ได้มีความเชี่ยวชาญด้านเทคโนโลยีเป็นพิเศษ
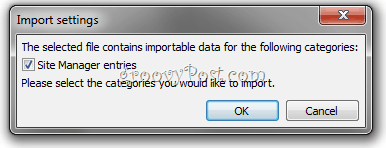
ตัวช่วยสร้างการกำหนดค่าเครือข่ายและการตั้งค่าขั้นสูง
นี่คือทั้งหมดที่คุณต้องรู้เกี่ยวกับ FileZilla เพื่อพบว่ามีประโยชน์ แต่มีคุณสมบัติอื่นอีกสองสามอย่างที่ฉันต้องการไฮไลต์ก่อนปิดทัวร์ชมหน้าจอนี้ ประการแรกคือคุณสมบัติที่ใช้งานง่ายอีกอย่างหนึ่ง: ตัวช่วยสร้างการกำหนดค่าเครือข่าย ... ซึ่งคุณจะพบภายใต้ แก้ไข เมนู.
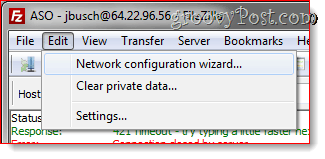
ไคลเอนต์ FTP ส่วนใหญ่ทำผิดพลาดโดยมีข้อสันนิษฐานว่าคุณทราบถึงความแตกต่างระหว่างโหมดการถ่ายโอนข้อมูลแบบพาสซีฟและแอ็คทีฟและที่อยู่ IP ภายนอกคืออะไรและพอร์ตใดที่จะใช้ FileZilla พยายามกำจัดความสับสนนี้ด้วย Network Configuration Wizard ซึ่งจะนำคุณไปสู่การตั้งค่าที่สำคัญที่สุดอธิบายให้คุณฟังว่าแต่ละคนหมายถึงอะไร มีประโยชน์มากเป็นขั้นตอนแรกเมื่อแก้ไขปัญหาการเชื่อมต่อ FTP
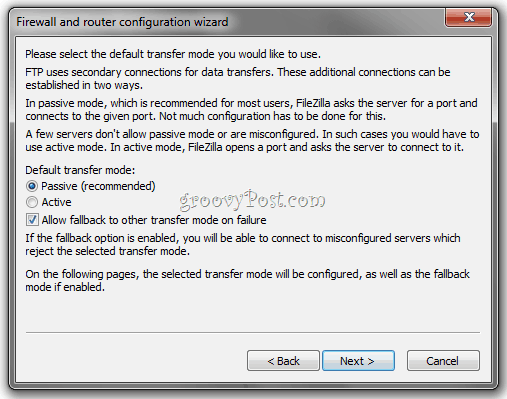
สำหรับผู้ที่ไม่ต้องการการจับมือ แก้ไข> การตั้งค่า เมนูมีการกำหนดค่าขั้นสูงเพียงพอและการตั้งค่าเพื่อตอบสนองผู้ใช้พลังงานใด ๆ หนึ่งในสิ่งแรกที่ฉันทำคือคลิกแก้ไข> การตั้งค่า> โอนย้ายและปรับจำนวนการถ่ายโอนพร้อมกันถึง 10 ซึ่งจะช่วยเพิ่มความเร็วในการถ่ายโอนไฟล์นับพันระหว่างโฮสต์เว็บของฉัน
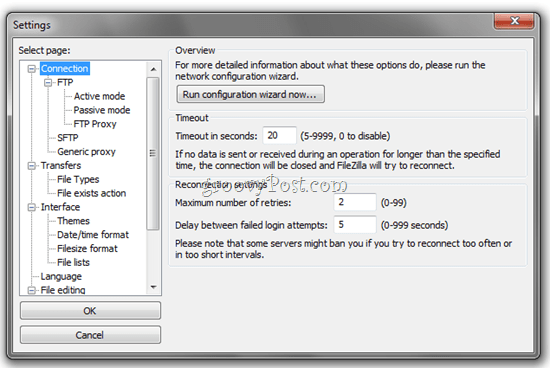
ค้นหาไฟล์ระยะไกล
คุณสมบัติอีกอย่างที่ฉันชอบคือการค้นหาไฟล์ระยะไกลซึ่งคุณสามารถเข้าถึงได้ คลิกที่ เซิร์ฟเวอร์> ค้นหาไฟล์ระยะไกล...
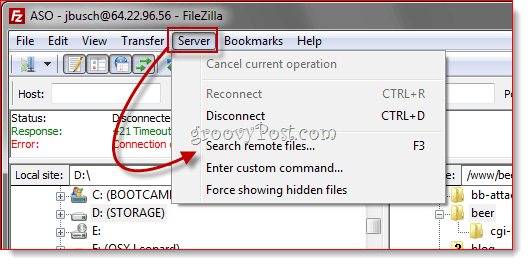
จากนั้นคุณสามารถป้อนเงื่อนไขการค้นหาหนึ่งเงื่อนไขขึ้นไป คลิก ค้นหา.
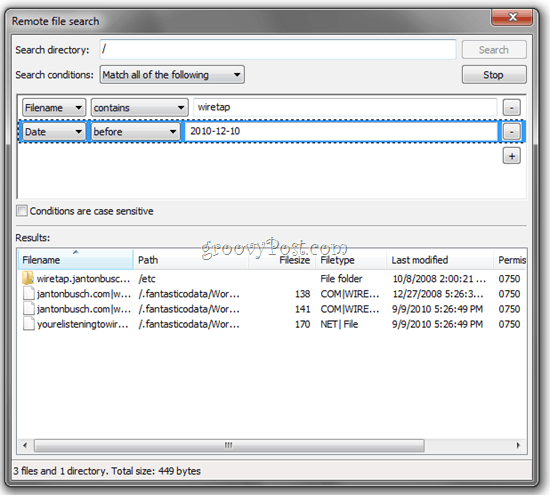
FileZilla จะผ่านไดเรกทอรีและไดเรกทอรีย่อยทั้งหมดเพื่อค้นหาเพลงที่จะแสดงใน ผล บานหน้าต่างด้านล่าง ใช้เวลานานเท่าที่ลูกค้าจะเปิดทุก ๆ โฟลเดอร์และเรียกเนื้อหา แต่ก็ยังเร็วกว่าการค้นหาไฟล์ด้วยตนเอง โชคดีที่ผลลัพธ์จะแสดงแบบเรียลไทม์ดังนั้นคุณสามารถยกเลิกการค้นหาได้เมื่อคุณพบสิ่งที่ต้องการ
ข้อสรุป
FileZilla เป็นไคลเอนต์ FTP ที่ยอดเยี่ยมและน่าจะเป็นไคลเอนต์ FTP ที่ดีที่สุดที่คุณสามารถรับได้ฟรี ฉันใช้มันมานานกว่าหนึ่งปีแล้วและเมื่อฉันได้รับครั้งแรกฉันไม่ได้ตระหนักเลยว่ามันเป็นโอเพ่นซอร์สเนื่องจากมันสะอาดและลื่นไหลมาก สำหรับ FTP พื้นฐานขั้นพื้นฐานนั้นง่ายสำหรับทุกคนที่จะใช้ และหากคุณพบปัญหาหรือต้องการทำอะไรขั้นสูงกว่านี้คุณสามารถตรวจสอบ FileZilla wiki หรือเวทีสนทนาซึ่งทั้งสองนั้นค่อนข้างแอคทีฟและเป็นปัจจุบัน ฉันคิดว่ามันเป็นหนึ่งในจุดแข็งที่ยิ่งใหญ่ที่สุด คุณสามารถค้นหาไคลเอนต์ FTP ราคาถูกหรือฟรีมากมายที่อื่น แต่ถ้าคุณมีคำถามหรือปัญหาอาจเป็นเรื่องยากที่จะได้รับคำตอบหากไม่มีฝ่ายสนับสนุนด้านเทคนิคอื่น ๆ นอกเหนือจากนักพัฒนามือเดียว แต่ด้วย FileZilla อาจเป็นไปได้ว่ามีคำตอบสำหรับคำถามของคุณอยู่ที่นั่นแล้ว
ลองดูและวางความคิดเห็นของคุณด้านล่าง
คุณมีคำแนะนำที่ดีเยี่ยมหรือซอฟต์แวร์ชิ้นโปรดหรือไม่? ส่งอีเมลถึงเราและบอกเราเกี่ยวกับเรื่องนี้ได้ที่ tips@groovypost.com!










ทิ้งข้อความไว้