วิธีการแปลงไฟล์. MOV เป็น. WMV ฟรี

แปลง mov เป็น wmv ได้ฟรีโดยใช้ Microsoft Movie maker มีจับไม่กี่อย่างไรก็ตามวิธีนี้จะมีรายละเอียดทั้งหมดที่มีภาพหน้าจอ

คุณกำลังมีปัญหากับไฟล์ mov กล้อง Canon ใหม่บางรุ่นและ iPhone 4 บันทึกวิดีโอในรูปแบบ. mov น่าเศร้าที่ฉันรู้วิธีแรกที่น่าผิดหวังก็คือการหาวิธีง่ายๆในการสตรีมไฟล์ MOV เหล่านี้ไปยัง XBOX 360 จาก Windows 7 โชคดีที่เรื่องราวนี้จบลงอย่างมีความสุขเมื่อฉันค้นพบวิธีง่ายๆในการแปลงไฟล์. MOV เป็น. WMV รูปแบบโดยใช้ Windows Live Movie Maker!
บทแนะนำนี้ง่ายและรวดเร็วดังนั้นเริ่มต้นกันเลย!
ขั้นตอนที่ 1 - ยืนยันรูปแบบไฟล์ของคุณแปลง
ตรวจสอบให้แน่ใจว่าภาพยนตร์ที่คุณพยายามแปลงนั้นเป็นไฟล์. mov ที่ได้รับขั้นตอนนี้จะใช้ได้กับรูปแบบ MOVIE / VIDEO ใด ๆ ที่ Windows Movie Maker เป็นที่รู้จัก แต่สำหรับบทช่วยสอนนี้ฉันจะใช้. MOV
ขั้นแรกให้การยืนยันของเราจัดการกับไฟล์. MOV เปิด ขึ้น สำรวจ และนำทางไปยังไดเรกทอรีของภาพยนตร์ของคุณ คลิกซ้าย ไฟล์เพื่อเลือกและดูในบานหน้าต่างข้อมูลด้านล่าง ด้านล่างชื่อไฟล์ของคลิปของคุณควรมีข้อความสีเทาบอก “ ภาพยนตร์ QuickTime” (ดูภาพหน้าจอด้านล่าง) หากสิ่งนี้ถูกต้องจากนั้นเราสามารถย้ายตาม
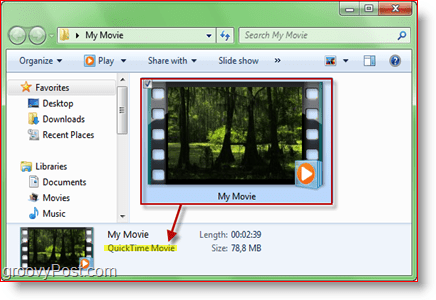
ขั้นตอนที่ 2 - เปิดตัว Windows Live Movie Maker
ตั้งแต่ Windows 7 Windows Live Movie Maker มารวมเข้ากับ Windows Live Essentials เป็นไปได้ว่ามีการติดตั้งไว้แล้ว แต่หากไม่เป็นเช่นนั้นคุณสามารถดาวน์โหลดได้ฟรีที่นี่หรือหากคุณกล้าหาญคุณสามารถรับเบต้าล่าสุดได้ที่นี่ ก่อนที่คุณจะคว้าเบต้าคุณอาจต้องการอ่านเกี่ยวกับมันในการตรวจสอบที่เราทำเมื่อสัปดาห์ที่แล้ว สิ่งหนึ่งที่ต้องคำนึงถึงคือภาพหน้าจอด้านล่างใช้ Movie Maker เวอร์ชันเสถียรล่าสุดไม่ใช่เบต้า
หากคุณมี Windows Live Movie Maker แล้วหรือติดตั้งไว้ให้ไปที่ เริ่ม> โปรแกรมทั้งหมด> Windows Live> Windows Live Movie Maker
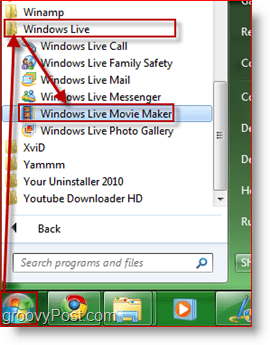
ขั้นตอนที่ 3 - นำเข้าวิดีโอของคุณไปยัง Windows Live Movie Maker
บน บ้าน คลิกที่แท็บ เพิ่มวิดีโอและรูปถ่าย. กล่องโต้ตอบเหมือนเบราว์เซอร์จะปรากฏขึ้น จากนั้นเรียกดูวิดีโอของคุณเลือกแล้วคลิก เปิด.
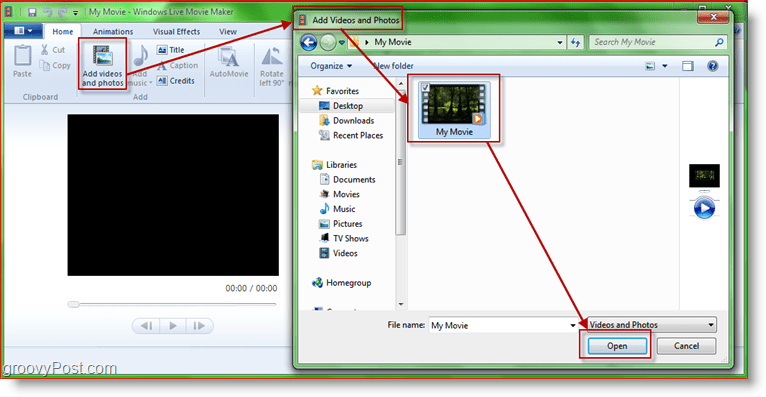
ขั้นตอนที่ 4 - ทดสอบวิดีโอเพื่อให้แน่ใจ
ตอนนี้มาดูกันว่า Movie Maker เปิดไฟล์อย่างถูกต้องหรือไม่ ลองค้นหาและเล่นวิดีโอ สังเกตผู้สมัครทางด้านขวาด้วย
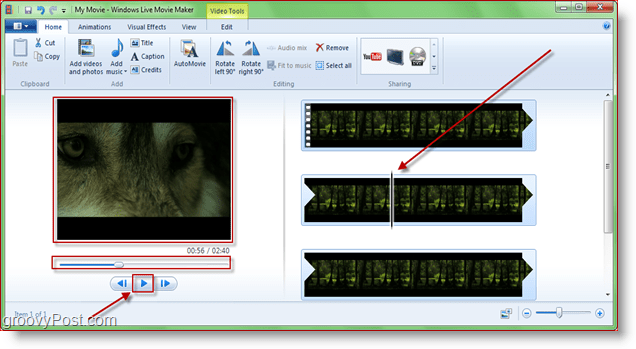
ขั้นตอนที่ 5 - ส่งออก / แปลงภาพยนตร์เป็นรูปแบบ. WMV
คลิก “ ตัวเลือกเพิ่มเติม” ลูกศรในส่วนการแบ่งปันของ "บ้าน" แถบ ตอนนี้คุณจะมีทางเลือกที่แตกต่างกันเล็กน้อย ฉันขอแนะนำให้ใช้หนึ่งในตัวเลือกแรกใน “ การตั้งค่าอื่น ๆ เพื่อบันทึกภาพยนตร์บนคอมพิวเตอร์ของคุณ” สามรายการแรกจากซ้ายไปขวาคือ: HD 720p, HQ 480p และความละเอียดมาตรฐาน (วงกลมเป็นสีเขียวในภาพหน้าจอด้านล่าง) ในกรณีนี้ฉันจะใช้ HD 720p เพราะไฟล์. mov ที่ฉันใช้นั้นมีความละเอียดสูงและฉันต้องการรักษาคุณภาพนั้นไว้
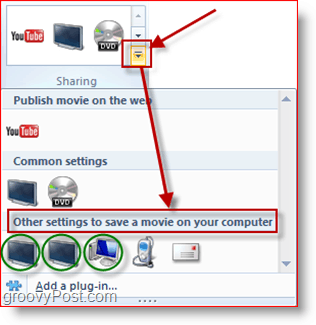
ขั้นตอนที่ 6 - เลือกตำแหน่งที่คุณต้องการบันทึกไฟล์. WMV
เมื่อบันทึกภาพยนตร์ให้ใช้ชื่อไฟล์ที่คุณต้องการ แต่ให้แน่ใจว่าคุณ อย่า เปลี่ยนอะไรก็ได้ในรายการ "บันทึกเป็นประเภท" คุณจำเป็นต้องพูด ไฟล์ Windows Media Video (WMV).
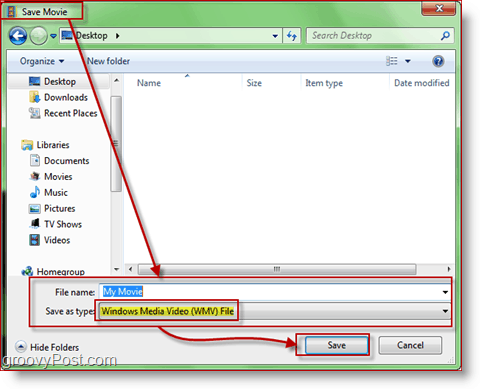
ขั้นตอนที่ 7 - ตอนนี้กระบวนการแปลงควรเริ่มต้น
ตอนนี้ได้เวลารอแล้ว หน้าต่างเล็ก ๆ แบบ Groovy จะปรากฏขึ้นเพื่อแสดงความคืบหน้าของการดำเนินการ
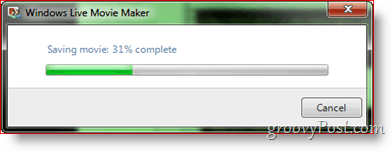
แค่นั้นแหละ! เวลาการสนทนา / การบันทึกจะแตกต่างกันไปตามขนาดของภาพยนตร์คุณภาพที่คุณเลือกสำหรับ WMV และความเร็วของคอมพิวเตอร์ อย่างไรก็ตามเมื่อเสร็จแล้วคุณควรมีไฟล์ EASY TO STREAM .WMV ใหม่พร้อมที่จะสตรีมไปที่ XBOX ของคุณ! เมื่อบันทึกไฟล์ HD .MOV ของฉันไปที่ 1080p ฉันพบว่าคุณภาพไม่ถึงระดับใดที่หายไปซึ่งแตกต่างจากโซลูชัน geeky อื่น ๆ
กระบวนการทำงานให้คุณอย่างไร คุณมีกระบวนการแปลงรหัสหรือผลิตภัณฑ์ที่คุณต้องการใช้หรือไม่? วางบันทึกในความคิดเห็น!
การปรับปรุงแก้ไข:
ผู้อ่านเมื่อเร็ว ๆ นี้ถามเกี่ยวกับการแปลงMOV ถึง. MP4 หากคุณมีคำถามที่คล้ายกันโปรดอย่าลืมในความคิดเห็นและฉันจะพยายามช่วยคุณในการแปลงรหัสในระยะสั้น







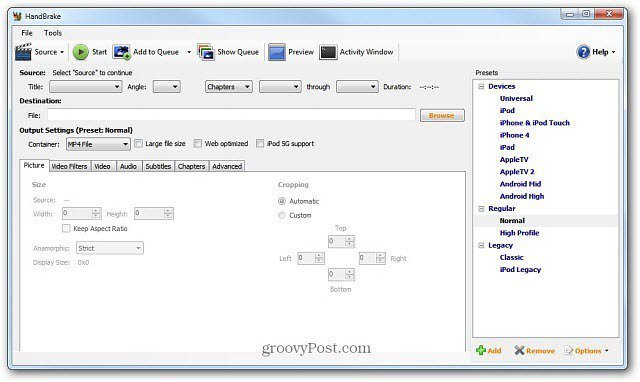


ทิ้งข้อความไว้