วิธีการเพิ่มแหล่งข่าว Pulse สำหรับ iOS และ Android

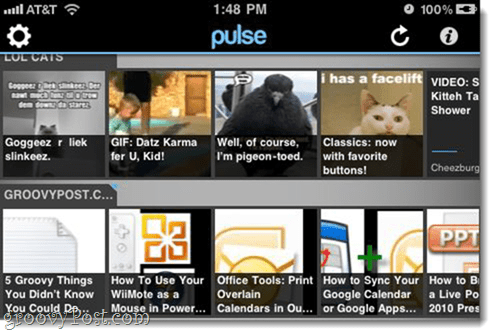
และมันก็ดียิ่งขึ้นบน iPad
สองสิ่งที่ใหญ่ที่สุดที่ถือ Pulse กลับมาในอดีตคือ (1) ความจริงที่ว่ามันไม่ฟรีและ (2) รายการแหล่งที่มาเริ่มต้นที่ไม่น่าพอใจ ต้องขอบคุณการอัดฉีดเงินทุนจำนวนมากปัญหาแรกได้ถูกแก้ไขแล้ว - Pulse ได้ฟรีแล้วแม้ว่าจะมีการคาดการณ์โฆษณาในอนาคต ข้อเสียที่สองสามารถแก้ไขได้ง่าย ๆ ด้วยการเพิ่มแหล่งข้อมูลลงใน Pulse นี่คือวิธี:
ขั้นตอนแรก
เปิด ชีพจร. ในหน้าจอแหล่งที่มาหลักคุณจะสังเกตเห็น ไอคอนรูปเฟือง ที่มุมซ้ายบน แตะ คน ไอคอนรูปเฟือง.
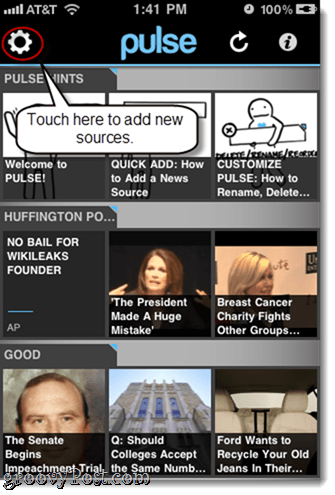
ขั้นตอนที่สอง
แตะ คน เครื่องหมายบวก ที่มุมขวาบน ขณะที่คุณอยู่ที่นี่ที่หน้าจอจัดการแหล่งที่มาคุณสามารถลบแหล่งที่มาได้ด้วย ประทับใจ คน ลบ ไอคอน.
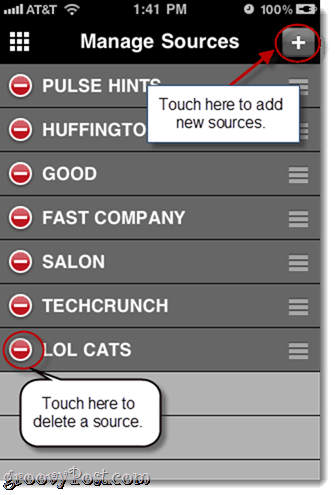
ขั้นตอนที่สาม
คุณสามารถเพิ่มแหล่งข้อมูลที่โดดเด่นและเรียกดูตามหมวดหมู่ตาม ประทับใจ แท็บที่เหมาะสมที่ด้านล่าง แต่ถ้าคุณมีฟีดที่เฉพาะเจาะจงอยู่ในใจวิธีที่ดีที่สุดในการเพิ่มฟีดคือ แตะ ค้นหา.
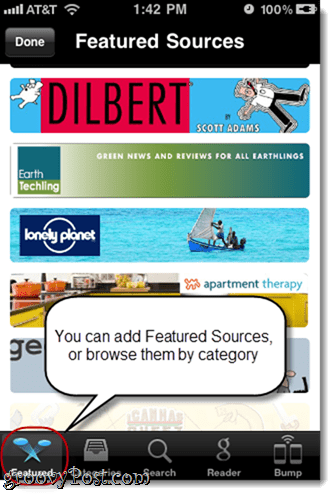
ขั้นตอนที่สี่
ประเภท คำหลักในแถบค้นหาเพื่อค้นหาฟีด ตัวอย่างเช่นหากคุณต้องการเพิ่ม groovyPost.com ใน Pulse คุณเพียงแค่ต้องพิมพ์“ groovypost” แทน URL ฟีดของเรา นี่คือความสะดวกสบายที่ยิ่งใหญ่โดยเฉพาะอย่างยิ่งสำหรับอุปกรณ์มือถือที่การคัดลอกและวาง URL ที่มีความยาวยังคงค่อนข้างลำบาก
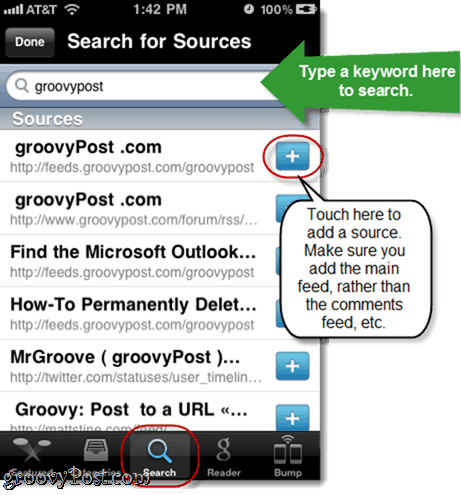
เพิ่มแหล่งที่มาโดย ประทับใจ คน + เครื่องหมาย ทางด้านขวาของมัน โปรดระวังว่าคุณไม่ได้เพิ่มฟีดความคิดเห็นหรือสิ่งอื่นใดนอกเหนือจากฟีดหลักโดยไม่ได้ตั้งใจ โดยปกติคุณสามารถบอกได้ว่าอันไหนคือการดู URL ซึ่งอยู่ในข้อความสีเทาด้านล่างชื่อฟีด
ขั้นตอนที่ห้า
คุณสามารถนำเข้าฟีดจากบัญชี Google Reader ของคุณ แตะ คน ผู้อ่าน แท็บด้านล่างและป้อนข้อมูลรับรอง Google ของคุณเพื่อทำเช่นนั้น
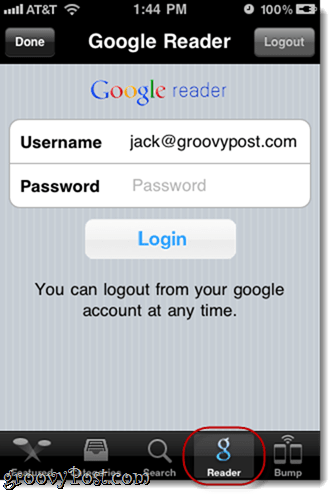
เมื่อลงชื่อเข้าใช้แล้วคุณจะเห็นฟีดทั้งหมดของคุณอยู่ในรายการ Tอุ๊ยตาย คน + เครื่องหมาย เพื่อเพิ่มลงใน Pulse
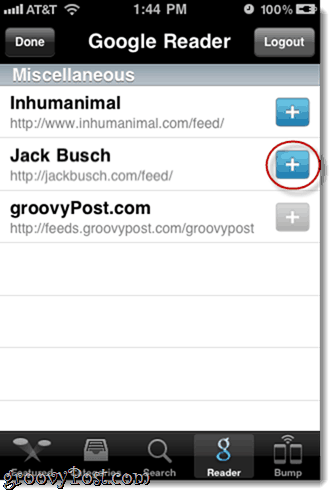
คุณยังสามารถใช้ Bump อินเทอร์เฟซเพื่อสลับแหล่งที่มากับผู้ใช้ iPhone ใกล้เคียงซึ่งสะดวกกว่าการถามชื่อฟีดที่ชื่นชอบเล็กน้อยจากนั้นต่อยตัวเอง
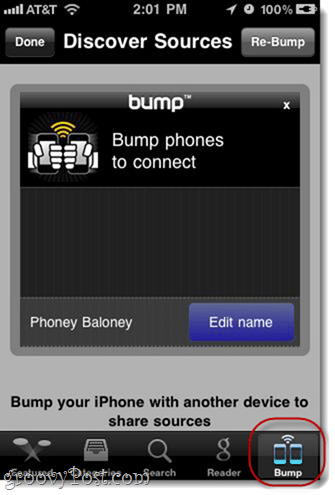
ตอนนี้เมื่อคุณกลับไปที่หน้าจอหลักคุณจะเห็นแหล่งข้อมูลใหม่ที่ด้านล่างของรายการ เลื่อนไปทางซ้ายและขวาเพื่อเรียกดูโพสต์
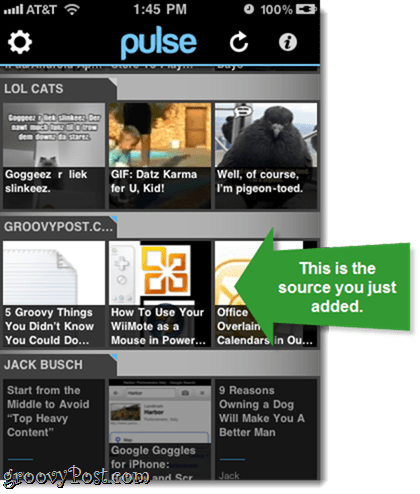
และนั่นคือทั้งหมดที่มีให้ โดยส่วนตัวแล้วฉันรู้สึกตื่นเต้นที่ได้กลับไปที่ฟีด RSS ขอบคุณ Pulse และตราบใดที่โฆษณาที่ค้างอยู่ได้ถูกรวมเข้าด้วยกันอย่างไม่น่ารำคาญเราอาจเห็น RSS feed กลับมาในสมัยโดยเฉพาะแท็บเล็ตและสมาร์ทโฟน


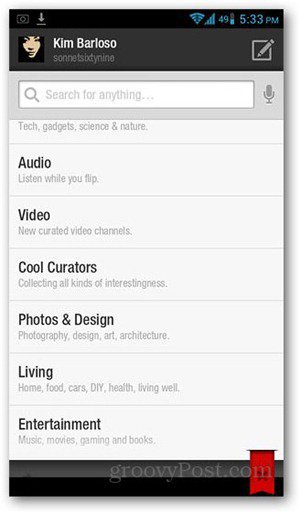





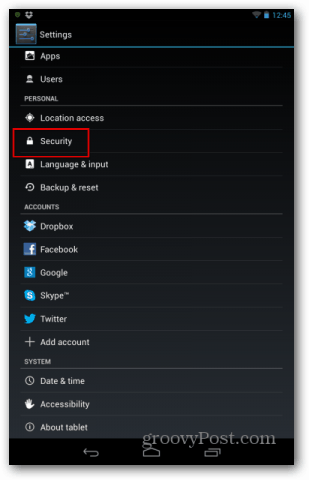

ทิ้งข้อความไว้