เมานต์ Windows Live SkyDrive ไปยังตัวอักษรชื่อไดรฟ์ใน Windows Explorer [วิธีใช้]

Windows Live SkyDrive มีออนไลน์ฟรี 25 GBพื้นที่เก็บข้อมูล ในการใช้ประโยชน์จากพื้นที่นั้นอย่างมีประสิทธิภาพคุณต้องมีวิธีที่ง่ายในการเข้าถึง ด้วยแอปพลิเคชันฟรีชื่อ Gladinet คุณสามารถแมป SkyDrive กับตัวอักษรชื่อไดรฟ์บนคอมพิวเตอร์ของคุณได้อย่างง่ายดายเพื่อให้คุณสามารถเรียกดูได้ราวกับว่าได้แนบมา
ยูทิลิตีฟรีมีให้ใช้งานทั้งแบบ 32 บิตและ64-bit Windows 7, XP และ Vista เช่นเคยกับซอฟต์แวร์ใหม่ ๆ สิ่งแรกที่ฉันค้นหาคือข้อกำหนดในการให้บริการและนโยบายความเป็นส่วนตัว ฉันยินดีที่จะรายงานว่าทั้งคู่ดูเป็นมาตรฐานด้วย“ ไม่มีของตลก” Gladinet จะติดมากกว่า Windows Live Skydrive แต่เราจะติดกับวิธีใช้สำหรับ Skydrive ในการสอนทีละขั้นตอนนี้
วิธีการเพิ่ม Skydrive ให้กับ Drive Letter ใน Windows 7 Explorer
1. ดาวน์โหลด แล้ว ติดตั้ง Gladinet. กระบวนการติดตั้งนั้นง่ายและใช้เวลาเพียงไม่กี่นาทีในการดำเนินการดังนั้นเราจะข้ามการทำเช่นนั้นและข้ามไปยังการตั้งค่า / ใช้งาน
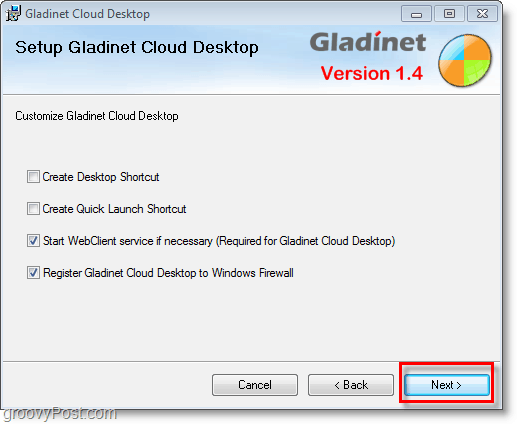
2. เมื่อการติดตั้งเสร็จสิ้นคุณจะได้รับพรอมต์สำหรับข้อมูลสิทธิ์ใช้งาน คลิก คน ฉันแค่ต้องการใช้รุ่นเริ่มต้นฟรี ตัวเลือกแล้ว คลิก ต่อไป. โปรดจำไว้ว่าข้อ จำกัด ไม่ได้บังคับให้ถ่ายโอนไฟล์ทั้งหมด 1,000 ไฟล์ แต่คุณจะไม่ได้รับอนุญาตให้ถ่ายโอนไฟล์ 1,000 ไฟล์พร้อมกัน
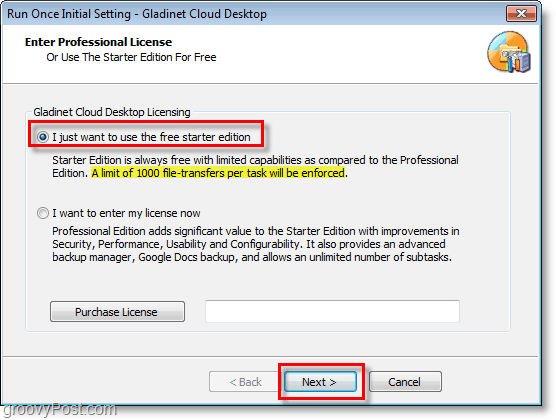
3. สมัครสมาชิก กับ Gladinetขั้นตอนนี้เป็นทางเลือก แต่ไม่เจ็บ ป้อน ของคุณ ที่อยู่อีเมล แล้ว คลิก ต่อไป.
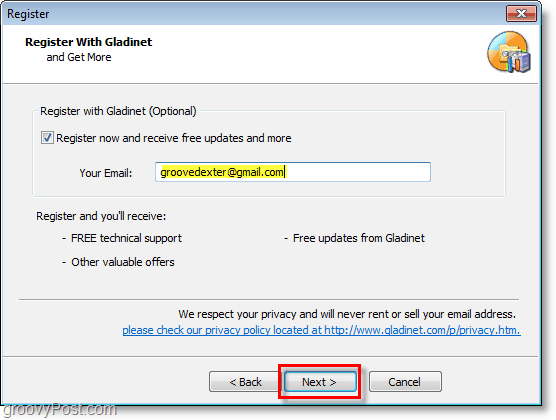
4. ต่อไป, เลือก ที่ บริการพื้นที่เก็บข้อมูลออนไลน์ คุณต้องการเพิ่มลงในไดรฟ์เสมือนที่แมปไว้ เพื่อให้สิ่งต่าง ๆ ง่ายขึ้นเพียงใช้ Skydrive ในการเพิ่มคนอื่นในภายหลัง หลังจากเลือกการเลือกที่เก็บข้อมูลของคุณ คลิก ต่อไป.
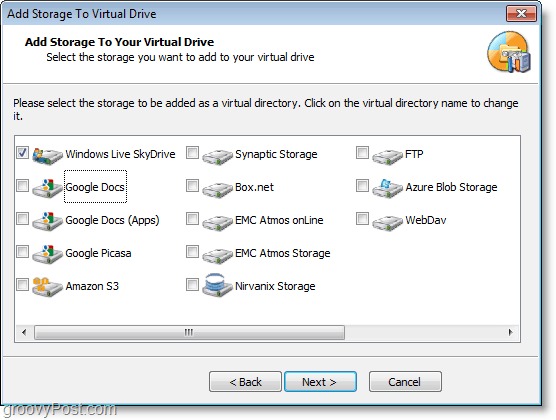
5. คุณจะไปที่หน้าการตั้งค่าทั่วไปและจากที่นี่คุณสามารถเปลี่ยนแปลงได้เกือบทุกอย่าง สิ่งที่ต้องทำคือการ แก้ไข คน ป้ายกำกับสำหรับไดรฟ์ Gladinet และตั้งชื่อสิ่งที่เหมาะสม ป้ายกำกับนี้จะปรากฏขึ้นถัดจาก Z: ไดรฟ์เมื่อคุณ ดู คอมพิวเตอร์ของฉัน. เพื่อเพิ่มความปลอดภัย คลิก เปลี่ยนแปลง สำหรับ การเข้ารหัสโปรไฟล์.
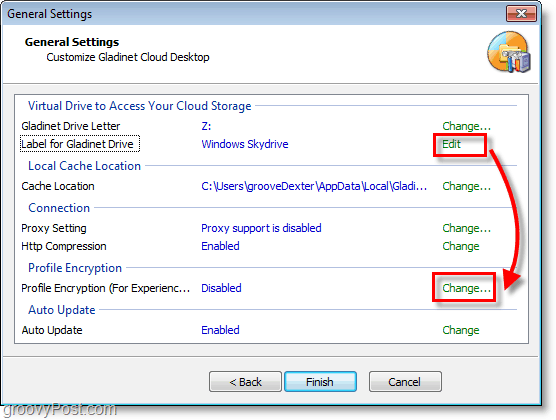
6. คลิก คน เข้ารหัสโปรไฟล์ ช่องทำเครื่องหมายแล้ว ประเภท ใน รหัสผ่านใหม่ สำหรับโปรไฟล์ไดรฟ์เสมือนในเครื่องของคุณ คลิก ตกลง เพื่อบันทึกและกลับสู่หน้าการตั้งค่าทั่วไปจากนั้น คลิก เสร็จสิ้น.
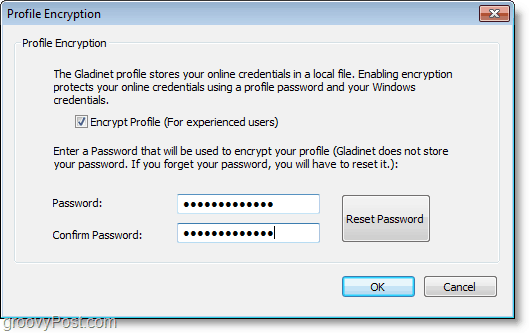
7. เมื่อ Gladinet กำลังตั้งค่ามันจะทำงาน คุณจะได้รับแจ้งรหัสผ่านโปรไฟล์ที่คุณเพิ่งสร้างขึ้น ป้อน ของคุณ รหัสผ่านโปรไฟล์ แล้ว คลิก เข้าสู่ระบบ.
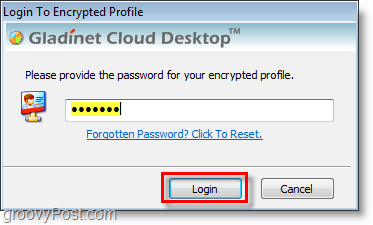
8. Z: ไดรฟ์ของคุณควรพร้อมใช้งานกับป้ายกำกับที่คุณสร้างไว้ก่อนหน้านี้ จากไดรฟ์ Z: เปิด คน ไฟล์ เรียกว่า Windows Live SkyDrive.gvm. คุณนั้น ป้อน ของคุณ ข้อมูลรับรอง Windows Live. คลิก ต่อไป เมื่อคุณป้อนแล้ว
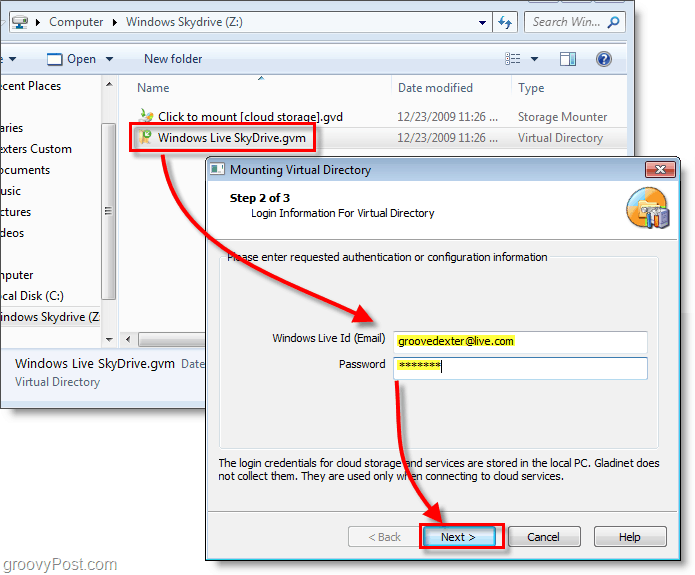
9. ในหน้าถัดไป คลิก เสร็จสิ้น และ Gladinet จะติดตั้ง SkyDrive เป็น Z: จำเป็นต้องใช้ปลั๊กอินเพื่อให้ไฟล์ทำงาน คลิก ใช่ เมื่อกล่องโต้ตอบปรากฏขึ้นเพื่อติดตั้งและดำเนินการต่อ
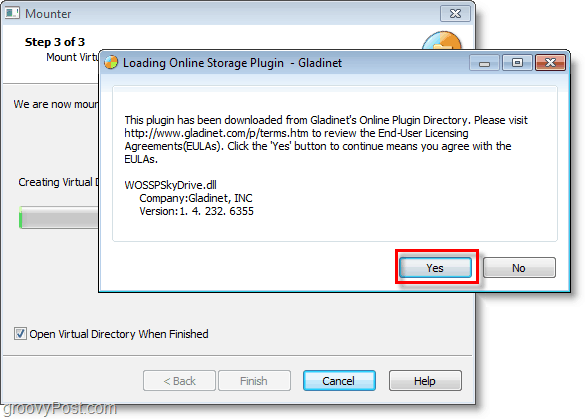
10. หลังจากติดตั้งไดรฟ์แล้วคุณจะได้รับแจ้งให้เลือกตัวเลือก การสำรองข้อมูล ของคุณ ไฟล์. หากคุณต้องการสแกนและสำรองข้อมูลเอกสารรูปภาพเพลงหรือวิดีโอทั้งหมดบนคอมพิวเตอร์ของคุณโดยอัตโนมัติเครื่องมือนี้มีประโยชน์ หากคุณไม่สนใจเพียง คลิก ยกเลิก.
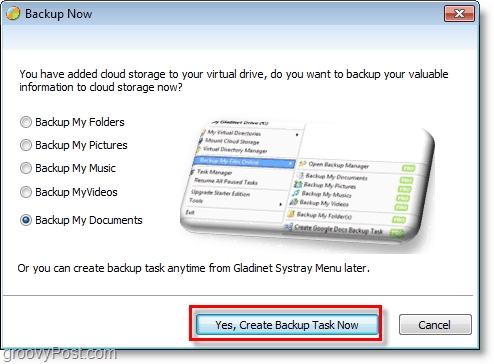
Voila! ตอนนี้ Skydrive ติดตั้งอยู่ที่ Z: ไดรฟ์โดยใช้ซอฟต์แวร์ Gladinet จากจุดนี้คุณสามารถลากและวางไฟล์ลงใน SkyDrive ได้อย่างง่ายดายเหมือนเป็นส่วนหนึ่งของคอมพิวเตอร์จริงของคุณ เมื่อคุณลากและวางไฟล์มันจะอัปโหลดทันทีและกล่องสถานะการอัปโหลดจะปรากฏขึ้นเพื่อแจ้งให้คุณทราบว่ามันกำลังทำอะไรอยู่
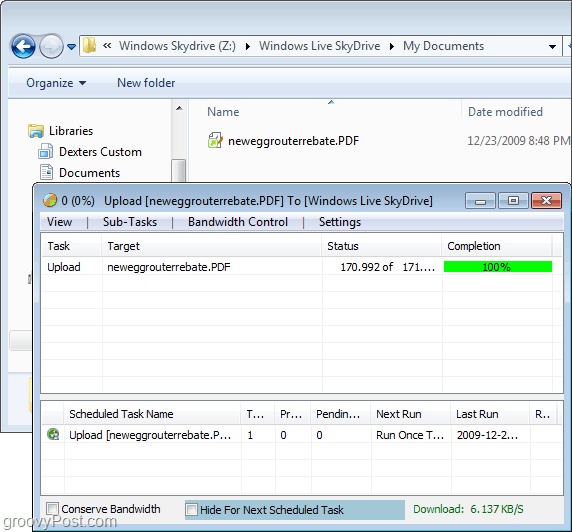
เพียงเพื่อให้แน่ใจว่าคุณสามารถเข้าสู่ระบบบัญชี Windows Live ของคุณและดู Skydrive ของคุณได้จากเว็บไซต์อย่างเป็นทางการ เอกสาร / ไฟล์ที่คุณอัปโหลดควรอยู่ที่นั่นเหมือนกับที่คุณอัพโหลด
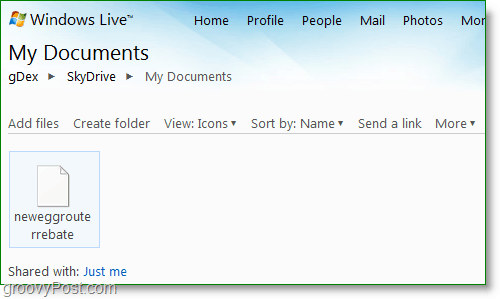
มีเครื่องมือเพิ่มเติมอีกสองสามรายการสำหรับการติดตั้ง Skydriveเป็นอักษรระบุไดรฟ์ใน Windows เช่น Skydrive Explorer แต่ฉันหวังว่า Microsoft จะหยุดความบ้าคลั่งและรวม Windows Live Skydrive ลงใน Windows ด้วยเครื่องมือของบุคคลที่สาม



![Skydrive แผนที่โดยใช้ที่อยู่ URL [วิธีจัดการ]](/images/microsoft/map-skydrive-using-a-url-address-how-to.png)
![แมปไดรฟ์เครือข่ายกับ Windows Live Skydrive โดยใช้ Office 2010 [วิธีใช้]](/images/microsoft/map-a-network-drive-to-windows-live-skydrive-using-office-2010-how-to.png)





ทิ้งข้อความไว้