บทวิจารณ์และภาพหน้าจอ Windows Live Photo Gallery 2011: การนำเข้าการแท็กและการเรียงลำดับ {ซีรี่ส์}
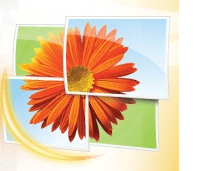
สำหรับองค์กรภาพถ่ายฟรีการแก้ไขและแอพพลิเคชั่นแชร์ Windows Live Photo Gallery 2011 ค่อนข้างแข็งแกร่ง มีศักยภาพมากมายสำหรับการจัดระเบียบและการทำงานกับรูปภาพและวิดีโอของคุณอย่างรวดเร็ว แต่คุณอาจต้องได้รับขั้นตอนการทำงานที่แน่นอนเพื่อให้มั่นใจว่าคุณลักษณะที่จำเป็นแท็กและข้อมูลทั้งหมดได้รับการกำหนดให้กับรายการของคุณอย่างสอดคล้องที่สุด เพื่อให้ได้ประโยชน์สูงสุดจากซอฟต์แวร์เป็นการดีที่สุดที่จะทำความคุ้นเคยกับคุณสมบัติทั้งหมด คำแนะนำนี้จะแนะนำให้คุณรู้จักกับคุณสมบัติพื้นฐานที่สุดใน Windows Live Photo Gallery 2011 และจะให้คุณเริ่มต้นด้วยระบบที่มีประสิทธิภาพสำหรับการจัดระเบียบภาพถ่ายและวิดีโอของคุณ
การนำเข้ารูปถ่ายและวิดีโอลงใน Windows Live Photo Gallery 2011
ทุกอย่างเริ่มต้นด้วยการนำเข้ารูปภาพและวิดีโอ วิธีที่ดีที่สุดในการทำเช่นนี้คือการตั้งค่าตัวเลือกเล่นอัตโนมัติของคุณเพื่อดึงกล่องโต้ตอบ "นำเข้ารูปภาพและวิดีโอ" ของ Windows Live Photo Gallery โดยอัตโนมัติทุกครั้งที่คุณเสียบอุปกรณ์ ไม่มีอะไรใหม่ที่นี่ - เพียงแค่ ตรวจสอบ ทำสิ่งนี้กับอุปกรณ์นี้เสมอ และเลือก“ นำเข้ารูปภาพและวิดีโอโดยใช้ Windows Live Photo Gallery” และคุณพร้อมแล้ว (มันค่อนข้างยุ่งยากกับ iPhone ของฉันเนื่องจากมันขอให้ฉันนำเข้ารูปภาพทุกครั้งที่ฉันเสียบ iPhone ของฉันเพื่อชาร์จ แต่เมื่อฉันเห็นฉันถ่ายภาพทุกวันมันก็ไม่ยุ่งยาก)

หากคุณไม่ต้องการไปเส้นทาง AutoPlay คุณสามารถทำได้ง่ายๆ คลิก คน นำเข้า ไอคอนที่มุมบนซ้ายของ Windows Live Photo Gallery บ้าน ริบบิ้น.

ไม่ว่าจะด้วยวิธีใดมันจะแสดงกล่องโต้ตอบที่ค่อนข้างคุ้นเคย คุณมีสองตัวเลือกหลัก: แบ่งภาพถ่ายและวิดีโอของคุณออกเป็นกลุ่มตามวันที่และกำหนดชื่อโฟลเดอร์และแท็กแต่ละรายการให้กับแต่ละคน (เลือก ตรวจสอบจัดระเบียบและจัดกลุ่มรายการที่จะนำเข้า) หรือกำหนดแท็กและชื่อโฟลเดอร์เดียวกันทั้งหมด (เลือก นำเข้าทุกรายการทันที) คุณสามารถเล่นซอกับโฟลเดอร์ปลายทางและชื่อไฟล์โดย คลิกที่ ตัวเลือกเพิ่มเติม.

ใน ตัวเลือก / ตัวเลือกนำเข้า หน้าต่างคุณสามารถเปลี่ยนตำแหน่งที่รายการนำเข้าจะถูกบันทึกและแก้ไขโฟลเดอร์และชื่อไฟล์ โดยส่วนตัวฉันพบว่ามีประโยชน์เฉพาะเมื่อคุณตั้งใจจะบันทึกรูปภาพของคุณในฮาร์ดไดรฟ์หรือพาร์ติชั่นอื่นเนื่องจากคุณจะทำการเรียงลำดับและจัดการทั้งหมดจากภายใน Windows Live Photo Gallery ภายใต้“ ตัวเลือกอื่น ๆ ” คุณสามารถเลือกที่จะลบไฟล์ออกจากอุปกรณ์หลังจากนำเข้า (คุณยังสามารถเปิดใช้งานนี้เป็นกรณี ๆ ไปในระหว่างที่เปิดกล่องโต้ตอบการนำเข้า)หมุนไฟล์และเปิด Windows Live Photo Gallery หลังจากนำเข้าไฟล์

หากคุณมีภาพถ่ายมูลค่าหลายวันหรือหลายสัปดาห์ตัวเลือกในการเลือกกลุ่มที่คุณนำเข้าบนการ์ดหรือกล้องของคุณนั้นค่อนข้างมีประโยชน์ แถบเลื่อนที่ด้านล่างขวาช่วยให้คุณเปลี่ยนจำนวนวันที่อยู่ระหว่างกลุ่มและคุณสามารถกำหนดแท็กและโฟลเดอร์ที่แตกต่างกันสำหรับแต่ละกลุ่ม
คุณสามารถขยายแต่ละกลุ่มได้ในกรณีที่คุณไม่ต้องการต้องการนำเข้าทุกรูปถ่ายที่ Windows Live Photo Gallery รวมอยู่ในกลุ่ม หากคุณไม่ได้ลบรูปภาพในระหว่างการนำเข้าครั้งล่าสุด Windows Live Photo Gallery จะแจ้งให้คุณทราบเมื่อคุณเลื่อนเมาส์ไป เมื่อคุณ คลิก นำเข้ามันใช้เวลาจากที่นั่น ระหว่างรอคุณสามารถเลือกที่จะลบรูปถ่ายหลังจากนำเข้าโดยไม่คำนึงถึงสิ่งที่คุณเลือกไว้ก่อนหน้านี้ใน“ ตัวเลือกเพิ่มเติม” อย่างไรก็ตามโปรดระวัง: หากคุณลบหลังจากนำเข้าสำเนาของภาพถ่ายหรือวิดีโอจะอยู่ในฮาร์ดไดรฟ์ของคุณ เมื่อเสร็จแล้ว Windows Live Photo Gallery จะกรุณาชี้ให้เห็นโฟลเดอร์ที่มีรายการที่คุณเพิ่งนำเข้า ตอนนี้คุณพร้อมที่จะจัดระเบียบแท็กแก้ไขและแบ่งปัน กุญแจสำคัญในการจัดระเบียบภาพถ่ายและวิดีโอของคุณอย่างมีประสิทธิภาพใน Windows Live Photo Gallery กำลังเพิ่มข้อมูลให้กับรายการของคุณมากที่สุด ยิ่งข้อความและคุณสมบัติที่คุณกำหนดให้กับรูปถ่ายของคุณมากเท่าไหร่ก็จะยิ่งหาสตริงได้ง่ายขึ้นในภายหลัง วิธีการหลักในการแนบข้อมูลกับรูปภาพและวิดีโอของคุณคือการเพิ่มคำอธิบาย แท็ก, แท็กบุคคล, การให้คะแนน, ธง แล้ว คำบรรยายภาพ. นอกจากนี้คุณยังสามารถเพิ่มหรือแก้ไข แท็กระบุตำแหน่ง, วันที่ แล้ว ชื่อโฟลเดอร์ แล้ว ชื่อไฟล์แต่ถ้าคุณทำสิ่งที่ถูกต้องในส่วนหน้าข้อมูลทั้งหมดนี้ควรได้รับมอบหมายโดยอัตโนมัติ ข้อมูลทั้งหมดนี้สามารถแก้ไขหรือเพิ่มได้แถบด้านข้างขวา การเปลี่ยนแปลงที่นี่จะนำไปใช้กับรูปภาพหรือวิดีโอที่เลือกทั้งหมด โดยส่วนตัวแล้วฉันต้องการเริ่มต้นที่จุดเริ่มต้นของม้วนและเลื่อนดูทีละรายการ เป็นเรื่องน่าเบื่อ แต่เป็นระเบียบ - ซึ่งในระยะยาวจะเป็นการตอบแทน คน แท็กคน คุณลักษณะสมควรได้รับความสนใจเป็นพิเศษทั้งคู่เพราะใหม่และค่อนข้างแรง การแท็กรูปภาพทำงานได้ดีมากเหมือนกับที่ใช้บน Facebook คลิก เพิ่มแท็กบุคคล จากนั้นวาดสี่เหลี่ยมรอบใบหน้า จากนั้นคุณสามารถพิมพ์บุคคลใหม่หรือเลือกบุคคลที่รู้จักแล้วจากรายการ Windows Live Photo Gallery จะเป็นผู้ริเริ่มและพยายามตรวจจับใบหน้าก่อนที่จะวาด หลังจากคุณเริ่มเพิ่ม แท็กคนจะสามารถเดาได้ว่าใครอยู่ในภาพโดยไม่ต้องป้อนข้อมูลใด ๆ จากนั้นคุณสามารถยืนยันหรือแก้ไขได้ตามที่คุณไป หากไม่ทราบจะมีการถาม (ป.ล. อย่างที่คุณเห็นจากภาพฉันเป็นคนขี้กลัวและไม่เหมือนนาย Groove ซึ่งเป็นอดีตเท่านั้น) วิธีที่มีประสิทธิภาพที่สุดในการทำให้การจดจำใบหน้า Windows Live Photo Gallery ของคุณพุ่งออกมาเป็นรูปร่างคือดำดิ่งลงไปใน ชุดคนแท็ก ลักษณะเฉพาะ. เข้าถึงได้โดย คลิกที่ ไอคอนของมันบน บ้าน ริบบิ้น. หากนี่เป็นครั้งแรกที่คุณสร้างแท็กบุคคลหน้าต่างแท็กผู้คนแบบแบตช์จะว่างเล็กน้อย ดังนั้นสิ่งที่คุณต้องทำคือขอให้ดึงใบหน้าทั้งหมดที่ตรวจพบ ทำได้โดย คลิกที่ ตัวเล็ก ลูกศร ข้างๆ คน และการเลือก คนที่ตรวจพบทั้งหมด. Voila! ตอนนี้คุณดึงใบหน้าที่ตรวจพบได้ทั้งหมดมาเป็นภาพขนาดย่อพร้อมที่จะติดแท็กแล้ว เลือกพวกเขาและ คลิกขวา พวกเขาเพื่อเพิ่มแท็กผู้คน คุณเกือบจะได้ยิน Windows Live Photo Gallery ฉลาดขึ้น ... เมื่อเทคโนโลยีคุ้นเคยกับเพื่อนครอบครัวและคุณ จอมแย่งซีน (น่าขนลุกอย่างที่ดูเหมือน ...) Batch People Tag จะสามารถเริ่มคาดเดาในคอลเลกชันทั้งหมดของคุณ คลิกที่ใบหน้าใน คน แกลเลอรี่เพื่อดูชุดการเดาที่ได้รับการศึกษาของ Windows Live Photo Gallery จากตรงนั้นคุณสามารถคลิก ยืนยัน เพื่อยอมรับการเดา ไม่ใช่คนนี้ เพื่อปฏิเสธหรือ ติดแท็กเป็น เพื่อเลือกบุคคลอื่น หากใบหน้าเป็นคนแปลกหน้าที่คุณไม่สนใจบอก Windows Live Photo Gallery อย่าแสดงอีกเลย ครึ่งชั่วโมงต่อวันและ Windows Live Photo Gallery จะรู้จักคุณดีกว่าที่คุณรู้จัก โดยส่วนตัวฉันเคยใช้เวลา HOURS ติดแท็กรูปภาพของฉัน (ฉันมีรูปถ่ายประมาณ 30,000 รูปในไดรฟ์) ดังนั้นฉันสามารถพิมพ์ชื่อและดูได้ทั้งหมดรูปถ่ายของบุคคลหรือสถานที่ การใช้คุณสมบัติการจดจำใบหน้าของเครื่องมือเช่น Windows Live Photo Gallery 2011 สามารถบันทึกชั่วโมงสัปดาห์และเดือนได้เนื่องจากคุณสามารถติดแท็กเพื่อนของคุณได้เพียงครั้งเดียวจากนั้นให้ซอฟต์แวร์รวบรวมข้อมูลการจับคู่ใบหน้าของคุณ เมื่อทุกคนได้รับการติดแท็กแล้วคุณสามารถไปที่และเพิ่มแท็กมาตรฐานลงในข้อมูลเมตาของรูปถ่ายได้ Groovy ที่รัก! หากคุณขยันและสม่ำเสมอในการเพิ่มแท็กคำอธิบายภาพและข้อมูลอื่น ๆ ในรูปภาพและวิดีโอของคุณคุณควรจะสามารถเรียกดูและค้นหารูปภาพที่ต้องการได้อย่างง่ายดาย วิธีที่ง่ายที่สุดในการทำเช่นนั้นคือผ่านทาง ดู ริบบิ้น. แกลเลอรี่ทางด้านซ้ายบนช่วยให้คุณสามารถจัดเรียงรูปภาพตามวันที่บุคคลแท็กคะแนน ฯลฯ แน่นอนว่าวิธีนี้ในการเรียกดูผ่านภาพถ่ายและวิดีโอจะทำงานได้ดีที่สุดหากคุณเพิ่มข้อมูลทั้งหมดลงในรายการของคุณ คน หา ribbon นำความสามารถในการค้นหาที่มีประสิทธิภาพมาสู่คอลเลกชันรูปภาพของคุณ เลือกเกณฑ์โดยคลิกที่ไอคอนข้าม Ribbon ตัวอย่างเช่นคลิกที่บุคคลใน แกลเลอรี่คน เพื่อ จำกัด ผลลัพธ์สำหรับรูปภาพที่มีบุคคลนั้น คุณสามารถเลือกได้หลายคนเช่นกัน เลือก + และ ก่อนที่จะเลือกบุคคลอื่นเพื่อ จำกัด การค้นหาของคุณให้แคบลงสำหรับรูปภาพที่มีทั้ง / ทั้งหมดของบุคคล เลือก / หรือ เพื่อ จำกัด การค้นหาของคุณเฉพาะรูปภาพที่มีจากคนที่คุณเลือก นอกจากนี้คุณยังสามารถ จำกัด โดยให้คะแนนแท็กที่สื่อความหมายประเภทสื่อการค้นหาข้อความและจะมีการตั้งค่าสถานะแก้ไขหรือเผยแพร่หรือไม่ เมื่อคุณสร้างสตริงการค้นหามันจะปรากฏขึ้นเหนือผลลัพธ์ของคุณ เพื่อล้างมัน คลิก คน X ที่มุมขวาบน คุณสามารถลบเกณฑ์เดียวโดย คลิกที่ คน X ที่ปรากฏขึ้นเมื่อคุณวางเมาส์เหนือมัน ข้อสรุป หากคุณยินดีที่จะทำเล็กน้อยWindows Live Photo Gallery มีวิธีการมากมายในการเรียงลำดับการจัดระเบียบและค้นหาภาพถ่ายของคุณ ความหลากหลายของแท็กและแอททริบิวช่วยให้คุณค้นหารูปภาพที่เฉพาะเจาะจงรวมถึงการค้นหาชุดย่อยของรูปภาพที่กำหนดเอง (เช่นภาพถ่ายที่ติดอันดับห้าดาวทั้งหมดถ่ายก่อนปี 2551 มี Jim และ Pam) คุณสมบัติที่เรากล่าวถึงในโพสต์นี้เป็นเพียงแค่รอยขีดข่วนพื้นผิวของสิ่งที่ Windows Live Photo Gallery สามารถทำได้ ต่อไปเราจะกล่าวถึงวิธีแก้ไขรูปภาพสร้างภาพพาโนรามาและคอมโพสิตแบบ Groovy อื่น ๆ และวิธีแบ่งปันภาพถ่ายและวิดีโอ นอกจากนี้ฉันจะยอมรับว่าฉันเป็นผู้ใช้ Windows Live Photo Gallery เพียงสองสามสัปดาห์ก่อนหน้านี้ฉันใช้ Picasa ดังนั้นเมื่อฉันรู้สึกถึงสิ่งที่กำลังมาแรงหรือไม่เกี่ยวกับ Windows Live Photo Gallery ให้คาดว่าจะมีการตรวจสอบคุณลักษณะและเปรียบเทียบคุณสมบัติระหว่าง Windows Live Photo Gallery กับ Google Picasa จนกว่าจะถึงครั้งต่อไป!
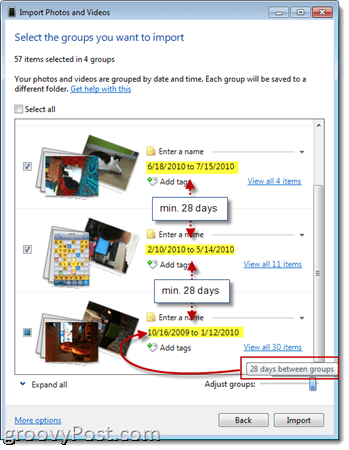



การจัดระเบียบรูปภาพและวิดีโอด้วย Windows Live Photo Gallery

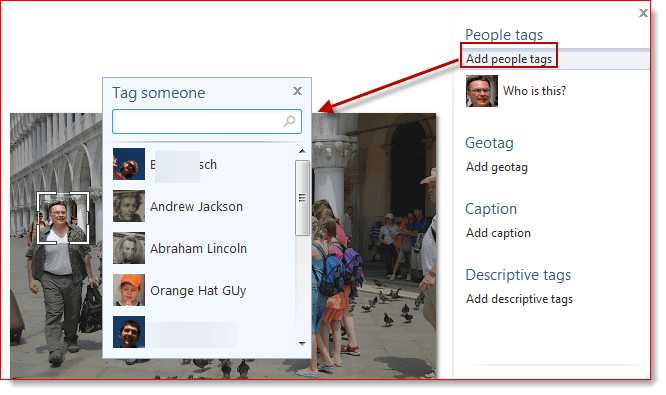





การค้นหาและเรียกดูภาพถ่ายและวิดีโอ



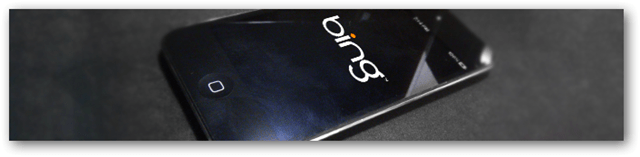
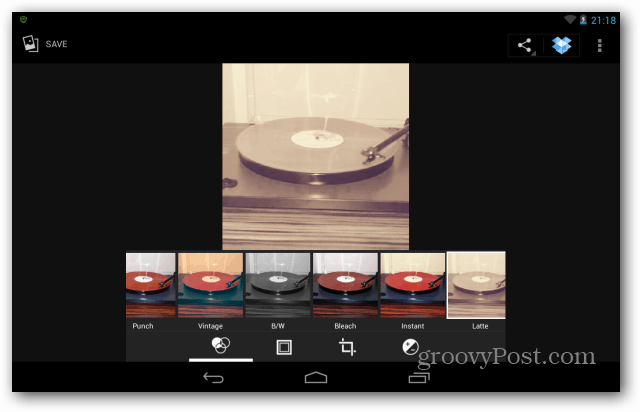


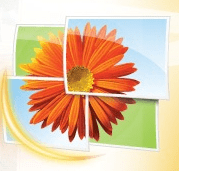
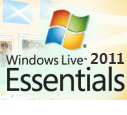
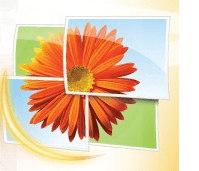
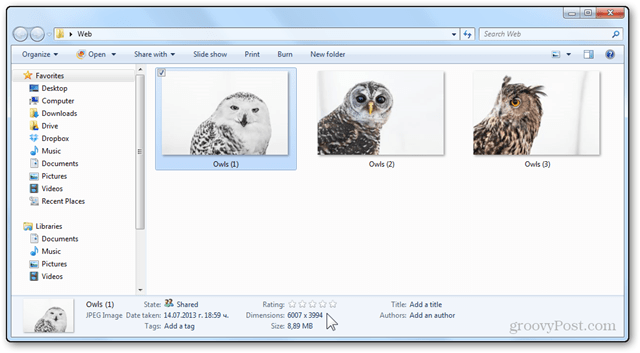


ทิ้งข้อความไว้