วิธีการปิดบานหน้าต่างการอ่านสำหรับโฟลเดอร์ทั้งหมดพร้อมกันใน Outlook
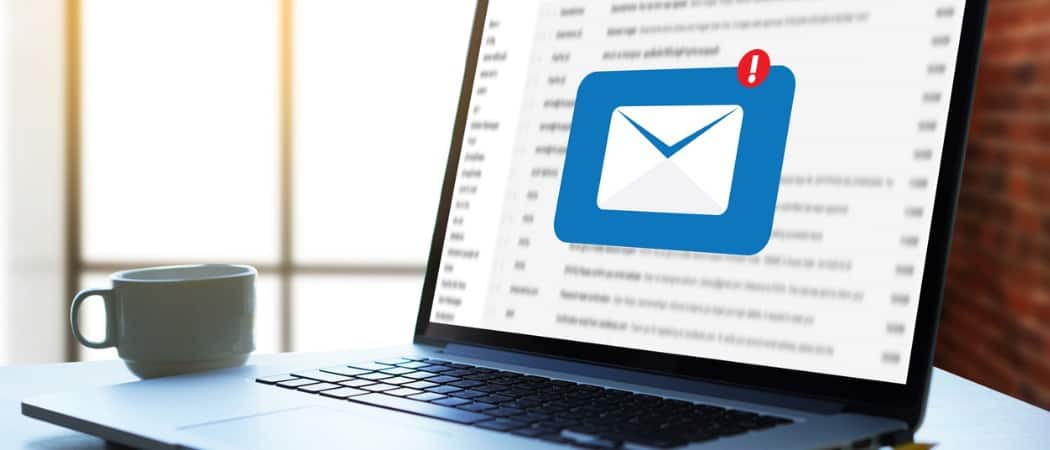
บานหน้าต่างการอ่านจะเปิดอยู่สำหรับโฟลเดอร์ใหม่ทั้งหมดใน Outlook อย่างไรก็ตามนี่ไม่ใช่ความคิดที่ดี นี่คือวิธีปิดบานหน้าต่างการอ่านสำหรับทุกโฟลเดอร์ในบัญชีอีเมล
บานหน้าต่างการอ่านจะเปิดอยู่สำหรับโฟลเดอร์ใหม่ทั้งหมดใน Outlook ซึ่งหมายความว่าเมื่อคุณเลือกอีเมลอีเมลจะเปิดขึ้นในบานหน้าต่างด้านขวาโดยอัตโนมัติ
อย่างไรก็ตามนี่ไม่ใช่ความคิดที่ดี Outlook สามารถเปิดอีเมลในบานหน้าต่างการอ่านที่มีสิ่งที่อาจเป็นอันตรายต่อคอมพิวเตอร์ของคุณโดยอัตโนมัติ โดยค่าเริ่มต้นคุณควรจะสามารถดูผู้ส่งและหัวเรื่องโดยไม่ต้องเปิดอีเมล
คุณสามารถตั้งค่าแต่ละโฟลเดอร์ในบัญชีอีเมลของคุณใน Outlook เพื่อไม่แสดงบานหน้าต่างการอ่าน อย่างไรก็ตามหากคุณมีโฟลเดอร์จำนวนมากนั่นอาจใช้เวลานาน
วันนี้เราจะแสดงวิธีปิดบานหน้าต่างการอ่านสำหรับโฟลเดอร์ทั้งหมดของคุณในบัญชีอีเมลพร้อมกันใน Outlook
ใช้มุมมองปัจจุบันกับโฟลเดอร์อื่นทั้งหมด
วิธีหนึ่งในการปิดบานหน้าต่างการอ่านสำหรับโฟลเดอร์ทั้งหมดคือปิดสำหรับโฟลเดอร์เดียวและใช้มุมมองปัจจุบันนั้นกับโฟลเดอร์อื่นทั้งหมด
ก่อนอื่นให้ไปที่กล่องจดหมาย (หรือโฟลเดอร์อื่น ๆ ) ในบัญชีอีเมลของคุณ
คลิก ดู คลิกแท็บแล้วคลิก บานหน้าต่างการอ่าน ใน แบบ และเลือก ปิด.
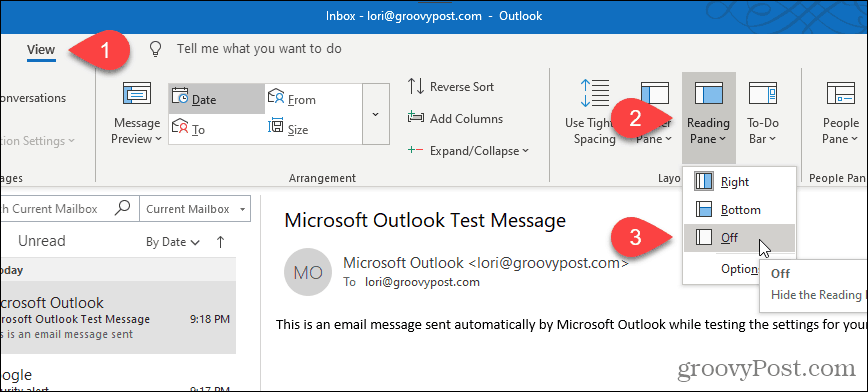
บานหน้าต่างการอ่านจะปิดในโฟลเดอร์ที่เลือก
หากต้องการใช้มุมมองนี้กับโฟลเดอร์อื่น ๆ ทั้งหมดในบัญชีอีเมลปัจจุบันให้คลิก เปลี่ยนมุมมอง บน ดู แถบ จากนั้นคลิก ซ่อนข้อความ และเลือก ใช้มุมมองปัจจุบันกับโฟลเดอร์จดหมายอื่น.
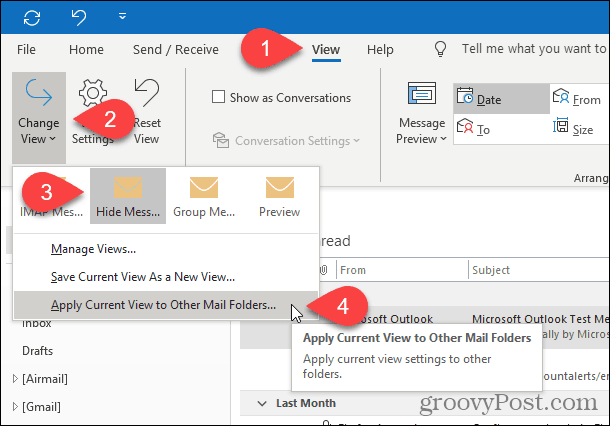
หากคุณอยู่ในบัญชีอีเมล Microsoft Exchange เปลี่ยนมุมมอง เมนูแบบเลื่อนลงมีลักษณะแตกต่างกันเล็กน้อย
เมื่อคุณคลิก เปลี่ยนมุมมองคลิกอย่างใดอย่างหนึ่ง กะทัดรัด หรือ ดูตัวอย่าง จากนั้นเลือก ใช้มุมมองปัจจุบันกับโฟลเดอร์จดหมายอื่น.
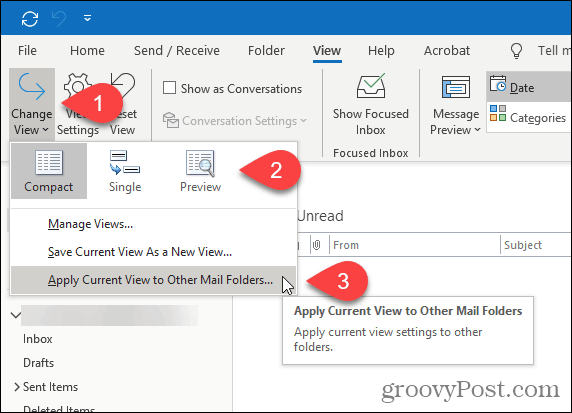
บน ใช้มุมมอง ให้ตรวจสอบโฟลเดอร์ทั้งหมดภายใต้บัญชีอีเมลที่ระบุและตรวจสอบ ใช้มุมมองกับโฟลเดอร์ย่อย กล่อง.
คลิก ตกลง.
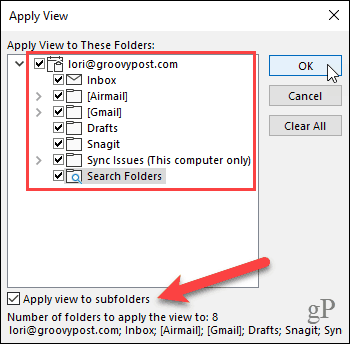
บานหน้าต่างการอ่านถูกปิดใช้งานในโฟลเดอร์ทั้งหมดในบัญชีอีเมลปัจจุบัน หากคุณมีบัญชีอีเมลหลายบัญชีใน Outlook คุณต้องทำตามขั้นตอนด้านบนสำหรับแต่ละบัญชีอีเมล
Outlook จะจดจำการตั้งค่าของคุณทุกครั้งที่คุณเปิดโปรแกรมดังนั้นบานหน้าต่างการอ่านควรปิดสำหรับโฟลเดอร์ทั้งหมดในครั้งถัดไปที่คุณเปิด Outlook
รีเซ็ตมุมมองทั้งหมดเป็นมุมมองเริ่มต้น
หากด้วยเหตุผลบางประการบานหน้าต่างการอ่านจะไม่ถูกปิดสำหรับหนึ่งหรือหลายโฟลเดอร์หลังจากทำตามขั้นตอนในส่วนก่อนหน้านี้อาจมีมุมมองที่กำหนดเองที่ใช้กับโฟลเดอร์เหล่านั้น
ในการแก้ไขปัญหานี้คุณสามารถรีเซ็ตมุมมองทั้งหมดเป็นมุมมองเริ่มต้นโดยใช้ cleanviews สวิตซ์. จากนั้นคุณสามารถทำตามขั้นตอนในส่วนก่อนหน้าอีกครั้งเพื่อปิดบานหน้าต่างการอ่านสำหรับโฟลเดอร์ทั้งหมด
กด คีย์ Windows + R เพื่อเปิด วิ่ง โต้ตอบ
ป้อนบรรทัดต่อไปนี้ใน เปิด ในกล่องและคลิก ตกลง หรือกด ป้อน.
outlook.exe /cleanviews
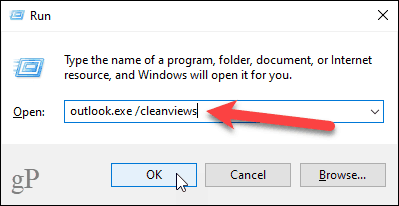
Outlook จะเปิดขึ้นพร้อมการตั้งค่ามุมมองทั้งหมดที่ตั้งเป็นค่าเริ่มต้น
เริ่ม Outlook ด้วยบานหน้าต่างการอ่านตามค่าเริ่มต้น
เพื่อให้แน่ใจว่า Outlook เริ่มต้นด้วยบานหน้าต่างการอ่านคุณสามารถตั้งค่าทางลัด Outlook พิเศษบนเดสก์ท็อปของคุณ วิธีนี้ยังปิดบานหน้าต่างการอ่านสำหรับบัญชีอีเมลทั้งหมดใน Outlook
ก่อนที่จะสร้างทางลัดคุณต้องขอพา ธ ไปยังไฟล์โปรแกรม OUTLOOK.EXE
เปิด File Explorer แล้วเลือก ดิสก์ภายในเครื่อง (C :) ทางซ้าย. จากนั้น พิมพ์: outlook.exe ในช่องค้นหาที่มุมบนขวาของหน้าต่าง
ค้นหา OUTLOOK.EXE ในรายการผลลัพธ์แล้วเลือก
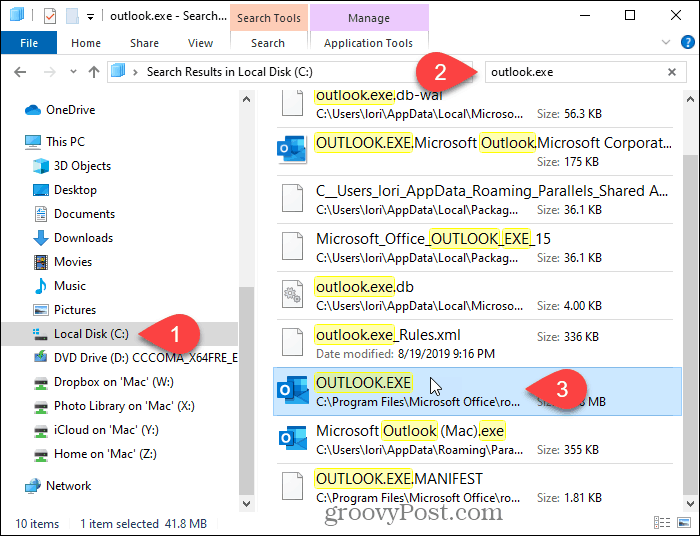
คลิกขวาที่ไฟล์ OUTLOOK.EXE ในรายการผลลัพธ์แล้วเลือก เปิดตำแหน่งไฟล์.
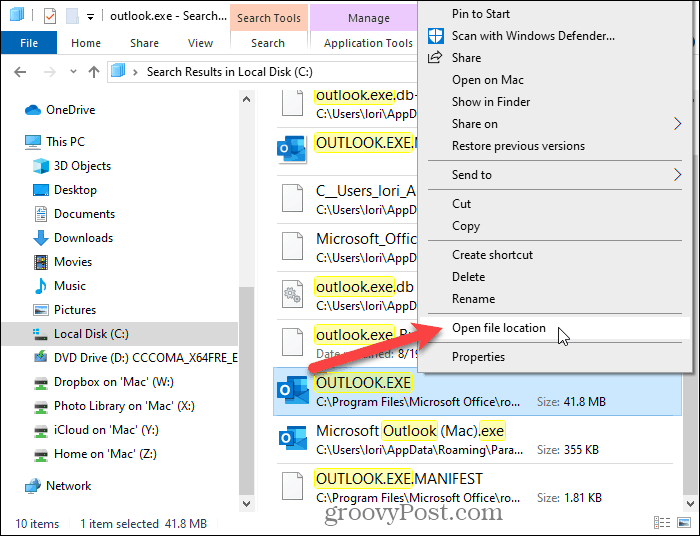
คลิกที่แถบที่อยู่ที่ด้านบนของหน้าต่าง เส้นทางจะถูกเลือกโดยอัตโนมัติ
คลิกขวาบนเส้นทางที่เลือกและเลือก สำเนา จากเมนูป๊อปอัพ
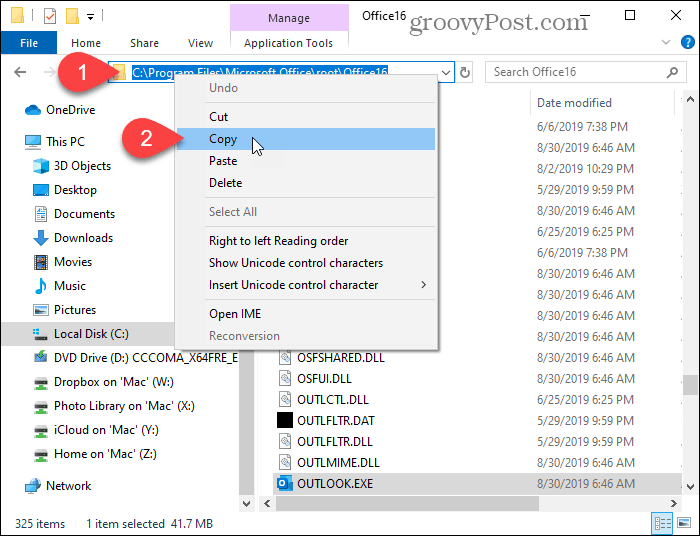
ตอนนี้คลิกขวาบนพื้นที่ว่างของเดสก์ทอป Windows แล้วไปที่ ใหม่> ทางลัด.
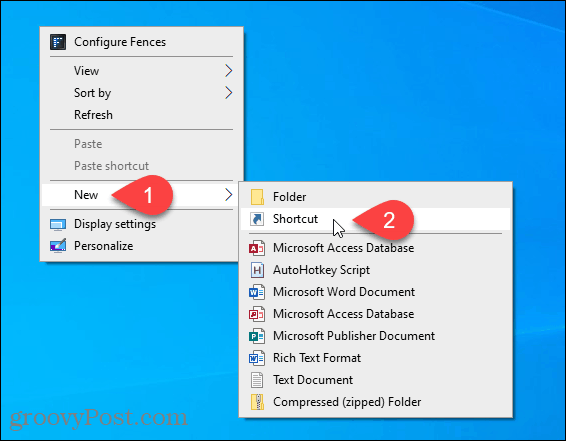
ใน พิมพ์ตำแหน่งของรายการ ในกล่อง สร้างทางลัด ให้กด Ctrl + V เพื่อวางเส้นทางที่คุณคัดลอก
จากนั้นคลิก ต่อไป.
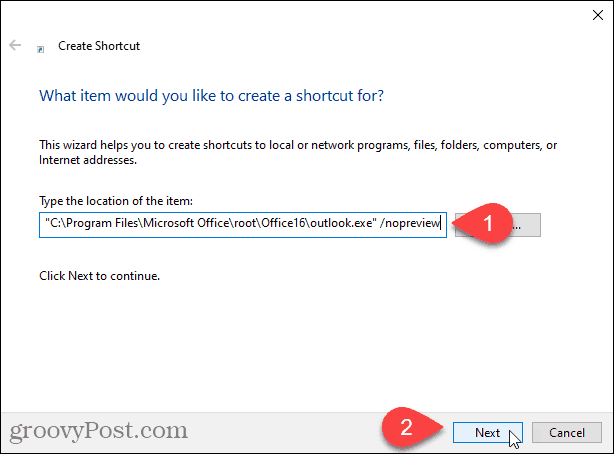
ป้อนชื่อสำหรับทางลัดใน พิมพ์ชื่อสำหรับทางลัดนี้ ในกล่องและคลิก เสร็จสิ้น.
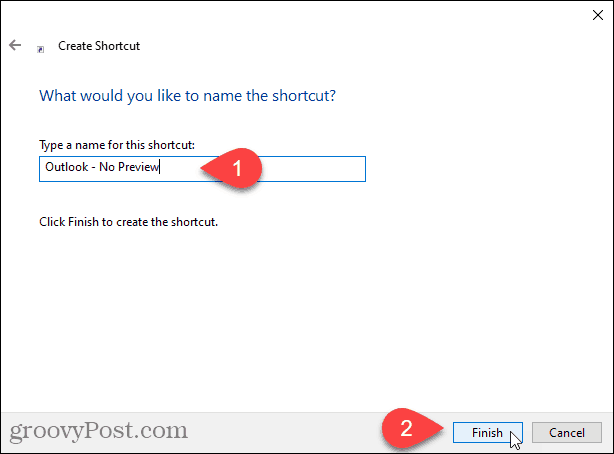
ทางลัด Outlook ใหม่จะถูกเพิ่มไปยังเดสก์ท็อปของคุณ คลิกสองครั้งที่ทางลัดเพื่อเปิด Outlook
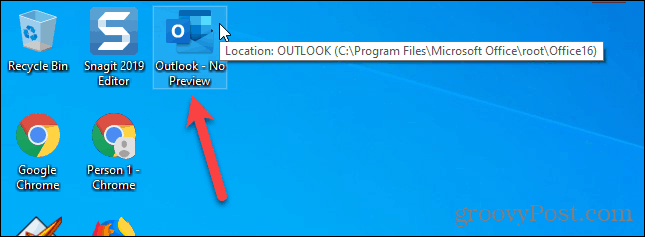
บานหน้าต่างการอ่านจะถูกปิดโดยอัตโนมัติสำหรับโฟลเดอร์ทั้งหมดในบัญชีอีเมลทั้งหมดของคุณ
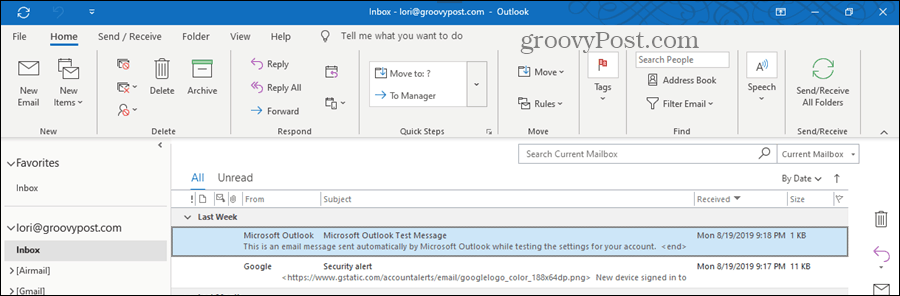
บานหน้าต่างการอ่านอาจดูเหมือนสะดวก แต่ระวัง ...
แม้ว่าจะไม่ฉลาดที่จะใช้การอ่านบานหน้าต่างมันจะมีประโยชน์ในบางครั้ง คุณสามารถใช้มันเพื่อดูตัวอย่างอีเมลโดยไม่ทำเครื่องหมายเป็นอ่านหรือส่งใบรับการอ่าน คุณสามารถปรับแต่งแบบอักษรที่ใช้ในบานหน้าต่างการอ่าน
เพียงระวังให้มากถ้าคุณใช้บานหน้าต่างการอ่าน สามารถเปิดอีเมลที่เป็นอันตรายโดยอัตโนมัติซึ่งอาจเป็นอันตรายต่อคอมพิวเตอร์ของคุณ
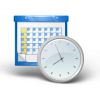







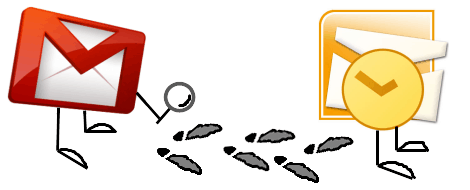
![ปิดใช้งานบานหน้าต่างบุคคลใน Outlook 2010 [วิธีใช้]](/images/geek-stuff/disable-the-people-pane-in-outlook-2010-how-to.png)
ทิ้งข้อความไว้