วิธีสร้างธีมที่คุณกำหนดเองใน Windows 10

Microsoft มีธีมที่สร้างไว้ล่วงหน้าหลายรูปแบบที่คุณสามารถดาวน์โหลดได้จาก Windows Store แต่คุณอาจต้องการทำเองด้วยภาพถ่ายและสีของคุณเอง นี่คือวิธีการทำ
ผู้ใช้ส่วนใหญ่ต้องการเปลี่ยนรูปลักษณ์ของประสบการณ์ Windows 10 บนพีซีของพวกเขานาน ๆ ครั้ง Microsoft มีหลายธีมที่คุณสามารถติดตั้งได้จาก Microsoft Store พวกเขารวมถึงพื้นหลังที่แตกต่างกันสีเส้นขอบหน้าต่างและเสียงของระบบตามวิชาที่หลากหลาย
บริษัท ได้เพิ่มธีมมืดลงไปสองสามเวอร์ชันย้อนกลับและด้วย Windows 10 1903 หรือที่เรียกว่า“ May 2019 Update” รวมถึงชุดรูปแบบแสงใหม่ที่คุณสามารถเปิดใช้งาน แต่คุณอาจต้องการสร้างและบันทึกธีมที่คุณกำหนดเองเพื่อประสบการณ์ที่เป็นส่วนตัวยิ่งขึ้น
สร้างธีม Windows 10 ที่กำหนดเอง
เพื่อสร้างชุดรูปแบบส่วนบุคคลของคุณไปที่ การตั้งค่า> การตั้งค่าส่วนบุคคล> พื้นหลัง. ใต้ส่วน“ เลือกรูปภาพของคุณ” คลิกปุ่มเรียกดูและเลือกโฟลเดอร์ที่มีภาพที่คุณต้องการใช้ จากนั้นเลือกขนาดที่พอดี - โดยทั่วไปแล้ว“ เติม” จะทำงานได้ดีที่สุดสำหรับภาพที่มีคุณภาพสูง แต่คุณสามารถเลือกสิ่งที่ดีที่สุดตามคุณภาพของภาพและความละเอียดของจอภาพ
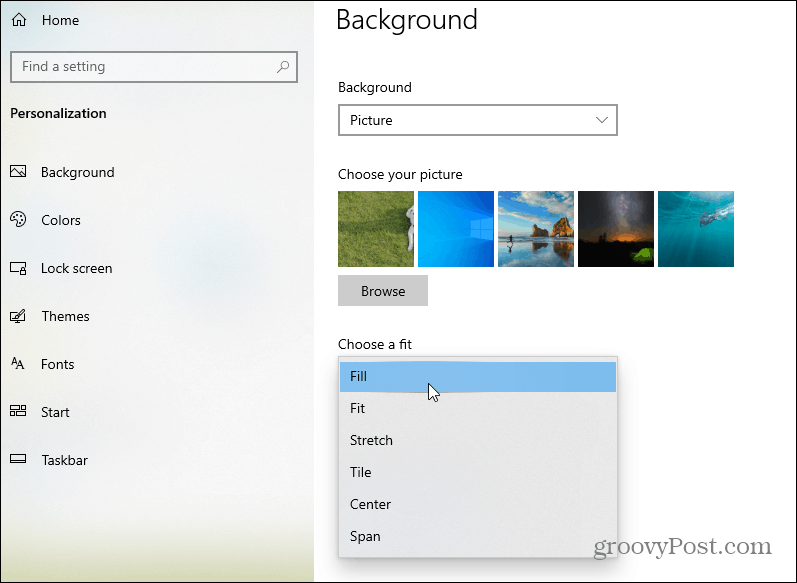
โปรดทราบว่าคุณสามารถรับพื้นหลังที่หมุนได้เช่นกัน ไม่ว่าจะเป็นรูปภาพคุณภาพที่คุณถ่ายเองหรือภาพ HD ที่ดาวน์โหลดจากเว็บตรวจสอบให้แน่ใจว่าได้นำรูปภาพเหล่านั้นไปไว้ในโฟลเดอร์เดียว เลือก สไลด์โชว์ จากเมนูดร็อปดาวน์พื้นหลัง
จากนั้นเลือกโฟลเดอร์ที่มีภาพทั้งหมดที่คุณต้องการใช้ หลังจากนั้นปรับแต่งพฤติกรรมเช่นความถี่ในการเปลี่ยนพื้นหลังและตัวเลือกแบตเตอรี่ โปรดทราบว่าพื้นหลังที่หมุนได้จะใช้แบตเตอรี่น้ำมากขึ้น
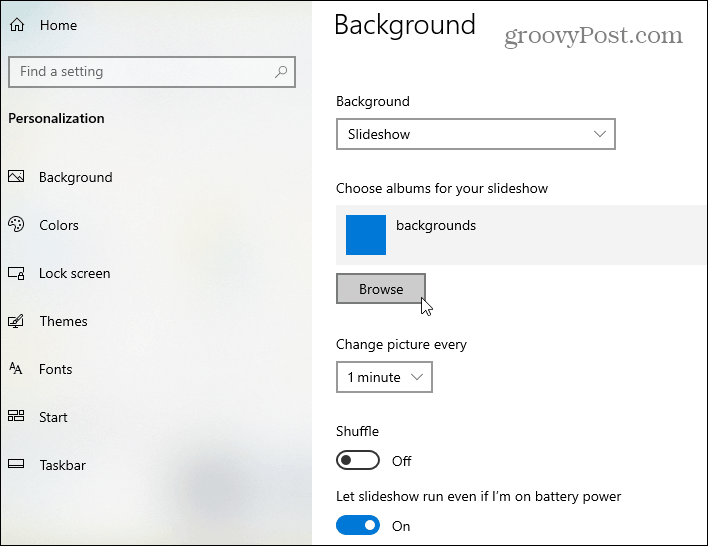
เลือกสี
จากนั้นไปที่แท็บสีและเลือกสำเนียงสีที่คุณต้องการใช้ คุณสามารถให้ Windows เลือกสีโดยอัตโนมัติตามภาพพื้นหลังของคุณหรือปรับแต่งเอง ที่นี่คุณสามารถเลือกพื้นผิวที่ปรากฏ เช่นแถบชื่อเรื่องหรือศูนย์ปฏิบัติการตัวอย่างเช่น
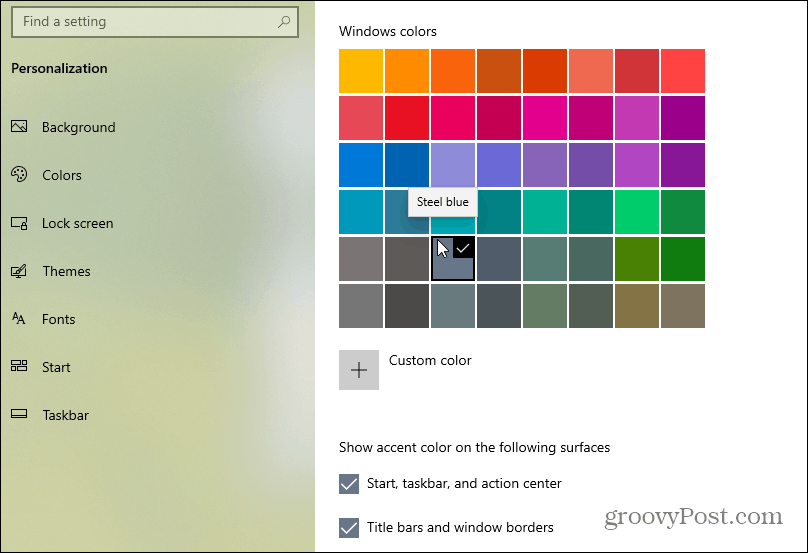
บันทึกธีม
เมื่อคุณกำหนดค่าทุกอย่างแล้วคุณจะต้องบันทึกธีมของคุณ คลิกที่ ธีมส์ แท็บจากนั้น บันทึกธีม ปุ่ม.
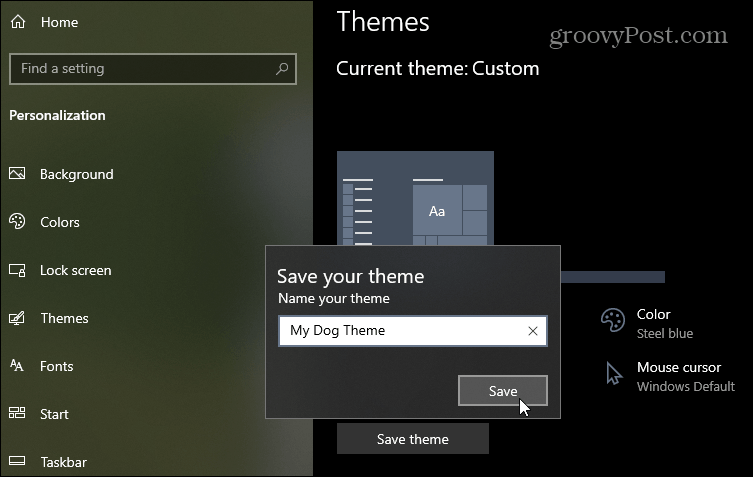
เมื่อคุณบันทึกธีมของคุณแล้วธีมจะปรากฏในรายการอื่น ๆ ที่มีอยู่ซึ่งคุณได้สร้างหรือติดตั้งเมื่อคุณไป การตั้งค่า> การตั้งค่าส่วนบุคคล> ธีม.
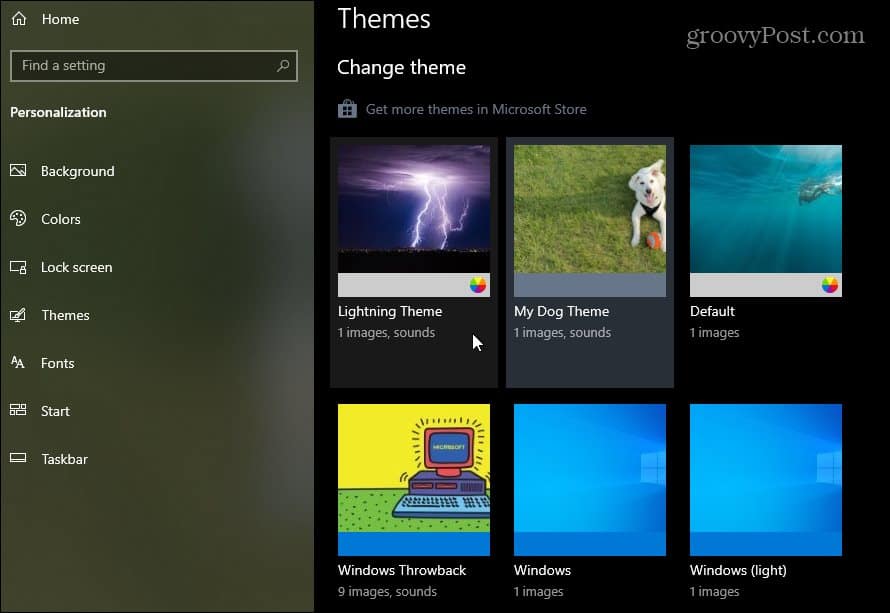
หากคุณไม่สนใจที่จะแก้ไขปัญหาทั้งหมดคุณสามารถติดตั้งธีมสำเร็จรูปจาก Microsoft เพียงแค่ไปที่ การตั้งค่า> ธีม แล้วคลิกลิงก์ร้านค้า สำหรับรายละเอียดเพิ่มเติมโปรดอ่านบทความของเราเกี่ยวกับวิธีการติดตั้งธีม Windows 10 จาก Microsoft Store
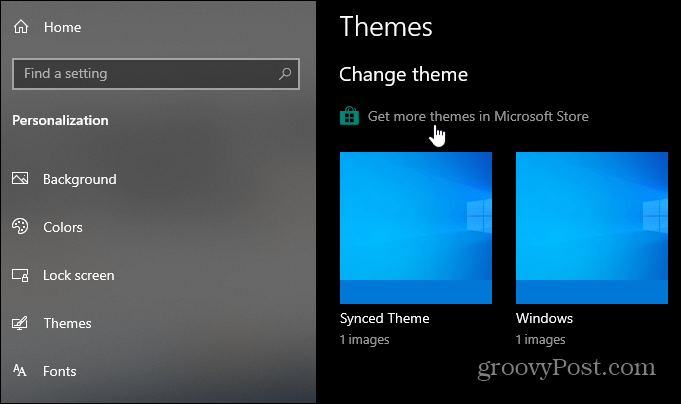
โปรดทราบว่าหากคุณมี Windows 10 มากกว่าหนึ่งเครื่องเครื่องคุณอาจไม่ต้องการสิ่งเดียวกันในแต่ละเครื่อง ถ้าเป็นเช่นนั้นโปรดอ่านบทความของเราเกี่ยวกับวิธีหยุดการซิงค์ธีมบน Windows 10 และหากคุณมีจอแสดงผลหลายจอให้ดูวิธีตั้งค่าวอลเปเปอร์ที่แตกต่างกันในการตั้งค่าจอภาพคู่

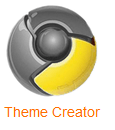
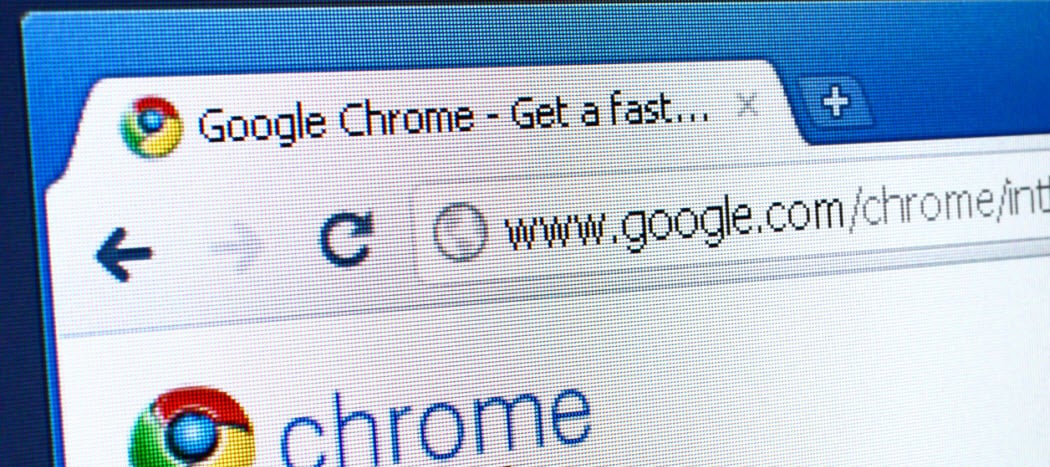


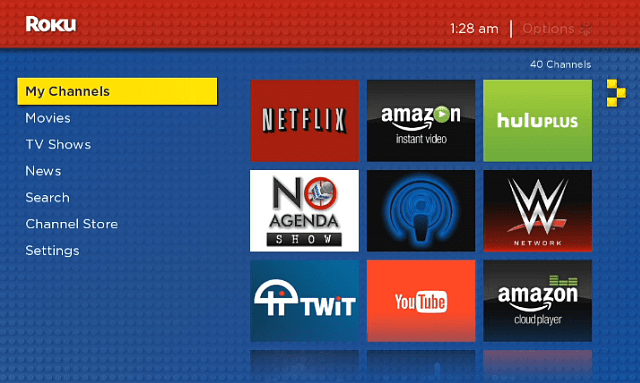
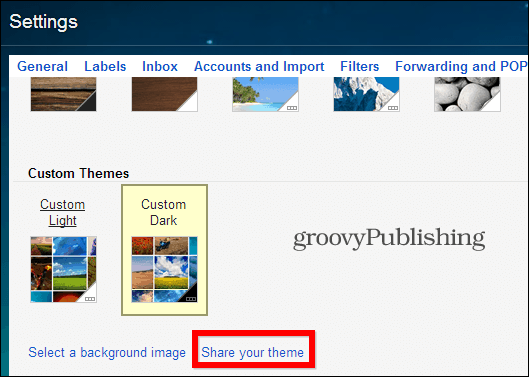

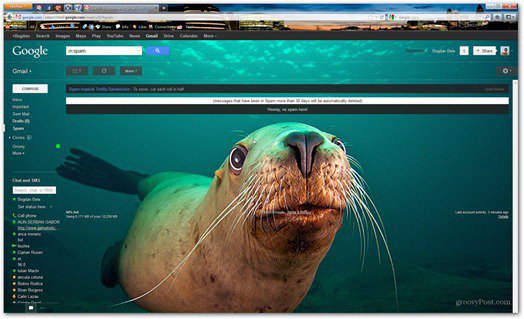
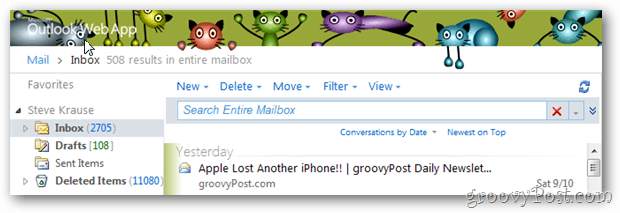
ทิ้งข้อความไว้