วิธีการป้องกันไฟล์ใน OneDrive โดยใช้ 2FA พร้อม Vault ส่วนบุคคล

Personal Vault ใน Microsoft OneDrive เพิ่มการเข้ารหัสเลเยอร์ที่สองให้กับไฟล์ที่เก็บในคลาวด์ นี่คือลักษณะการใช้งานเพื่อให้เอกสารและภาพถ่ายที่สำคัญที่สุดของคุณปลอดภัยเป็นพิเศษ
Microsoft ช่วยให้คุณเพิ่มเลเยอร์พิเศษได้ความปลอดภัยของเอกสารสำคัญของคุณที่จัดเก็บใน OneDrive คุณลักษณะ Personal Vault เพิ่มเลเยอร์ความปลอดภัยขั้นสูงสำหรับเอกสารที่เก็บใน OneDrive ใน Windows 10 จะซิงค์ไฟล์กับส่วนที่เข้ารหัสด้วย BitLocker บนฮาร์ดไดรฟ์ของคุณ ไฟล์จะได้รับการเข้ารหัสขณะที่เหลือใน OneDrive และกำลังส่งไปยังอุปกรณ์ของคุณ
คุณยังต้องใช้ข้อมูลประจำตัวในการเข้าสู่ระบบปกติเพื่อเข้าสู่ OneDrive แต่โฟลเดอร์ vault ส่วนบุคคลต้องการการรับรองความถูกต้องที่เข้มงวดหรือขั้นตอนที่สองของการตรวจสอบเพื่อเข้าถึง
ใช้ Personal Vault ใน Microsoft OneDrive
บนเว็บให้ลงชื่อเข้าใช้บัญชี OneDrive ของคุณและค้นหาโฟลเดอร์“ Personal Vault” ใหม่และคลิกที่มัน จากนั้นคุณจะต้องลงชื่อเข้าใช้บัญชี Microsoft ของคุณและตั้งค่าโหมดการยืนยันที่สอง สำหรับขั้นตอนที่สองคุณสามารถใช้ลายนิ้วมือใบหน้าด้วย Windows Hello, PIN หรือรหัสที่ส่งทางอีเมลหรือ SMS และในมือถือสามารถปลดล็อคได้โดยใช้แอป Microsoft Authenticator
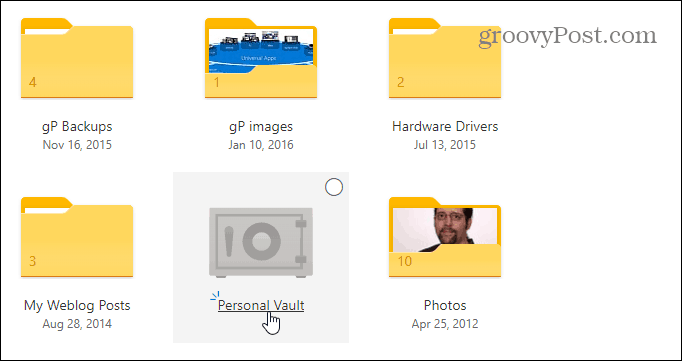
การใช้โฟลเดอร์ Personal Vault นั้นค่อนข้างดีซื่อตรง มันทำงานเหมือนกับโฟลเดอร์อื่น ๆ ที่คุณมีใน OneDrive ความแตกต่างคือชั้นที่สองของความปลอดภัย เมื่อคุณเปิดขึ้นมาคุณจะพบพรอมต์บางอย่างเกี่ยวกับการใช้งานรวมถึง "ไฟล์แนะนำ" ที่ OneDrive ให้รายการไฟล์ใน OneDrive ที่คุณอาจต้องการเพิ่มไปยังห้องนิรภัย “ ย้ายไฟล์มาที่นี่” ซึ่งช่วยให้คุณสามารถลากและวางไฟล์ลงในห้องนิรภัย และ "สแกนไฟล์ของคุณ" ซึ่งคุณสามารถใช้แอพ OneDrive บนมือถือเพื่อสแกนเอกสารโดยตรงในห้องนิรภัย
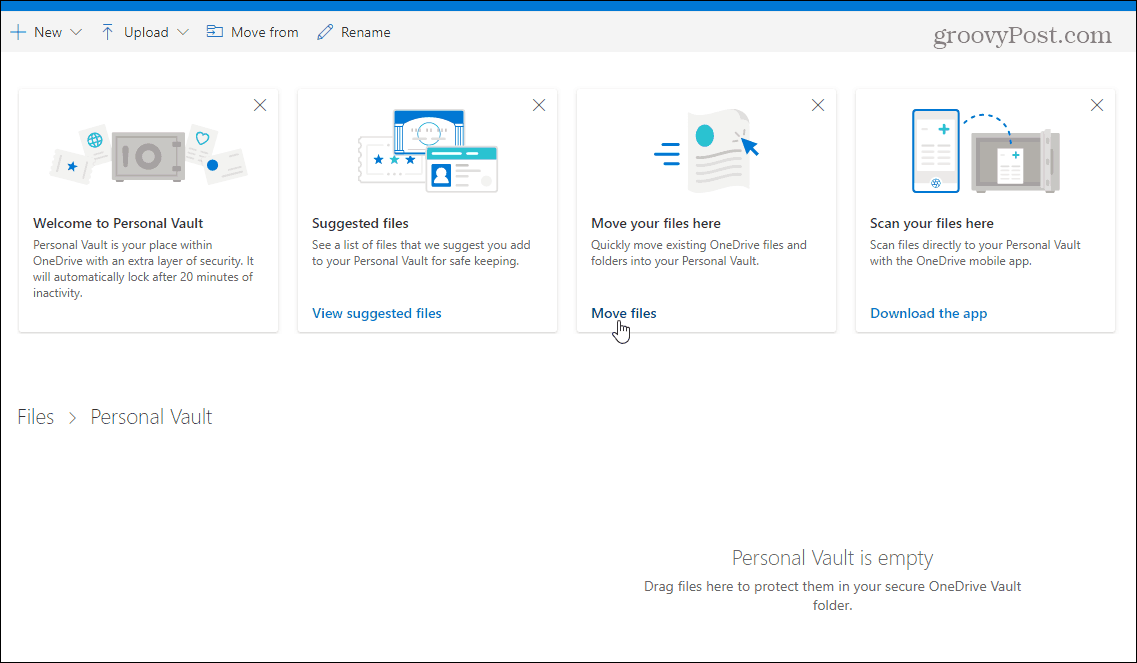
คุณสามารถล็อค Personal Vault ของคุณได้โดยคลิกที่ไอคอนตัวเลือกที่มุมบนขวาแล้วเลือก ล็อค. คุณยังสามารถเข้าไปที่และเปลี่ยนการตั้งค่าบางอย่างเช่นการเปลี่ยนวิธีการลงชื่อเข้าใช้ Personal Vault และแม้กระทั่งปิดการใช้งาน
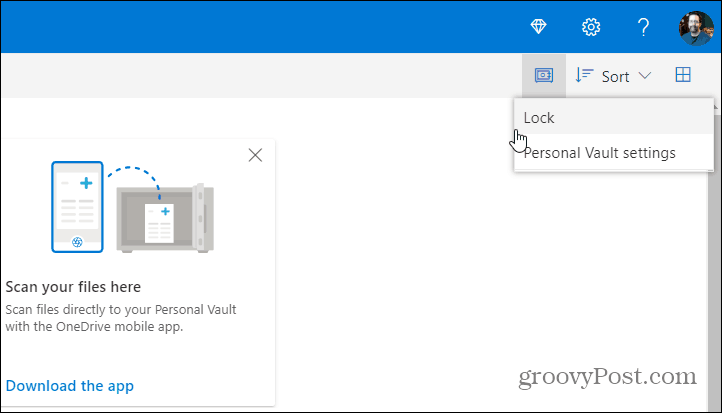
Personal Vault ใน File Explorer บน Windows 10
บนเดสก์ท็อป Windows 10 ของคุณคุณจะพบ Personal Vault ในโฟลเดอร์ OneDrive ใน File Explorer
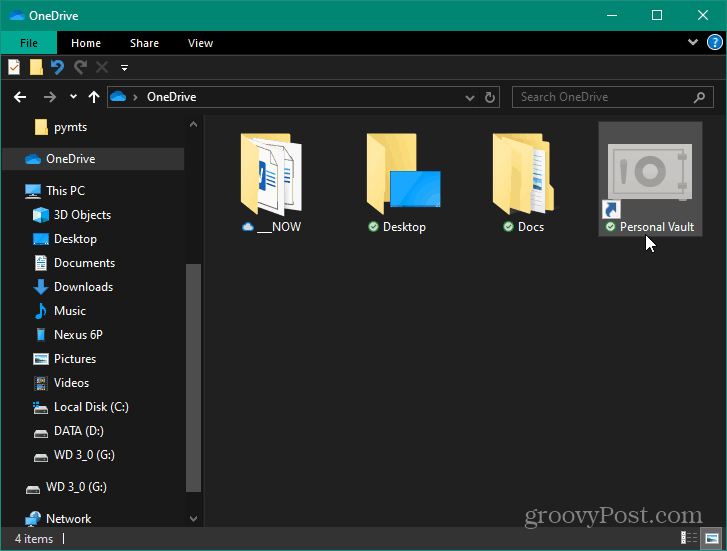
ในการปลดล็อคคุณจะต้องมีการรับรองความถูกต้องรูปแบบที่สองที่คุณตั้งค่าก่อน เมื่อปลดล็อคแล้วคุณสามารถใช้ไฟล์ได้เหมือนปกติ
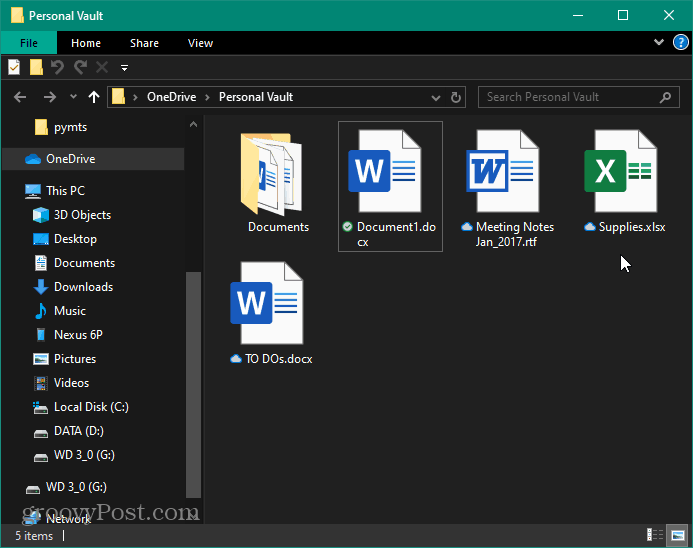
OneDrive Personal Vault บนมือถือ
บนอุปกรณ์ iPhone หรือ Android ของคุณคุณจะต้องเพื่อติดตั้งแอป OneDrive อีกครั้งคุณจะพบโฟลเดอร์ Vault ส่วนบุคคลของคุณใน OneDrive จากการใช้โทรศัพท์ของคุณคุณสามารถใช้เครื่องอ่านลายนิ้วมือของคุณหรือวิธีอื่นในการตรวจสอบสิทธิ์แบบสองปัจจัยเพื่อปลดล็อคและใช้ไฟล์ของคุณ นอกจากนี้ยังเป็นที่น่าสังเกตว่าคุณต้องสร้าง PIN เพิ่มเติมนอกเหนือจากลายนิ้วมือของคุณ
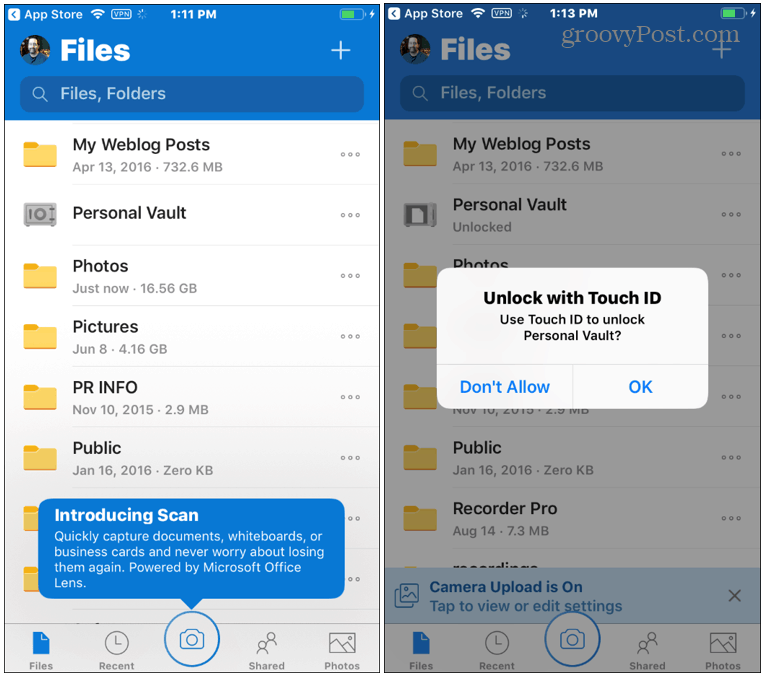
Personal Vault ล็อคอัตโนมัติ
โปรดทราบว่า Personal Vault ของคุณจะล็อคโดยอัตโนมัติหลังจากที่ไม่มีกิจกรรมใด ๆ เป็นเวลา 20 นาทีบนเดสก์ท็อปของคุณและหลังจากสามนาทีบนโทรศัพท์ของคุณตามค่าเริ่มต้น แต่คุณสามารถเปลี่ยนเวลาล็อคอัตโนมัติผ่านการตั้งค่า นอกจากนี้คุณยังสามารถตั้งให้ล็อคอัตโนมัติเมื่อออกจาก
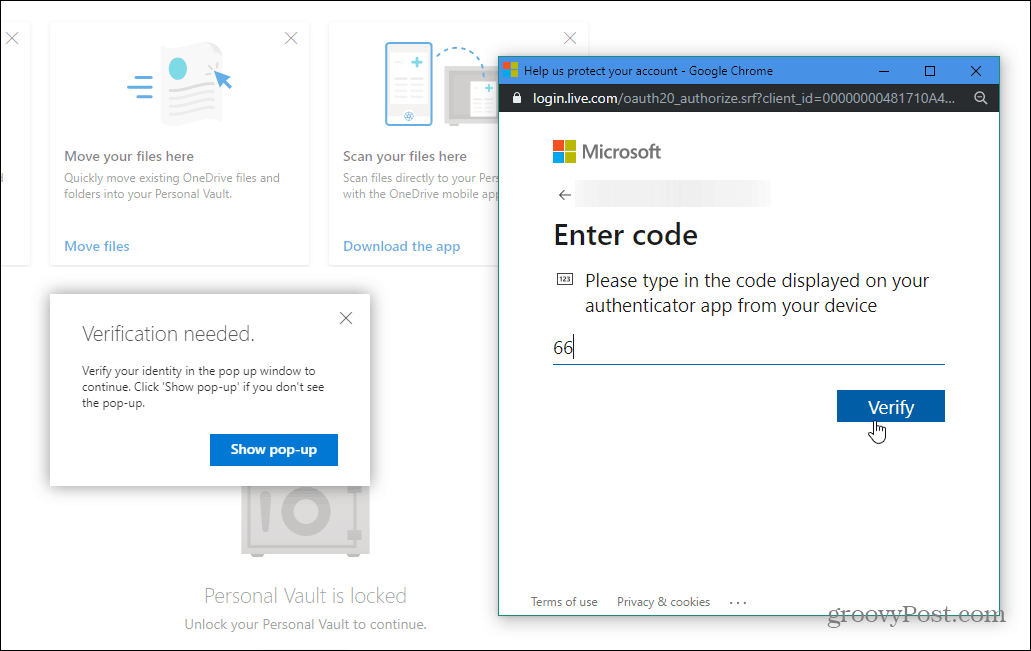
ข้อสรุป
โดยรวมแล้วนี่เป็นการเพิ่มระดับความปลอดภัยสำหรับไฟล์ของคุณจัดเก็บและซิงค์ผ่าน OneDrive หากคุณลังเลในการจัดเก็บไฟล์สำคัญในระบบคลาวด์นี่เป็นคุณสมบัติที่ค้างชำระนาน Microsoft บันทึกว่าไฟล์ทั้งหมดที่จัดเก็บใน OneDrive และใน Personal Vault นั้น“ เข้ารหัสที่เหลือในระบบคลาวด์ของ Microsoft และในระหว่างการขนส่งไปยังอุปกรณ์ของคุณ” แต่เพื่อให้แน่ใจว่าการป้องกันเพิ่มเติมบนอุปกรณ์มือถือ หรือ Android การทำเช่นนี้จะช่วยปกป้องข้อมูลของคุณแม้ว่าแล็ปท็อปหรือโทรศัพท์ของคุณจะสูญหายถูกขโมยหรือมีผู้อื่นเข้าถึงได้

![จัดการรหัสผ่าน Windows โดยใช้ Windows Vault [วิธีจัดการ]](/images/microsoft/manage-windows-passwords-using-windows-vault-how-to.png)


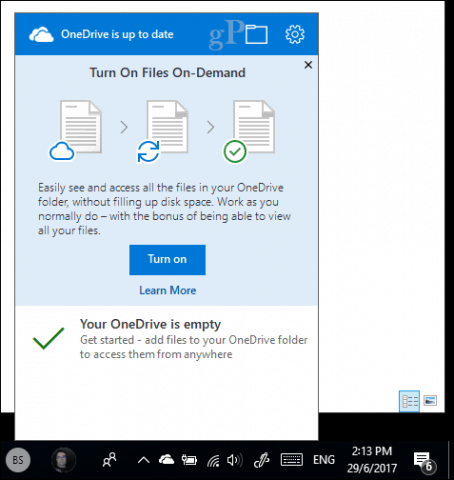





ทิ้งข้อความไว้