วิธีสร้างใบรับรองดิจิทัลที่ลงชื่อด้วยตนเองใน Microsoft Office 2016

ในบทความนี้ฉันจะตรวจสอบการสร้างใบรับรองที่ลงชื่อด้วยตนเองโดยใช้ Microsoft Office 2016 เวอร์ชันล่าสุด
หนึ่งในส่วนที่น่าสนใจที่สุดของ Microsoftชุดประสิทธิภาพการทำงานในสำนักงานสำหรับผู้ใช้ระดับสูงคือความสามารถในการทำงานโดยอัตโนมัติโดยใช้ Visual Basic สำหรับรหัสแอปพลิเคชัน แอปพลิเคชันเช่น Word, Excel และ Outlook สามารถใช้เพื่อสร้าง Macros มาโครเป็นรหัสการเขียนโปรแกรมขนาดเล็กที่ใช้สำหรับการทำงานซ้ำ ๆ ใน Office เวอร์ชันก่อนปี 2007 การสนับสนุน VBA นั้นมีชื่อเสียงในด้านการถูกเอาเปรียบ ตั้งแต่นั้นมา Microsoft ได้ปรับปรุงความปลอดภัยภายในชุดการ จำกัด ผลกระทบของการโกงรหัสทำให้เกิดความเสียหายที่อาจเกิดขึ้น
ก่อนหน้านี้เราแสดงวิธีการตั้งค่าและกำหนดค่าใบรับรองดิจิทัลที่ลงนามด้วยตนเองใน Office 2010 ตั้งแต่นั้นมามีบางสิ่งเปลี่ยนแปลงในรุ่น Office 2016 ในบทความนี้ฉันจะตรวจสอบการสร้างใบรับรองที่ลงชื่อด้วยตนเองโดยใช้ Office เวอร์ชันล่าสุด
ตั้งค่าใบรับรองดิจิทัลที่ลงชื่อด้วยตนเองในแอปพลิเคชัน Office 2016
ขณะนี้สามารถพบใบรับรองดิจิทัลสำหรับโครงการ VBA ได้ในไฟล์โปรแกรม> Microsoft Office> root> Office16

ดับเบิลคลิกที่ไฟล์ SELFCERT ป้อนชื่อใบรับรองดิจิทัลของคุณจากนั้นคลิกตกลง
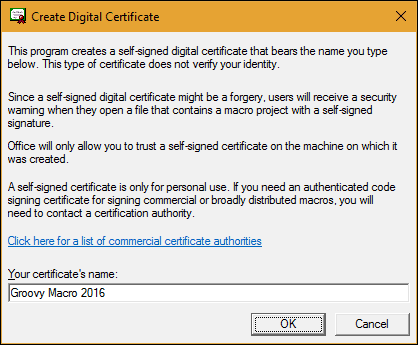
เปิดใช้แอปพลิเคชัน Office ใด ๆ ที่คุณต้องการใช้ใบรับรองดิจิทัลในสำหรับบทความนี้ฉันจะใช้ Excel สิ่งแรกที่คุณจะต้องทำคือเปิดใช้งาน ผู้พัฒนา แถบ คลิกไฟล์> ตัวเลือก> ปรับแต่งริบบิ้น> ทำเครื่องหมายที่ช่อง ผู้พัฒนา จากนั้นคลิกตกลง
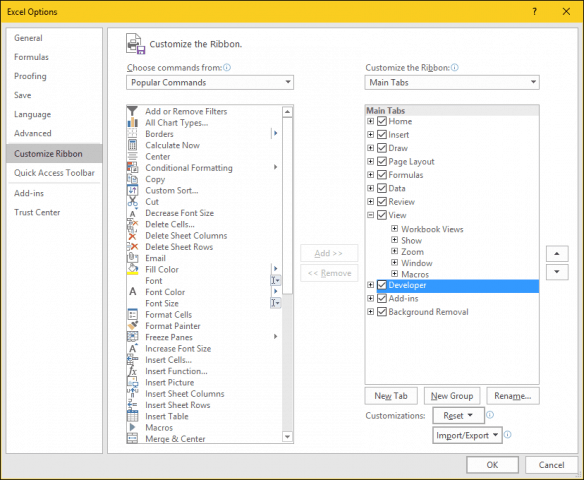
เลือกแท็บนักพัฒนาแล้วคลิก ความปลอดภัยของมาโคร ปุ่มภายใน รหัส กลุ่มให้เลือก เปิดใช้งาน Macros ทั้งหมด คลิกที่ช่องวิทยุแล้วคลิก ตกลง.
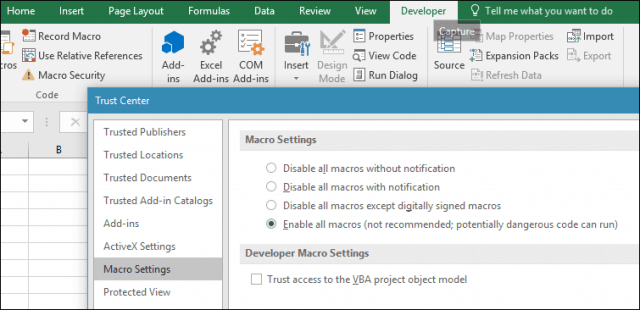
ภายใน รหัส คลิกกลุ่ม Visual Basic. องค์ประกอบ Visual Basic สำหรับแอปพลิเคชันจะเปิดตัว คลิกเครื่องมือจากนั้นคลิกลายเซ็นดิจิทัล
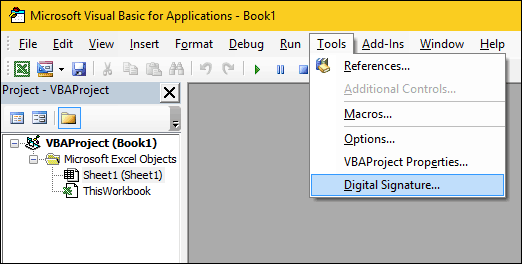
คลิกเลือกระบบจะแสดงใบรับรองดิจิทัลที่เพิ่งสร้างขึ้น คลิกตกลงจากนั้นดำเนินการบันทึกโครงการของคุณ
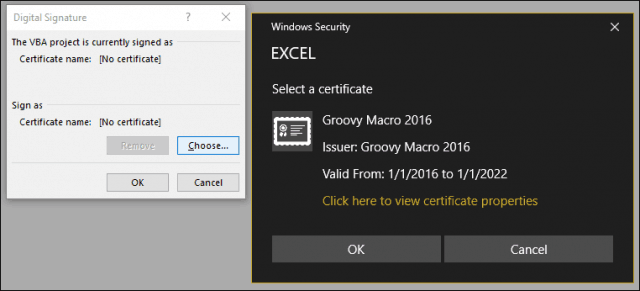
รับรองว่าแมโครของคุณทำงาน
ฉันสังเกตเห็นก่อนหน้านี้; Microsoft ได้ทำการเปลี่ยนแปลงด้านความปลอดภัยเกี่ยวกับการทำงานของแมโครในแอปพลิเคชัน Office ในช่วงหลายปีที่ผ่านมา ไม่อนุญาตให้บันทึกมาโครในสมุดงานหรือเอกสารมาตรฐาน
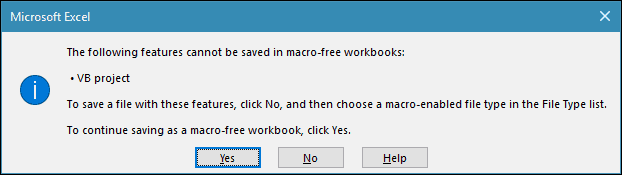
ผู้ใช้ต้องเลือกใช้แมโครอย่างถูกต้องเป็นประเภทไฟล์เมื่อบันทึก
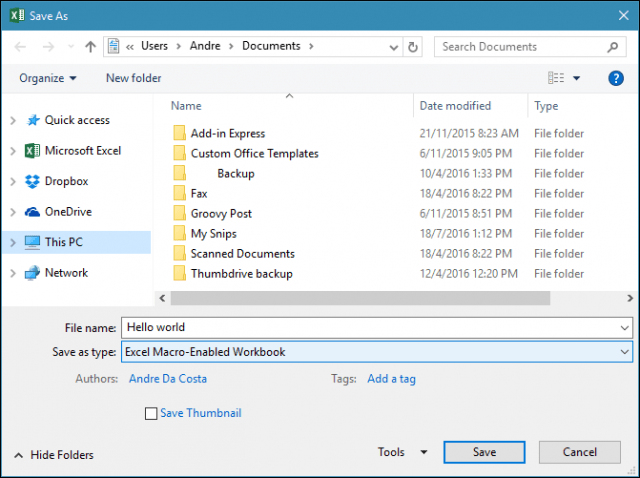
ผู้ใช้สามารถจัดการใบรับรองที่ลงนามโดยใช้ตัวเลือกอินเทอร์เน็ต คลิกเริ่มแล้ว พิมพ์: ตัวเลือกอินเทอร์เน็ตกด Enter บนแป้นพิมพ์ของคุณเลือก เนื้อหา จากนั้นคลิก จัดการใบรับรอง. ที่นี่คุณมีตัวเลือกในการลบหรือส่งออกใบรับรองของคุณเพื่อใช้กับคอมพิวเตอร์เครื่องอื่น
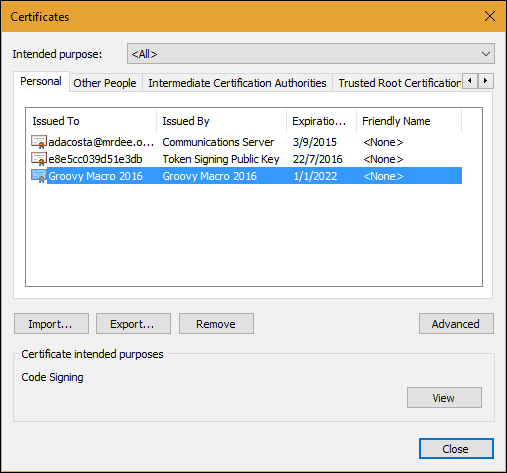
ลองดูตัวอย่างก่อนหน้าของเราเกี่ยวกับการตั้งค่ามาโครที่ใช้งานง่ายใน Microsoft Outlook เพื่อเปิดใช้งานการคัดลอกตาบอด

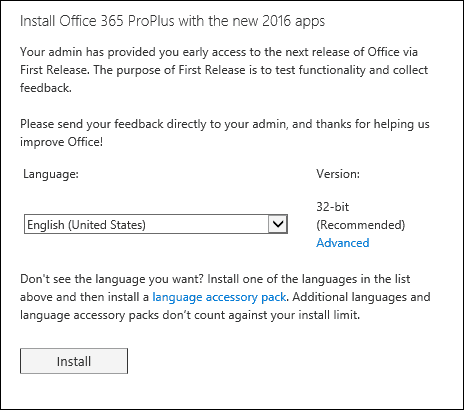


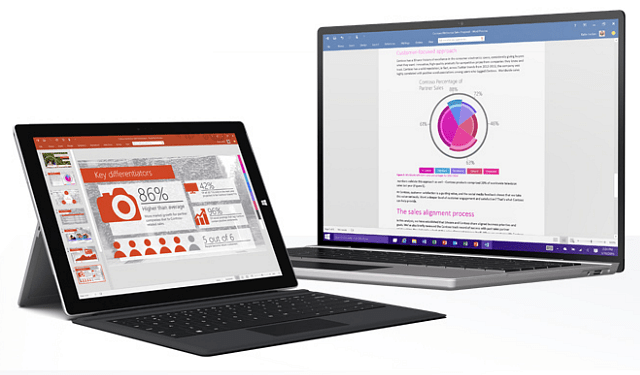





ทิ้งข้อความไว้