วิธีแก้ไขหน้าจอสัมผัส Windows 10 ที่ไม่ตอบสนอง

หน้าจอสัมผัสทำงานผิดปกติหรือไม่ Windows 10 มีวิธีแก้ไขที่ง่ายและรวดเร็วเพียงเล็กน้อยเพื่อให้สามารถใช้งานได้อีกครั้ง นอกจากนี้เราขอเสนอเคล็ดลับเกี่ยวกับสิ่งที่ต้องทำหากการแก้ไขอัตโนมัติเหล่านั้นไม่ทำงาน
ในขณะที่ Microsoft Surface เป็นเรือธงอุปกรณ์ไฮบริด Windows 10 นั้นไม่ได้อยู่คนเดียวในอุปกรณ์หน้าจอสัมผัส Windows 10 แล็ปท็อปหน้าจอสัมผัสเริ่มมีราคาไม่แพงมากขึ้นซึ่งหมายความว่าหากคุณซื้อแล็ปท็อปเครื่องใหม่ที่ดีในวันนี้จะมีหน้าจอสัมผัส และเช่นเคยข้อเสียของฮาร์ดแวร์ที่ไม่เคยมีมาก่อนและมีความสำคัญอย่างมากคือปัญหาความเข้ากันได้และความน่าเชื่อถือ ไม่ใช่เรื่องแปลกที่จะพบปัญหาเกี่ยวกับหน้าจอสัมผัสที่ไม่ตอบสนองหรือไม่สามารถใช้งานได้อย่างสมบูรณ์ใน Windows 10 ซึ่งจะนำคุณไปยังแป้นพิมพ์และเมาส์แบบดั้งเดิม
ขั้นตอนสำหรับการแก้ไขปัญหาหน้าจอสัมผัสใน Windows 10 นั้นคล้ายกับขั้นตอนในการแก้ไขปัญหาอุปกรณ์หน้าจอสัมผัสที่ใช้ Windows 8.1 ตรวจสอบรายละเอียด (พร้อมภาพหน้าจอ) ด้านล่าง
แก้ไข Windows 10 Touchscreen
มีปัญหาหลายอย่างที่อาจส่งผลต่อประสิทธิภาพการทำงานของหน้าจอสัมผัส Windows 10 ของคุณ ลองวิธีการแก้ไขด้านล่างเพื่อ จำกัด สิ่งที่ทำให้พีซีของคุณไม่สบาย
1. รีบูตอุปกรณ์ Touchscreen ของคุณ
นี่อาจดูเหมือนว่าจะเป็นผู้อุปถัมภ์เพื่อแนะนำสิ่งนี้ แต่ด้วยอายุการใช้งานแบตเตอรี่ที่ยาวนานขึ้นและฟังก์ชั่น sleep and wake ขั้นสูงคุณสามารถปิดอุปกรณ์ของคุณได้น้อยกว่าที่คุณคิด บางครั้งการรีสตาร์ทก็เป็นสิ่งที่คอมพิวเตอร์ของคุณต้องการเพื่อให้หน้าจอสัมผัสนั้นทำงานอีกครั้ง ก่อนที่คุณจะใช้เวลาและความพยายามแก้ไขปัญหาให้ลองทำสิ่งนี้ก่อนเพื่อดูว่าสามารถแก้ไขปัญหาได้หรือไม่
2. ทำความสะอาดหน้าจอสัมผัสของคุณ
สิ่งแรกที่ต้องตรวจสอบคือดูว่าคุณมีหน้าจอสกปรก ไขมันและสิ่งสกปรกสะสมบนจอแสดงผลหลังจากนั้นครู่หนึ่งซึ่งจะส่งผลต่อเซ็นเซอร์และทำให้ตอบสนองน้อยลง หากคุณมีหน้าจอที่สกปรกหรือเปื้อนให้ทำความสะอาดด้วยผ้าไมโครไฟเบอร์
สำหรับสิวที่ดื้อคุณสามารถใช้ความอ่อนโยนน้ำยาทำความสะอาดที่ปลอดภัยสำหรับอุปกรณ์อิเล็กทรอนิกส์ อย่าใช้แอลกอฮอล์หรือสบู่ถูบนหน้าจอเนื่องจากสารเคมีเหล่านั้นสามารถทำลายหน้าจอได้มากกว่าเดิม แต่ให้เติมขวดสเปรย์ด้วยน้ำส้มสายชูและน้ำกลั่นให้เท่ากันฉีดสเปรย์ลงบนผ้าแล้วทำความสะอาด

3. แก้ไขปัญหาไดรเวอร์
หากขั้นตอนง่าย ๆ ข้างต้นไม่สามารถแก้ปัญหาได้ให้เรียกใช้เครื่องมือแก้ไขปัญหาฮาร์ดแวร์และอุปกรณ์ เปิดแผงควบคุมแล้วมุ่งหน้าไปที่ การแก้ไขปัญหา> ดูทั้งหมด> ฮาร์ดแวร์และอุปกรณ์. จากนั้นให้ทำตามขั้นตอนในตัวช่วยสร้างแล้วรอในขณะที่ Windows 10 พยายามตรวจหาปัญหา
คุณอาจต้องการเลือก สูง และตรวจสอบให้แน่ใจ ทำการซ่อมแซมโดยอัตโนมัติ มีการตรวจสอบ
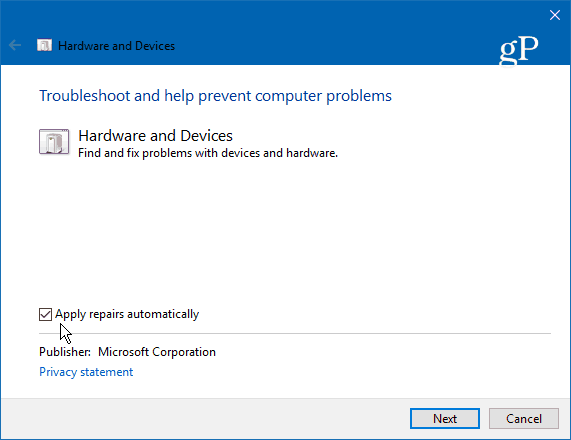
หากค้นพบการแก้ไขให้เลือก ใช้การแก้ไขนี้ และรีสตาร์ทพีซีของคุณหากได้รับแจ้ง
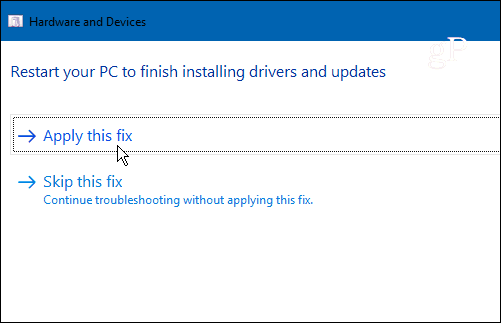
4. ปิดใช้งานและเปิดใช้งานไดรเวอร์ Touchscreen
นี่คือไดร์เวอร์ที่เทียบเท่ากับการปิดบางสิ่งบางอย่างและเปิดอีกครั้งและด้วยเหตุผลบางอย่างบางครั้งก็สามารถแก้ไขปัญหาได้อย่างน่าอัศจรรย์ กดปุ่ม Windows และ พิมพ์: ตัวจัดการอุปกรณ์ จากนั้นเลือกตัวเลือกแผงควบคุมที่ด้านบนของผลลัพธ์
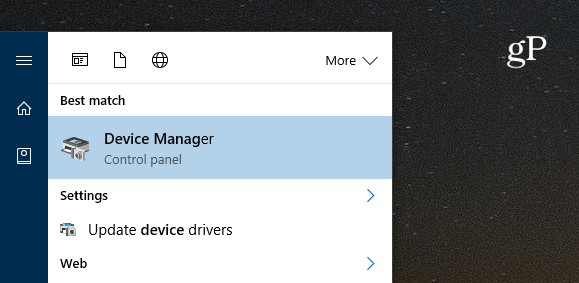
ใน Device Manager คลิกซ้ายที่ Human Interfaceอุปกรณ์ที่จะขยายเมนูแบบเลื่อนลง จากนั้นคลิกขวาที่“ หน้าจอสัมผัสที่สอดคล้องกับ HID” และเลือกที่จะปิดการใช้งานไดรเวอร์ คลิกขวาอีกครั้งแล้วเลือกเปิดใช้งาน
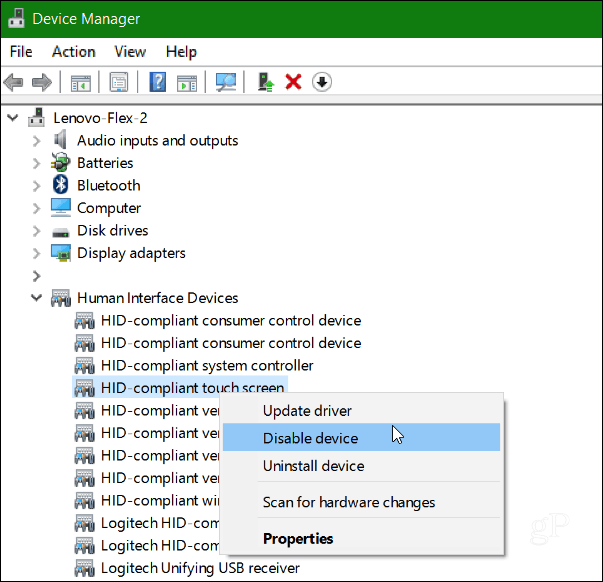
5. อัปเดตไดรเวอร์อุปกรณ์ของคุณ
หากการเปิดใช้งานและปิดใช้งานอุปกรณ์ไม่ทำงานให้ลองเลือก อัพเดทไดรเวอร์ ตัวเลือกโดยการคลิกขวาใน Device Manager (หน้าจอเดียวกันที่แสดงด้านบน) Windows จะค้นหาเว็บและค้นหาไดรเวอร์ที่ใหม่กว่าโดยอัตโนมัติหากมีอยู่
ข้อสรุป
Microsoft ได้รวบรวมอินเทอร์เฟซแบบสัมผัสสำหรับทุกคนอุปกรณ์หลายประเภทตั้งแต่แล็ปท็อปไปจนถึงแท็บเล็ตที่ใช้ Windows 10 หวังว่าหนึ่งในเคล็ดลับเหล่านี้จะใช้ได้ผลสำหรับคุณ หากคุณยังคงมีปัญหากับหน้าจออาจถึงเวลาที่ต้องนำมันกลับมาและหวังว่าจะยังอยู่ภายใต้การรับประกัน
คุณเอาอะไร คุณเคยมีปัญหากับพีซีหน้าจอสัมผัสหรืออุปกรณ์อื่น ๆ ที่ใช้ Windows 10 หรือไม่? หากเคล็ดลับที่ครอบคลุมไม่สามารถใช้งานได้ให้แสดงความคิดเห็นและแจ้งให้เราทราบว่าเราพลาดอะไรไป










ทิ้งข้อความไว้