วิธีนำตัวจัดการรูปภาพ Microsoft Office กลับมา

คุณคิดถึง Microsoft Office Picture Manager หรือไม่? คุณสามารถติดตั้งได้จาก Sharepoint Designer เวอร์ชันเก่าหรือดิสก์ Microsoft Office รุ่นเก่า
Microsoft Office Picture Manager ถูกรวมเป็นส่วนหนึ่งของ Office 2010 และรุ่นก่อนหน้า คุณสามารถใช้มันเพื่อดูแก้ไขและจัดการรูปภาพของคุณ
Office 2010 เป็น Office เวอร์ชันล่าสุดที่มีตัวจัดการรูปภาพและ Microsoft ไม่ได้อัปเดตตัวจัดการรูปภาพนับตั้งแต่ Office 2003 โปรแกรมดังกล่าวเก่าและล้าสมัย
แต่ถ้าคุณชอบ Picture Manager และมันคุณลักษณะทั้งหมดที่คุณต้องการคุณสามารถติดตั้งลงในคอมพิวเตอร์ของคุณได้โดยไม่ต้องถอนการติดตั้ง Office เวอร์ชันปัจจุบันของคุณ คุณสามารถติดตั้ง Picture Manager จากแผ่นดิสก์การติดตั้ง Office 2010, 2007 หรือ 2003 หากคุณมี หากไม่มีคุณสามารถดาวน์โหลด SharePoint Designer 2010 และติดตั้งจากที่นั่น
เราจะแสดงตำแหน่งที่คุณสามารถดาวน์โหลด SharePoint Designer 2010 และวิธีการติดตั้งเฉพาะโปรแกรมจัดการรูปภาพจากนั้น
ดาวน์โหลด SharePoint Designer 2010
SharePoint Designer 2010 มีให้ดาวน์โหลดฟรีจาก Microsoft ใช้ลิงค์ใดลิงค์หนึ่งด้านล่างเพื่อดาวน์โหลด
- 32 บิต: http://www.microsoft.com/en-us/download/details.aspx?id=16573
- 64 บิต: http://www.microsoft.com/en-us/download/details.aspx?id=24309
ติดตั้ง Microsoft Picture Manager โดยใช้ SharePoint Designer 2010
ขั้นตอนสำหรับการติดตั้ง Picture Manager จาก Office รุ่นก่อนหน้าหรือจาก SharePoint Designer 2010 นั้นเหมือนกันดังนั้นจึงไม่สำคัญว่าคุณจะทำแบบไหน
ดาวน์โหลดโปรแกรมติดตั้ง SharePoint Designer 2010 โดยใช้หนึ่งในลิงก์ด้านบนและดับเบิลคลิกที่ไฟล์เพื่อเรียกใช้
หากว่า การควบคุมบัญชีผู้ใช้ กล่องโต้ตอบปรากฏขึ้นคลิก ใช่ เพื่อจะดำเนินการต่อ.
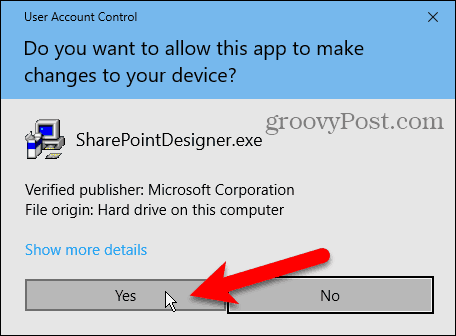
บน อ่านข้อกำหนดสิทธิการใช้งานซอฟต์แวร์ Microsoft อ่านข้อตกลงและตรวจสอบ ฉันยอมรับเงื่อนไขของข้อตกลงนี้ กล่อง.
จากนั้นคลิก ต่อ.
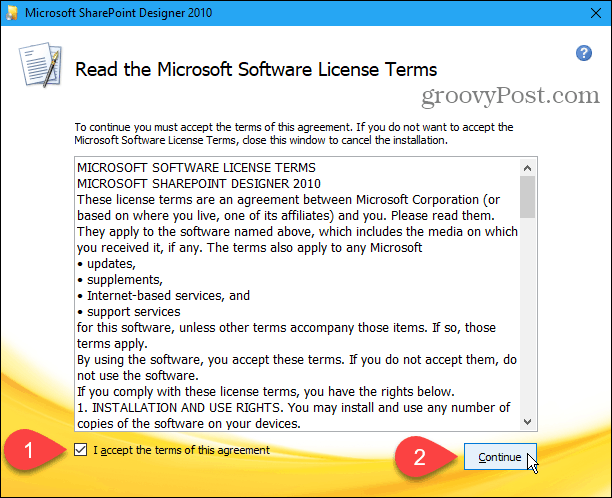
บน เลือกการติดตั้งที่คุณต้องการ และคลิก ปรับแต่ง.
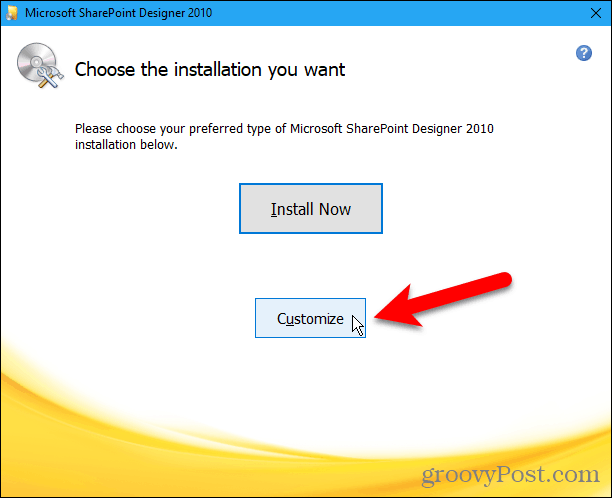
สำหรับแต่ละโมดูลทั้งสามที่อยู่ในรายการด้านล่าง Microsoft Office บน ตัวเลือกการติดตั้ง คลิกปุ่มและเลือก ไม่ว่าง.
สิ่งนี้จะปิดทุกส่วนของ Sharepoint Designer แต่ต่อไปเราจะเปิดอีกครั้ง
หากคุณกำลังติดตั้ง Microsoft Office Picture Manager จาก Office 2010, 2007 หรือ 2003 จะมีโมดูลเพิ่มเติมให้ใช้งาน ตรวจสอบให้แน่ใจว่าคุณทำโมดูลทั้งหมด ไม่ว่าง.
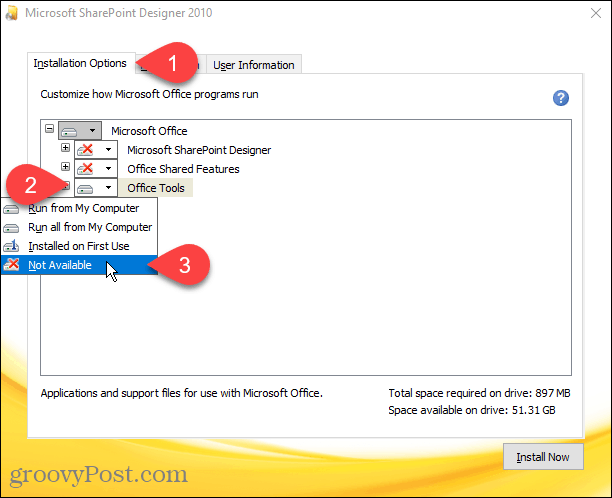
ในการเลือก Microsoft Office Picture Manager สำหรับการติดตั้งให้คลิกไอคอนบวกทางด้านซ้ายของ เครื่องมือสำนักงาน โมดูลเพื่อขยาย
ทุกอย่างถูกตั้งค่าเป็น ไม่ว่าง, แม้แต่ ตัวจัดการรูปภาพ Microsoft Office. คลิกที่ปุ่มถัดไป ตัวจัดการรูปภาพ Microsoft Office และเลือก เรียกใช้จาก My Computer.
หากคุณกำลังใช้การติดตั้ง Office 2010, 2007 หรือ 2003 ตัวจัดการรูปภาพ Microsoft Office ควรอยู่ภายใต้ เครื่องมือสำนักงาน.
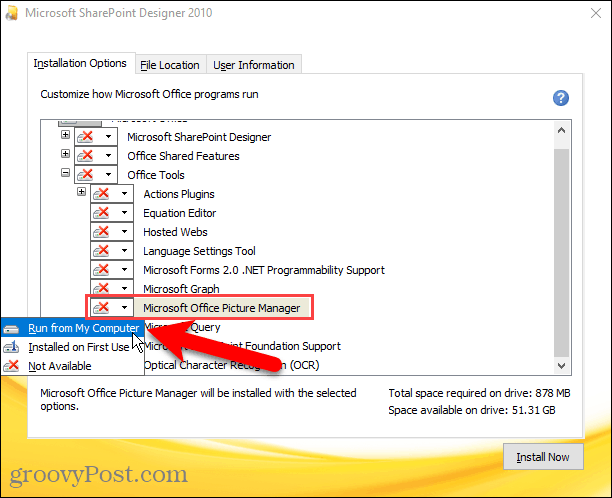
เพื่อทำการติดตั้งเท่านั้น ตัวจัดการรูปภาพ Microsoft Officeคลิก ติดตั้งในขณะนี้.
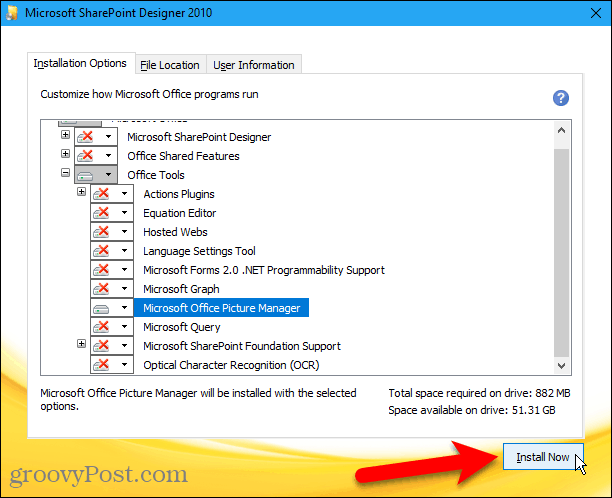
ความคืบหน้าของการติดตั้งจะปรากฏขึ้น
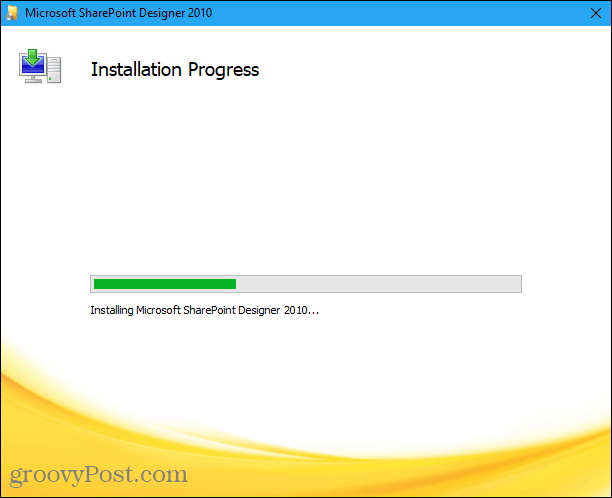
บน เติมเต็มประสบการณ์ Office ของคุณ คลิกที่ ปิด เพื่อปิดโปรแกรมติดตั้ง
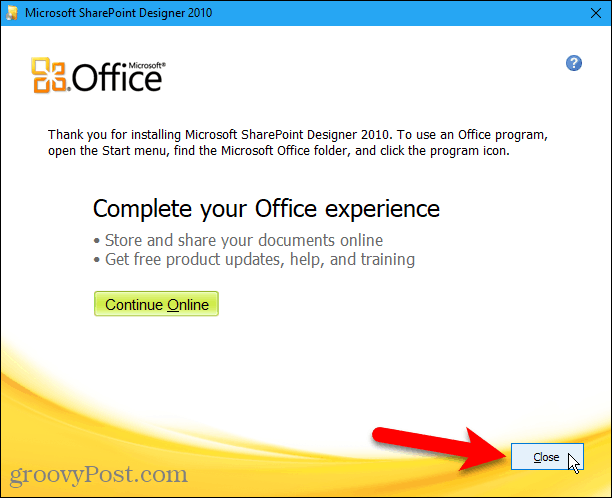
เรียกใช้ Microsoft Office Picture Manager
เราพบว่าเราไม่จำเป็นต้องรีบูตเครื่องคอมพิวเตอร์เพื่อให้การตั้งค่าเสร็จสมบูรณ์ แต่คุณอาจต้องการรีบูตอย่างไรก็ตามเพื่อให้แน่ใจว่ากระบวนการติดตั้งเสร็จสมบูรณ์
เมื่อคุณรีบูทแล้วคุณจะพบ ตัวจัดการรูปภาพ Microsoft Office ภายใต้ เพิ่มเร็ว ๆ นี้ บนเมนูเริ่มใน Windows 10 ตัวจัดการรูปภาพ Microsoft Office ยังมีอยู่ในเมนูเริ่มใน Microsoft Office กลุ่ม.
หากคุณกำลังใช้ Windows 8 ตัวจัดการรูปภาพ Microsoft Office อาจไม่ถูกเพิ่มในหน้าจอเริ่ม แต่คุณสามารถค้นหาบนหน้าจอเริ่มเพื่อหา "ผู้จัดการรูปภาพ" เพื่อค้นหาและเปิด
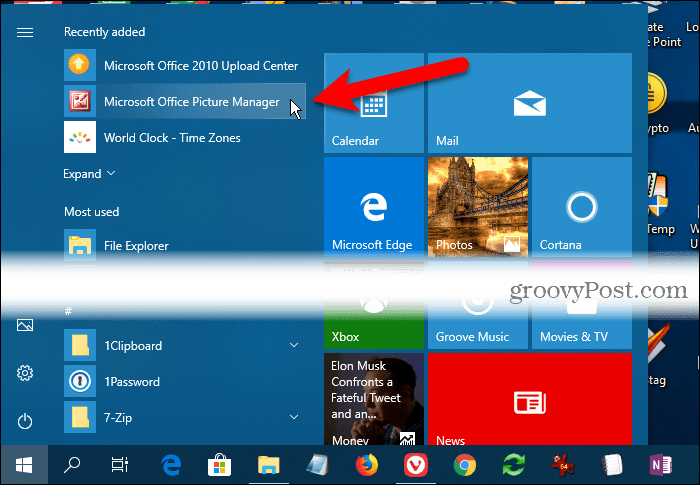
ตอนนี้คุณสามารถใช้ Microsoft Office Picture Manager เพื่อจัดระเบียบแก้ไขและดูรูปภาพของคุณ
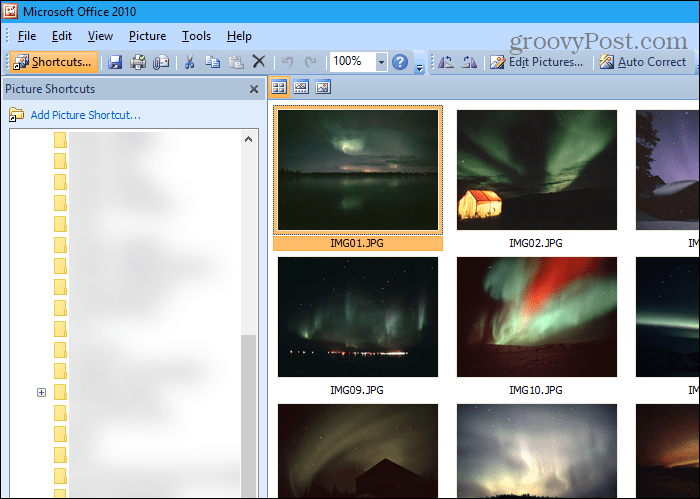
ติดกับสิ่งที่ได้ผลสำหรับคุณ
Microsoft Office Picture Manager อาจไม่มีระฆังและนกหวีดทั้งหมดที่มีอยู่ในเครื่องมือจัดการรูปภาพที่ทันสมัย แต่ถ้ามันมีทุกอย่างที่คุณต้องการคุณสามารถติดตั้งและใช้มันเพื่อจัดการภาพถ่ายและรูปภาพของคุณ
SharePoint Designer 2010 เป็นรุ่นสุดท้ายซึ่งรวมถึง Picture Manager คุณควรบันทึกไฟล์การติดตั้งในกรณีที่คุณต้องการติดตั้งใหม่หรือติดตั้งในคอมพิวเตอร์เครื่องอื่น ใครจะรู้ว่าจะให้บริการจาก Microsoft นานเท่าไร






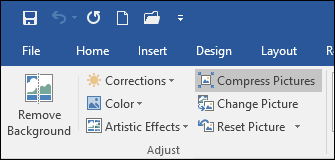
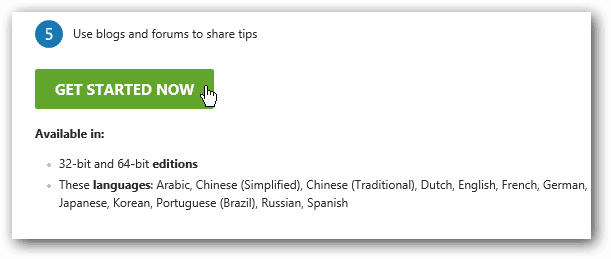

![Microsoft Office 2010 RTM พร้อมใช้งานผ่าน MSDN เพื่อดาวน์โหลด [groovyDownload]](/images/download/microsoft-office-2010-rtm-available-via-msdn-for-download-groovydownload.png)
ทิ้งข้อความไว้