เริ่มต้นด้วย Bash ในการอัปเดต Windows 10 Anniversary

Windows 10 Anniversary Update กำลังจะมาในช่วงฤดูร้อนนี้ซึ่งรวมถึง Ubuntu และ Bash shell เป็นการติดตั้งเพิ่มเติม นี่คือวิธีการติดตั้งและเริ่มใช้งาน
นักพัฒนาและผู้เชี่ยวชาญด้านไอทีสามารถตั้งตารอเพื่อการปรับปรุงที่น่าตื่นเต้นในการแก้ไขครั้งใหญ่ครั้งแรกของ Windows 10 ในช่วงฤดูร้อนนี้ หนึ่งในคุณสมบัติดังกล่าวคือ Bash Unix shell ซึ่งให้การเข้าถึงชุดเครื่องมือบรรทัดคำสั่งและแอปพลิเคชันที่หลากหลาย ระบบย่อย Windows ในตัวสำหรับ Linux ใน Windows 10 ช่วยเปิดโลกใหม่ให้กับผู้ใช้งาน Windows ที่เคยถูกกีดกันจากการขาดการสนับสนุน นี่คือดูวิธีการติดตั้งและเริ่มใช้งาน
เปิดใช้งาน Windows Subsystem สำหรับ Linux ใน Windows 10
ก่อนที่ผู้ใช้จะสามารถเริ่มใช้งาน Bash ใน Windows 10 มีข้อกำหนดบางประการ
- Windows 10 Anniversary Update - โครงสร้างที่เก่ากว่าของ Windows 10 เช่นพฤศจิกายน Update, 1511 หรือ 10586 และกรกฎาคมสาธารณะรุ่น 10240 ไม่ได้รับการสนับสนุน
- ระบบย่อย Windows สำหรับ Linux ใช้งานได้กับ Windows 10 รุ่น 64 บิตเท่านั้นเนื่องจาก Bash บน Windows 10 ใช้ Hyper-V ซึ่งไม่รองรับในรุ่น 32 บิต
- จำเป็นต้องเข้าถึงอินเทอร์เน็ตเพื่อดาวน์โหลดจากนั้นติดตั้งเครื่องมือบรรทัดคำสั่ง Bash
- ขนาดของการดาวน์โหลดประมาณ 200 MB
ไปที่ การตั้งค่า> อัปเดตและความปลอดภัย> เปิดใช้งานและเลือกโหมดนักพัฒนาแล้วคลิกใช่
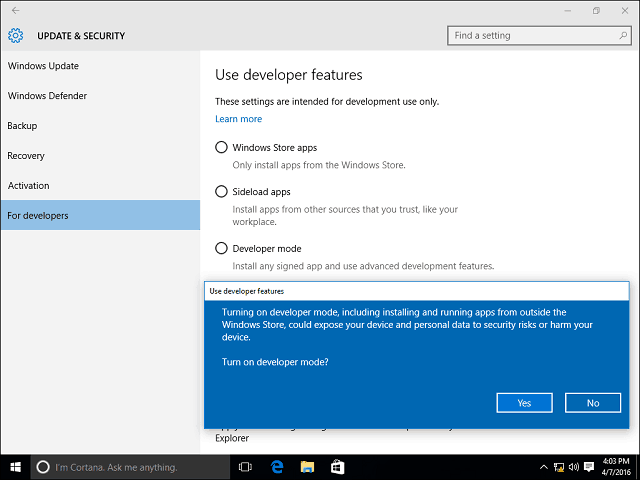
กด คีย์ Windows + R แล้ว พิมพ์: optionalfeatures.exe จากนั้นกด Enter บนแป้นพิมพ์ของคุณ เลื่อนลงจากนั้นตรวจสอบระบบย่อย Windows สำหรับ Linux แล้วคลิกตกลง เพื่อให้การติดตั้งเสร็จสมบูรณ์จำเป็นต้องรีสตาร์ท
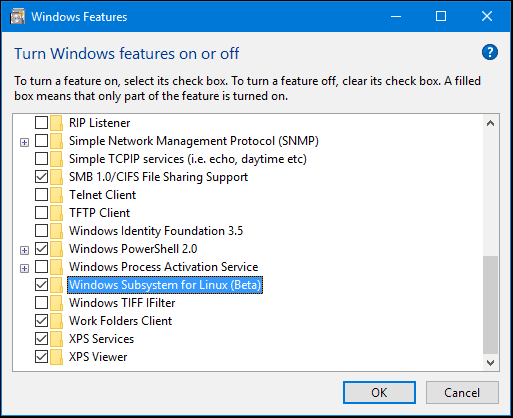
การติดตั้งเครื่องมือทุบตี
กด ปุ่ม Windows + X บนแป้นพิมพ์ของคุณเพื่อรับเมนูผู้ใช้ระดับสูงและเลือก พร้อมรับคำสั่ง. ที่คอมมานด์พรอมต์ พิมพ์: ทุบตี จากนั้นกด Enter พิมพ์ตัวอักษร Y จากนั้นกด Enter อีกครั้งเพื่อเริ่มการติดตั้ง
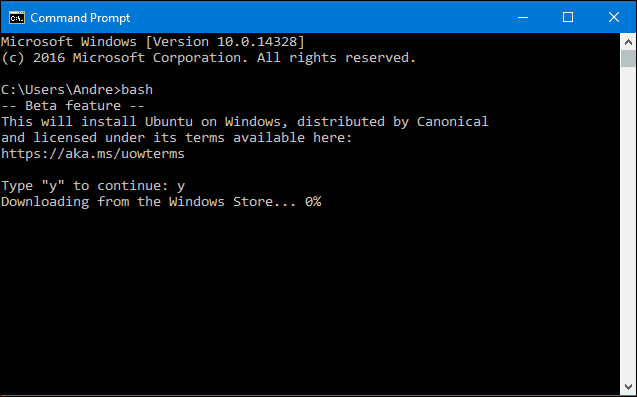
เริ่ม Bash ใน Windows 10
มีหลายวิธีในการเริ่ม Bash ใน Windows 10 คุณสามารถใช้ Command Prompt, PowerShell หรือ Bourn shell ในตัวได้ ลองดูทั้งสามอย่าง
คลิกเริ่มแอปทั้งหมดภายใต้ตัวอักษร B คลิก Bash บน Ubuntu สำหรับ Windows
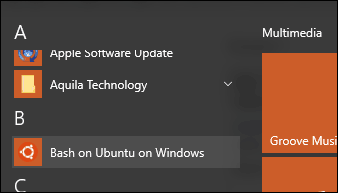
กด ปุ่ม Windows + X จากนั้นคลิก Command prompt ที่พร้อมท์คำสั่ง พิมพ์: ทุบตี จากนั้นกด Enter หากคุณต้องการเข้าถึงระบบไฟล์ภายในเครื่องให้กด ปุ่ม Windows + X, พร้อมรับคำสั่ง (Admin) จากนั้นพิมพ์ bash ที่พรอมต์
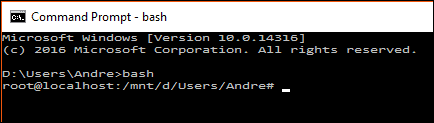
ฉันสังเกตว่า Bash ทำงานได้ดีที่สุดภายใต้ Windows PowerShell หรือ Bash เองคำสั่งบางคำสั่งไม่ทำงานใน Command Prompt หรือต้องพยายามหลายครั้ง
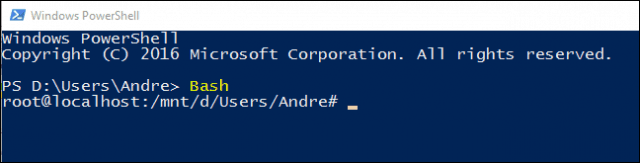
ทดลองใช้คำสั่ง Linux ใน Windows 10
เพื่อแสดงวันที่และเวลาบนหน้าจอ พิมพ์: วันที่ ที่พรอมต์คำสั่งและกด Enter
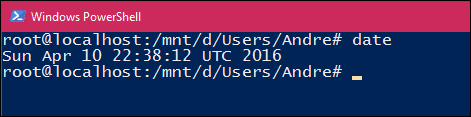
เพื่อค้นหาผู้ใช้ที่เข้าสู่ระบบในปัจจุบัน พิมพ์: ฉันเป็นใคร จากนั้นกด Enter
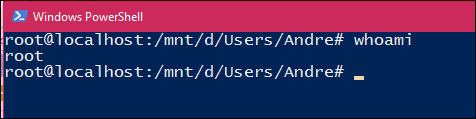
หากคุณต้องการดูปฏิทินปัจจุบันของคุณ พิมพ์: ตกลูก จากนั้นกด Enter
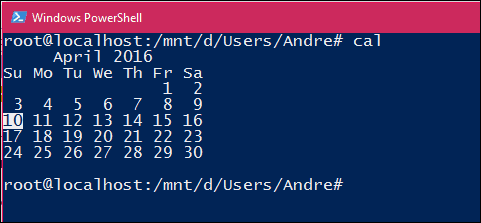
หากต้องการแสดงรายการไฟล์ทั้งหมดในไดเรกทอรีปัจจุบันให้พิมพ์ LS ที่พรอมต์คำสั่งแล้วกด Enter เนื้อหาปัจจุบันของโฟลเดอร์ส่วนตัวของคุณจะปรากฏขึ้น ในการล้างหน้าจอของคุณกด ปุ่มควบคุม + L
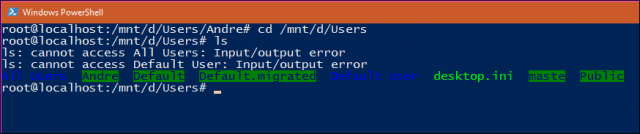
แน่นอนมีคำสั่งอื่น ๆ อีกหลายพันคำที่คุณสามารถใช้ได้ แต่คำแนะนำนี้จะช่วยให้คุณเริ่มต้นได้
หากคุณต้องการที่จะขยายทักษะของคุณในเศรษฐกิจโอเพนซอร์ซที่เติบโตอย่างรวดเร็วสิ่งนี้จะเปิดโอกาสใหม่ ๆ คุณไม่จำเป็นต้องติดตั้งเครื่องเสมือนอีกต่อไปเพื่อทำงานและกำหนดค่าบางอย่างกับ Linux และคุณสามารถทำได้ทั้งหมดจากภายใน Windows




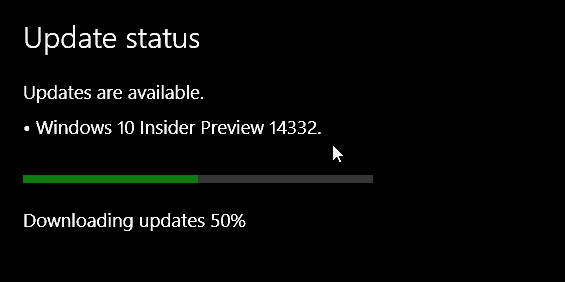





ทิ้งข้อความไว้