วิธีปิดการใช้งาน Cortana และแทนที่ด้วย Windows Search
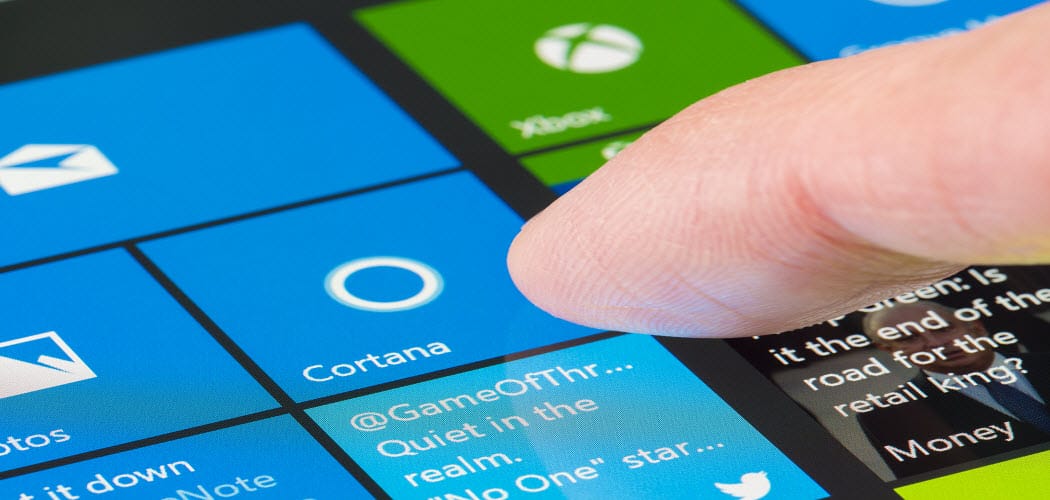
ไม่ใช่แฟนของ Cortana หรือ เรียนรู้วิธีปิดใช้งาน Cortana ลบไอคอนออกจากแถบงานและแทนที่ด้วย Windows Search
Cortana ช่วยให้คุณค้นหาสิ่งต่าง ๆ เช่นการตั้งค่าไฟล์และแอพในพีซีของคุณและค้นหาออนไลน์โดยใช้ Bing ข้อเสียคือ Cortana ใช้ข้อมูลอินเทอร์เน็ตและสำหรับผู้ใช้บางคนอาจก่อให้เกิดความกังวลด้านความเป็นส่วนตัว
ก่อนที่จะมีการอัพเดต Windows 10 Anniversary คุณสามารถปิดการใช้งาน Cortana จากนั้น Microsoft ตัดสินใจที่จะทำให้การปิดการใช้งาน Cortana ยากขึ้นโดยหวังว่าจะสนับสนุนให้ผู้คนใช้งาน คุณสามารถออกจากระบบบัญชี Microsoft ของคุณเพื่อปิดการใช้งาน Cortana แต่จะปล่อยให้ไอคอนหรือกล่อง Cortana อยู่บนแถบงาน หากคุณต้องการปิดใช้งาน Cortana อย่างสมบูรณ์คุณต้องใช้ Registry Editor หรือ Local Group Policy Editor (Windows 10 Pro เท่านั้น)
ดังนั้นหากคุณไม่ต้องการใช้ Cortana โปรดอ่านเพื่อค้นหาวิธีปิดการใช้งานและแทนที่ด้วย Windows Search
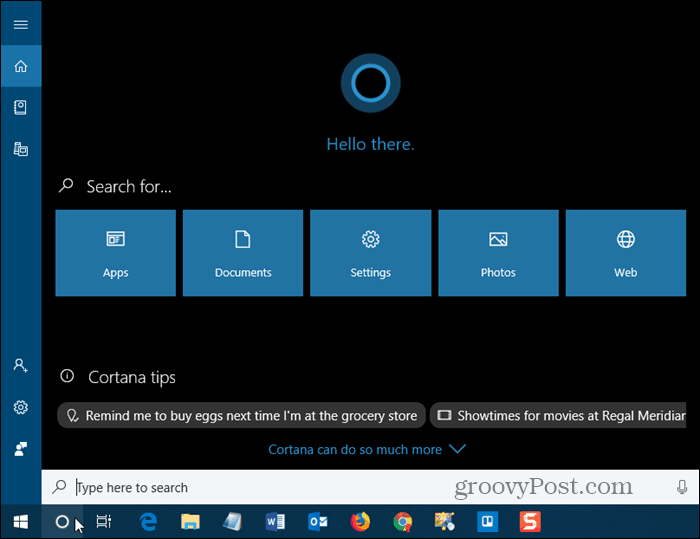
ปิดใช้งาน Cortana โดยใช้ตัวแก้ไขรีจิสทรี
หากคุณใช้งาน Windows 10 Home คุณต้องใช้ Registry Editor เพื่อปิดการใช้งาน Cortana เนื่องจาก Local Group Policy Editor มีให้บริการเฉพาะใน Windows 10 Pro
ในการเปิดตัวแก้ไขรีจิสทรีให้กด คีย์ Windows + R เพื่อเปิดกล่องโต้ตอบเรียกใช้ ประเภท: regedit ใน เปิด แล้วกด ป้อน หรือคลิก ตกลง.
Registry Editor เป็นเครื่องมือที่ทรงพลังที่สามารถทำได้ทำให้ระบบของคุณไม่เสถียรหรือใช้งานไม่ได้หากใช้ผิดวัตถุประสงค์ นี่เป็นการเปลี่ยนแปลงที่ง่ายและหากคุณทำตามคำแนะนำของเราคุณไม่ควรมีปัญหาใด ๆ แต่ให้แน่ใจว่าคุณสำรอง Registry และคอมพิวเตอร์ของคุณก่อนทำการเปลี่ยนแปลง
คุณควรสร้างจุดคืนค่าระบบก่อนดำเนินการต่อหากมีสิ่งผิดปกติคุณสามารถย้อนกลับได้ตลอดเวลา
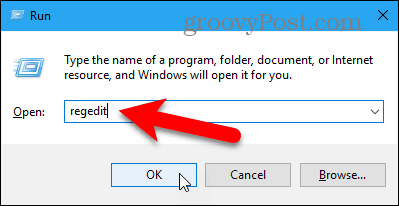
หากว่า การควบคุมบัญชีผู้ใช้ กล่องโต้ตอบปรากฏขึ้นคลิก ใช่ เพื่อจะดำเนินการต่อ.
คุณอาจไม่เห็นกล่องโต้ตอบนี้ขึ้นอยู่กับการตั้งค่าการควบคุมบัญชีผู้ใช้ของคุณ อย่างไรก็ตามเราไม่แนะนำให้ปิดการใช้งาน UAC ทั้งหมด
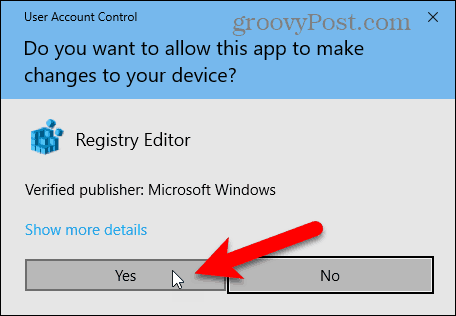
นำทางไปยังคีย์ต่อไปนี้ในทรีทางด้านซ้าย
HKEY_LOCAL_MACHINESOFTWAREPoliciesMicrosoftWindowsWindows Search
หากคุณไม่เห็น ค้นหา Windows คีย์ (โฟลเดอร์) ภายใต้ ของ windows คลิกขวาที่โฟลเดอร์ ของ windows โฟลเดอร์และไปที่ ใหม่> คีย์. ตั้งชื่อคีย์ใหม่ ค้นหา Windows.
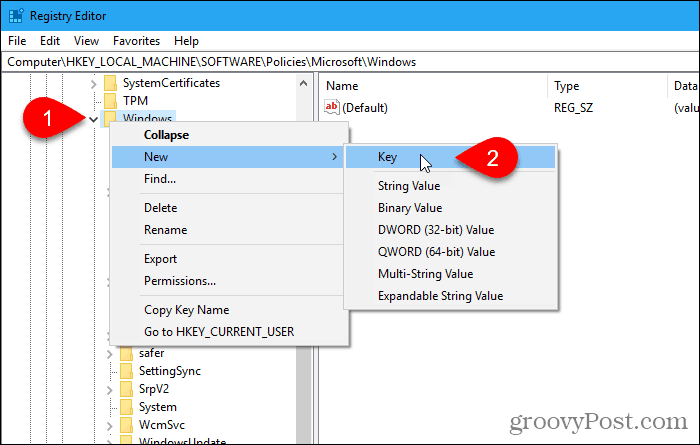
คลิกขวาที่ ค้นหา Windows คีย์ในบานหน้าต่างด้านซ้ายและไปที่ ใหม่> ค่า DWORD (32 บิต).
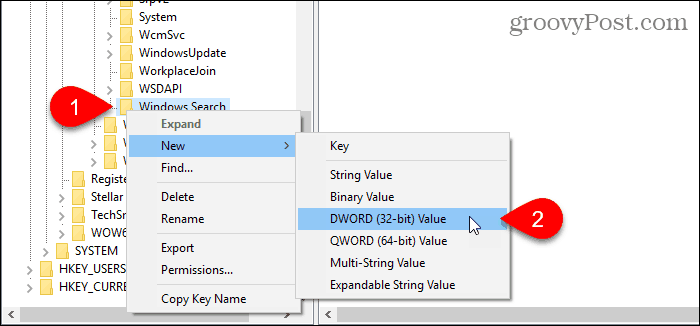
ตั้งชื่อค่า AllowCortana.
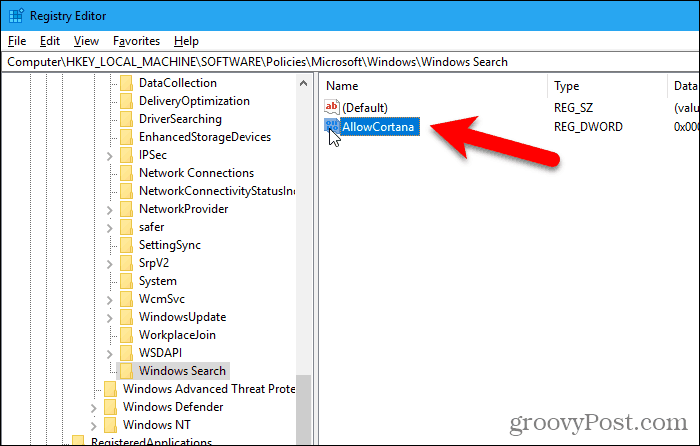
คลิกสองครั้งที่ค่าเพื่อเปลี่ยนบน แก้ไขค่า DWORD (32 บิต) กล่องโต้ตอบ ค่าควรเป็น 0 (ศูนย์) โดยค่าเริ่มต้น ถ้าไม่เปลี่ยน ข้อมูลค่า ไปยัง 0 และคลิก ตกลง.
ไปที่ ไฟล์> ออก หรือคลิก X ที่มุมบนขวาของกล่องโต้ตอบเพื่อปิดตัวแก้ไขรีจิสทรี
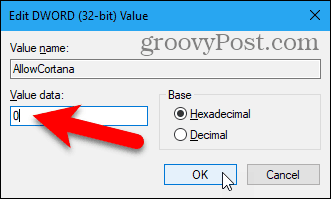
คุณต้องออกจากระบบและลงชื่อเข้าใช้อีกครั้งเพื่อให้การเปลี่ยนแปลงมีผล หรือคุณสามารถรีสตาร์ทคอมพิวเตอร์
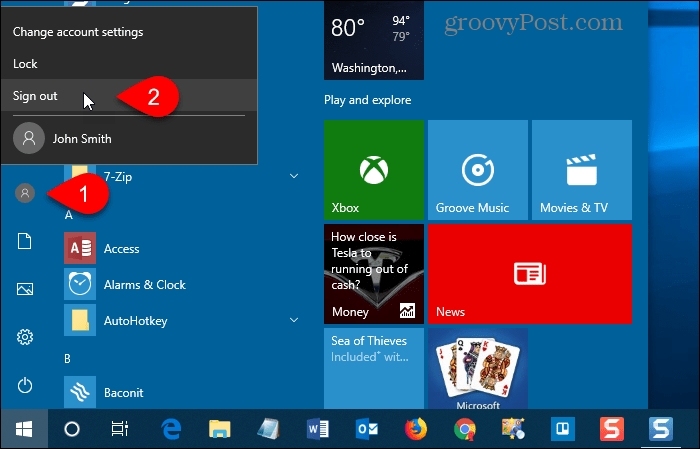
ตอนนี้คุณจะเห็นการค้นหา Windows มาตรฐานบนแถบงานแทน Cortana
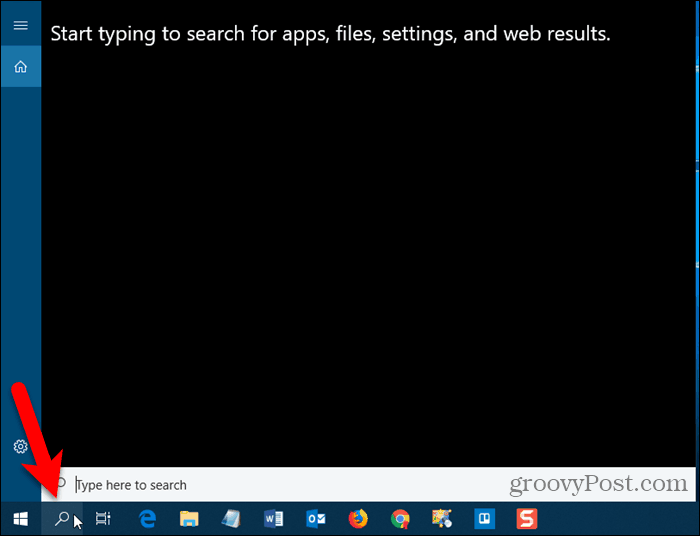
หากต้องการเปิดใช้งาน Cortana และเพิ่มไอคอนกลับไปที่แถบงานให้เปิดตัวแก้ไขรีจิสทรีและลบ AllowCortana ค่าที่คุณเพิ่มหรือเปลี่ยนค่าเป็น 1 (หนึ่ง).
ดาวน์โหลดแฮ็ค Registry Ready-Made ของเรา
หากคุณไม่ต้องการแก้ไขรีจิสทรีด้วยตนเองคุณสามารถดาวน์โหลดแฮ็ครีจิสทรี Disable Cortana สำเร็จรูปของเรา แตกไฟล์. zip แล้วดับเบิลคลิกที่ไฟล์ DisableCortana.reg คลิก ใช่ เมื่อได้รับคำเตือนเกี่ยวกับการเชื่อถือแหล่งที่มา (เราทดสอบไฟล์แฮกของรีจิสทรีเหล่านี้)
นอกจากนี้เรายังรวมไฟล์ EnableCortana.reg เพื่อให้สามารถเปิดใช้งาน Cortana ได้ง่ายอีกครั้ง
ดาวน์โหลด Disable / Enable hir registry
ปิดใช้งาน Cortana โดยใช้ตัวแก้ไขนโยบายกลุ่มภายใน
หากคุณใช้ Windows 10 Pro ตัวแก้ไขนโยบายกลุ่มภายในจะให้วิธีที่ง่ายในการปิดใช้งาน Cortana
เช่นเดียวกับเมื่อคุณแก้ไขรีจิสทรีคุณควรสร้างจุดการคืนค่าระบบก่อนทำการเปลี่ยนแปลงในตัวแก้ไขนโยบายกลุ่มภายใน ด้วยวิธีนี้หากมีข้อผิดพลาดคุณสามารถย้อนกลับได้
หากต้องการเปิดตัวแก้ไขนโยบายกลุ่มภายในให้กด คีย์ Windows + R. จากนั้น พิมพ์: gpedit.msc เข้าไปใน เปิด แล้วกด ป้อน หรือคลิก ตกลง.
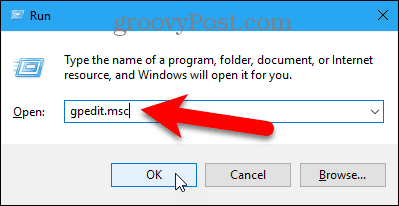
นำทางไปยัง การกำหนดค่าคอมพิวเตอร์> เทมเพลตการดูแล> ส่วนประกอบ Windows> ค้นหา ในบานหน้าต่างด้านซ้าย
ดับเบิลคลิก อนุญาตให้ Cortana ทางขวา.
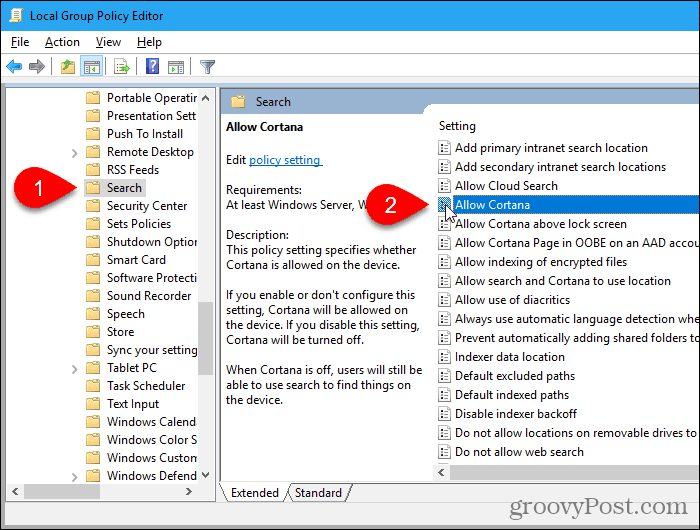
คลิก พิการ บน อนุญาตให้ Cortana ในกล่องโต้ตอบและคลิก ตกลง.
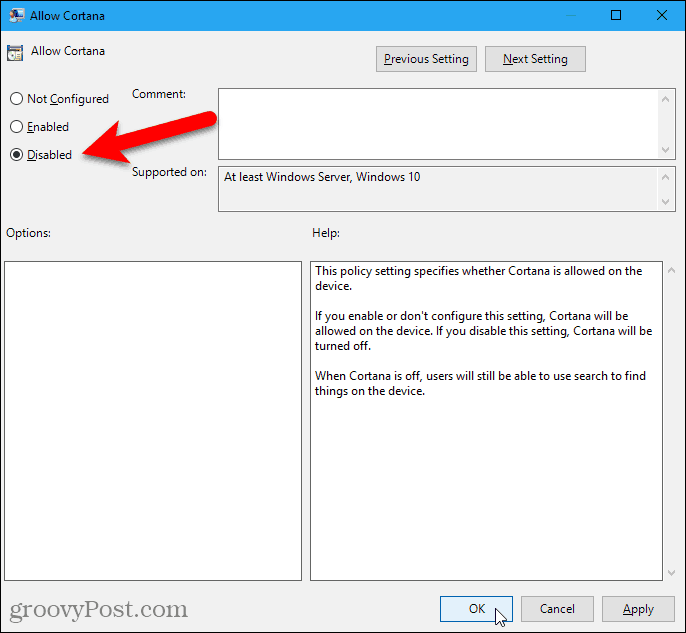
คน สถานะ สำหรับ อนุญาตให้ Cortana แสดงการตั้งค่าคือ พิการ.
ไปที่ ไฟล์> ออก เพื่อปิดตัวแก้ไขนโยบายกลุ่มภายใน
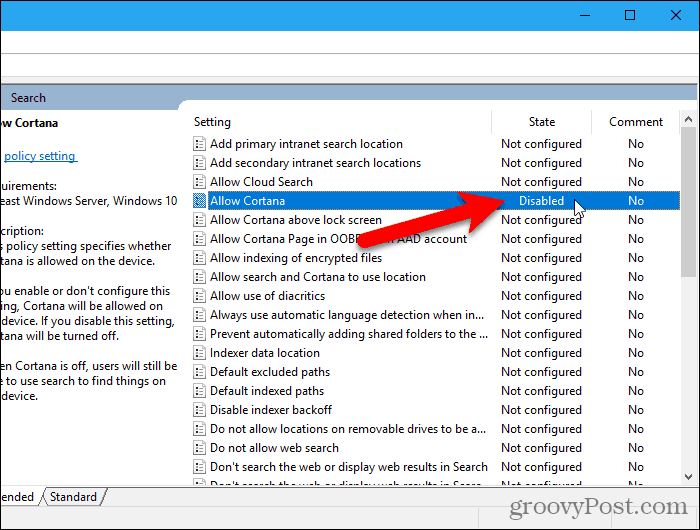
หากต้องการเปิดใช้งาน Cortana อีกครั้งให้กลับไปที่ อนุญาตให้ Cortana ในตัวแก้ไขนโยบายกลุ่มท้องถิ่นและเปลี่ยนเป็น ไม่ได้กำหนดค่า หรือ เปิดการใช้งาน.
แสดงช่องค้นหาแทนที่จะเป็นไอคอนค้นหาหรือซ่อนการค้นหา
หากคุณมีที่ว่างบนทาสก์บาร์คุณอาจต้องการแสดงกล่องค้นหาแทนที่จะเป็นเพียงไอคอนค้นหา
แต่ก่อนอื่นนี่คือบางสิ่งที่คุณควรรู้เกี่ยวกับช่องค้นหา
- หากคุณใช้จอภาพหลายจอกล่องค้นหาจะแสดงบนหน้าจอหลักเท่านั้น
- คน แสดงตัวเลือกช่องค้นหา ไม่สามารถใช้ได้ถ้า:
- แถบงานอยู่ที่ด้านบนหรือด้านใดด้านหนึ่งของหน้าจอของคุณ
- คุณเปิดใช้งาน ใช้ปุ่มแถบงานเล็ก ๆ ในตัวเลือกแถบงาน
- ความละเอียดหน้าจอของคุณบนหน้าจอหลักของคุณตั้งอยู่ต่ำกว่า 1024 × 768
ในการแสดงกล่องค้นหาคลิกขวาบนพื้นที่ว่างของแถบงาน จากนั้นไปที่ ค้นหา> แสดงช่องค้นหา.
หากคุณมีไอคอนจำนวนมากบนแถบงานคุณอาจต้องการบันทึกห้องและซ่อนไอคอนค้นหาโดยเลือก ซ่อนเร้น บนเมนูบริบทของแถบงาน
คุณยังสามารถใช้ Windows Search ได้โดยเปิดเมนูเริ่มและเริ่มพิมพ์ หรือใช้บรรทัดคำสั่งเพื่อค้นหาใน Windows
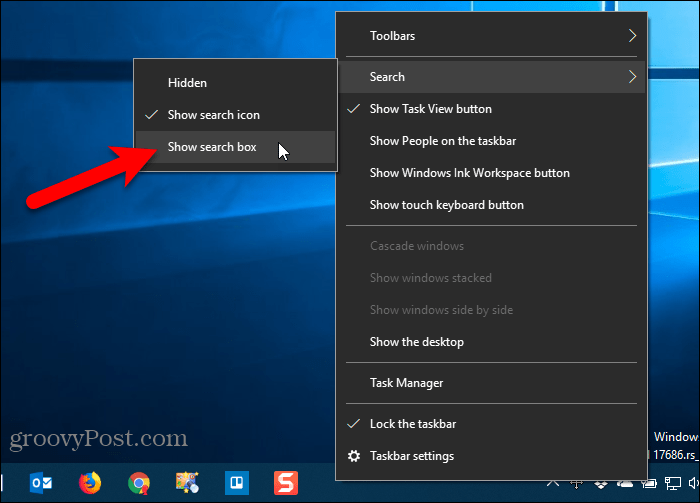
ช่องค้นหาแบบเต็มจะปรากฏบนแถบงาน
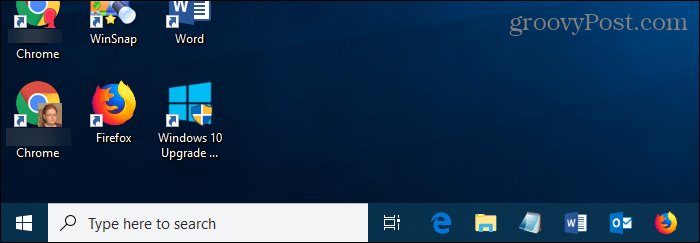
ค้นหา Cortana หรือ Windows
หากคุณชอบ Cortana แต่คุณไม่ชอบความจริงที่ว่ามันใช้ Edge และ Bing คุณสามารถทำให้ Cortana ใช้เบราว์เซอร์เริ่มต้นของคุณแทน Edge และค้นหา Google แทน Bing
คุณใช้ Cortana หรือไม่ ถ้าเป็นเช่นนั้นคุณพบว่ามีประโยชน์มากที่สุดเกี่ยวกับเรื่องนี้? คุณต้องการเปลี่ยนอะไรใน Cortana เพื่อให้ดีขึ้น แบ่งปันความคิดและความคิดของคุณกับเราในความคิดเห็นด้านล่าง!
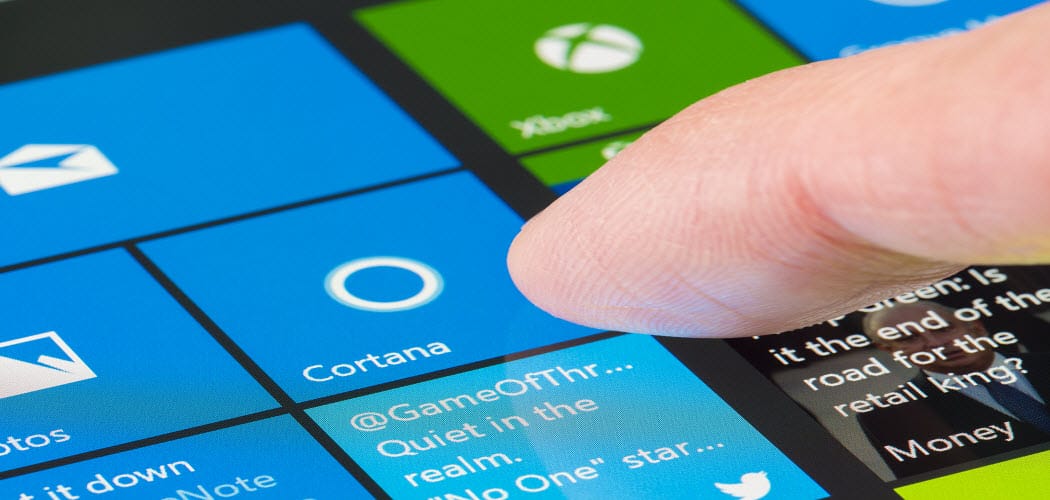

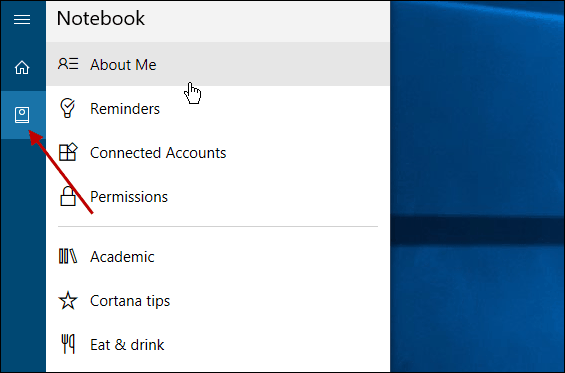
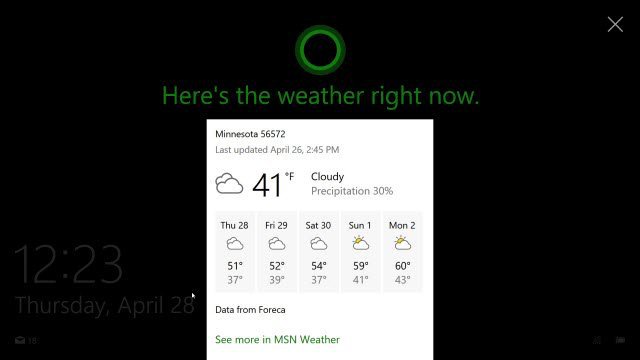
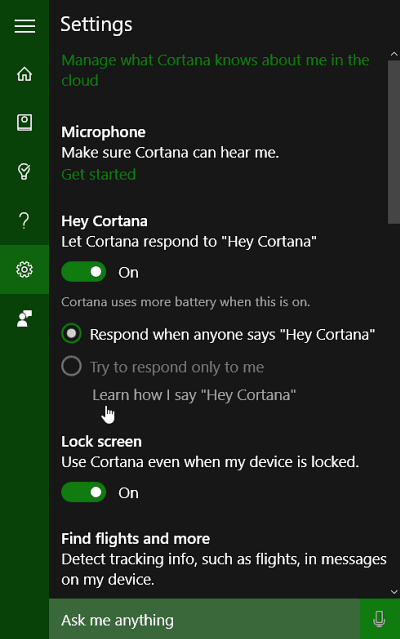

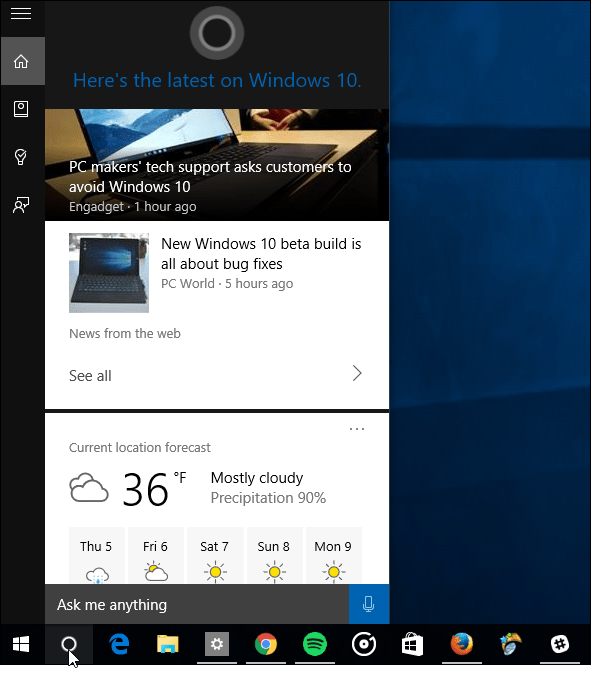
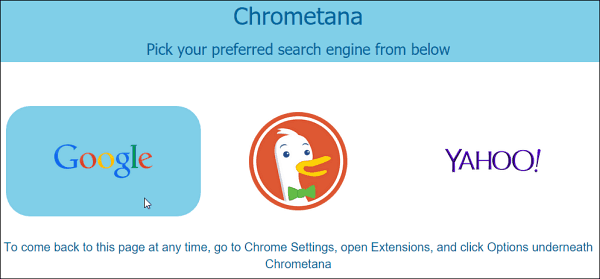
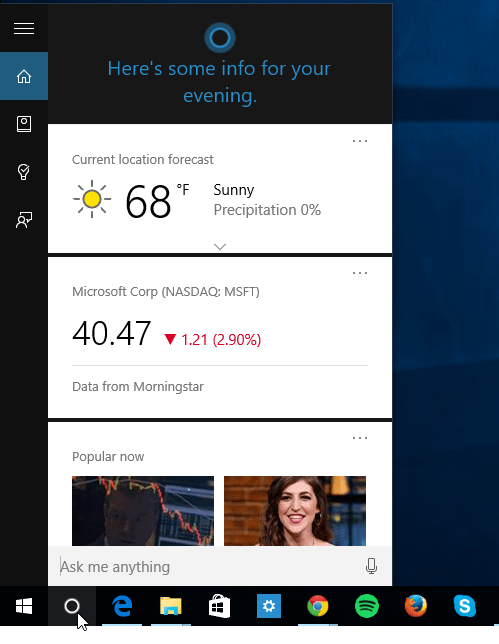
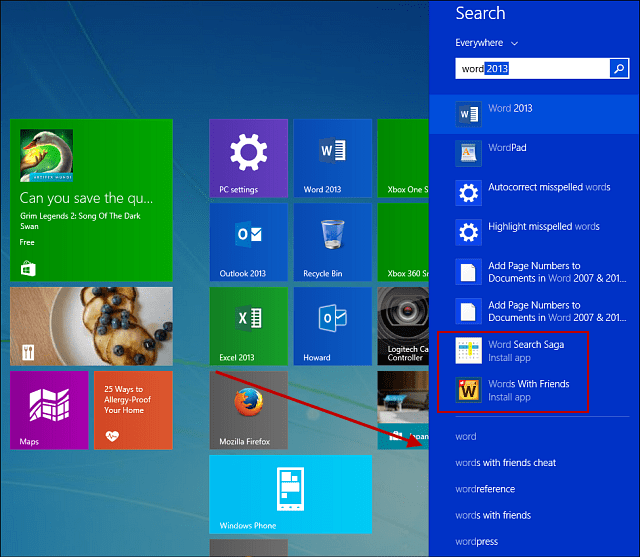
ทิ้งข้อความไว้