แก้ไขรายการโปรดของ Edge ไม่ซิงค์ใน Windows 10 หรือมือถือ

การซิงค์รายการโปรดของ Microsoft Edge อาจกลายเป็นปัญหาได้ตลอดเวลา เรียนรู้วิธีแก้ไขปัญหาและแก้ไขหากเกิดขึ้นกับคุณ
ก่อนหน้านี้เราพูดถึงวิธีซิงค์ที่คั่นขอบข้ามอุปกรณ์ Windows 10 ฟีเจอร์นี้จะมีประโยชน์มากยิ่งขึ้นเมื่อเบราว์เซอร์ Edge สำหรับ iOS และ Android เปิดตัวแล้ว การใช้บัญชี Microsoft ของคุณคุณสามารถเข้าถึงรายการโปรดและการตั้งค่าอื่น ๆ ใน Edge ได้ไม่ว่าคุณจะอยู่ในโทรศัพท์แท็บเล็ตหรือพีซี Windows 10 หลักของคุณก็ตาม
คุณลักษณะดังกล่าวมีวัตถุประสงค์เพื่อให้ทำงานได้อย่างราบรื่นเป็นส่วนหนึ่งของคุณสมบัติการซิงค์ Windows 10 แต่จากประสบการณ์ของเรามีบางสิ่งที่ผิดพลาดได้ ในบทความนี้เราจะทำการสรุปวิธีการซิงค์รายการโปรดของ Microsoft Edge อย่างรวดเร็วใน Windows 10 และแสดงเทคนิคบางอย่างเพื่อให้แน่ใจว่ามันใช้งานได้
วิธีซิงค์ Microsoft Edge Favorites ใน Windows 10
ในการเริ่มซิงค์รายการโปรดของคุณใน Microsoft Edge ให้เปิด เริ่ม> การตั้งค่า> บัญชี> ซิงค์การตั้งค่าของคุณ.
เปิดสวิตช์ การตั้งค่าการซิงค์ แล้ว การตั้งค่า Internet Explorer. คุณอ่านถูกต้องแล้ว - แม้ว่าเรากำลังพูดถึง Edge แต่ก็ใช้การตั้งค่าการซิงค์เดียวกันกับ Internet Explorer
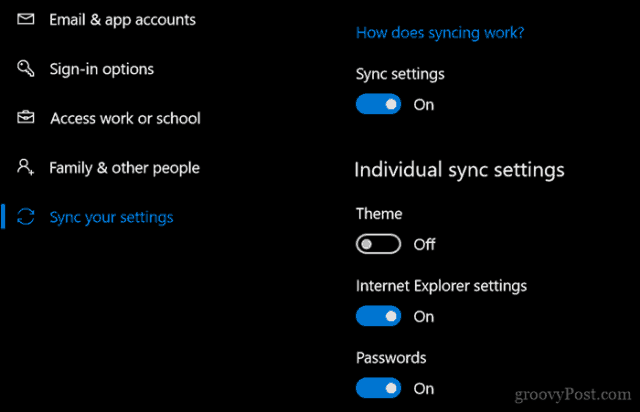
คุณยังสามารถเปิดใช้งานสิ่งนี้ได้จากภายใน Microsoft Edge
จาก Edge ให้เปิดเมนูการทำงานเพิ่มเติม (... ) คลิกใช่ การตั้งค่าเลื่อนลงไปที่ บัญชี จากนั้นสลับกับ ซิงค์รายการโปรดของคุณรายการอ่านไซต์ยอดนิยมและการตั้งค่าอื่น ๆ ในอุปกรณ์ Windows ของคุณ.
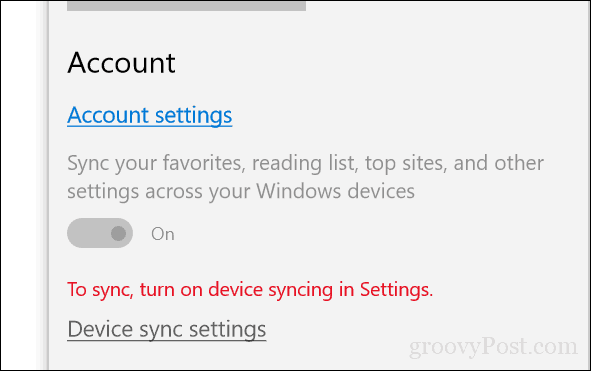
การซิงค์อาจไม่ได้ทันทีดังนั้นให้ทำการบ้างเวลาที่จะมีผลกับอุปกรณ์ทั้งหมดของคุณ Microsoft ระบุว่าอาจใช้เวลาถึง 24 ชั่วโมงในการซิงค์รายการโปรดของคุณรายการอ่านและรหัสผ่านทั้งหมด ดังนั้นขอแนะนำให้ใช้ความอดทน
จะทำอย่างไรถ้ารายการโปรดของคุณไม่ซิงค์ใน Windows 10
ในการแก้ไขปัญหาการซิงค์ Edge ของคุณมีวิธีแก้ไขต่าง ๆ ให้คุณลองใช้
เข้าสู่ระบบบัญชี Microsoft ของคุณ
บัญชี Microsoft ของคุณคือกระดูกสันหลังของฟังก์ชันการซิงค์ทั้งหมดใน Windows 10 และ Edge เริ่มต้นด้วยการทำให้แน่ใจว่าคุณลงชื่อเข้าใช้บัญชี Microsoft ของคุณในทุกอุปกรณ์
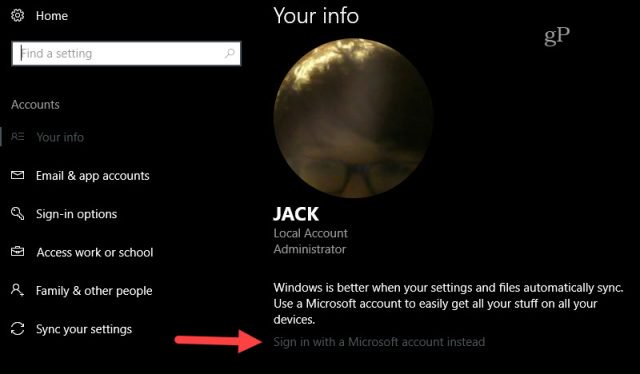
เปิดเริ่มต้น> การตั้งค่า> บัญชี> ข้อมูลของคุณ
คลิก ลงชื่อเข้าใช้ด้วยบัญชี Microsoft แทน (หากคุณไม่เห็นตัวเลือกนี้แสดงว่าคุณอาจเข้าสู่ระบบด้วยบัญชี Microsoft แล้ว)
ป้อนที่อยู่อีเมลของบัญชีที่คุณต้องการใช้
คลิก ต่อไป.
ป้อนรหัสผ่านบัญชี Microsoft ของคุณ
ป้อนรหัสผ่านบัญชี Local ปัจจุบันที่ใช้ในการลงชื่อเข้าใช้บัญชี
คลิก ต่อไป และคุณควรลงชื่อเข้าใช้บัญชีของคุณ
รีสตาร์ทคอมพิวเตอร์ของคุณและดูว่ามันทำงาน
ปิดใช้งานและเปิดใช้งานการซิงค์อีกครั้ง
หาก Edge ซิงค์ก่อน แต่หยุดทำงานคุณสามารถลองปิดการใช้งานและเปิดใช้งานอีกครั้ง
เปิดเริ่มต้น> การตั้งค่า> บัญชี> ซิงค์การตั้งค่าของคุณ
ปิดการตั้งค่าการซิงค์รีสตาร์ทเครื่องคอมพิวเตอร์แล้วเปิดใช้งานอีกครั้ง
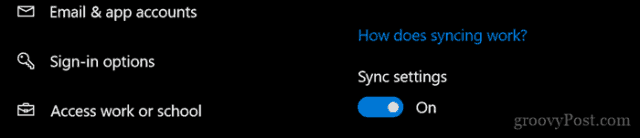
ออกจากระบบที่ทำงานหรือบัญชีโรงเรียน
ไปที่ เริ่มต้น > การตั้งค่า > บัญชี > ซิงค์การตั้งค่าของคุณ. ตรวจสอบข้อความแสดงข้อผิดพลาดนี้:
การซิงค์ไม่พร้อมใช้งานสำหรับบัญชีของคุณ ติดต่อผู้ดูแลระบบของคุณเพื่อแก้ไขปัญหานี้
หากคุณเห็นสิ่งนี้คุณอาจต้องลบงานหรือบัญชีโรงเรียนที่แนบกับเครื่องของคุณ ผู้ใช้ที่เชื่อมต่อกับ Windows Server Domain อาจต้องลงชื่อเข้าใช้บัญชี Local หรือบัญชี Microsoft เพื่อให้การซิงค์รายการโปรดทำงานได้เนื่องจากอาจไม่ได้รับอนุญาตในองค์กร
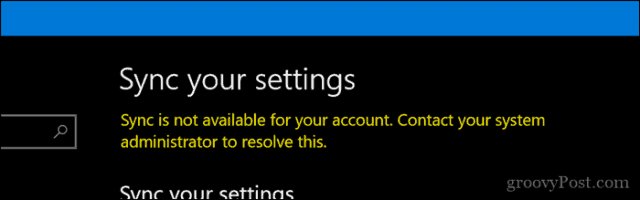
เปิด เริ่มต้น > การตั้งค่า > บัญชี > เข้าถึงที่ทำงานหรือโรงเรียน. เลือกบัญชีที่ทำงานหรือโรงเรียนปัจจุบันจากนั้นคลิก ปลด. รีสตาร์ทคอมพิวเตอร์แล้วลองซิงค์อีกครั้ง
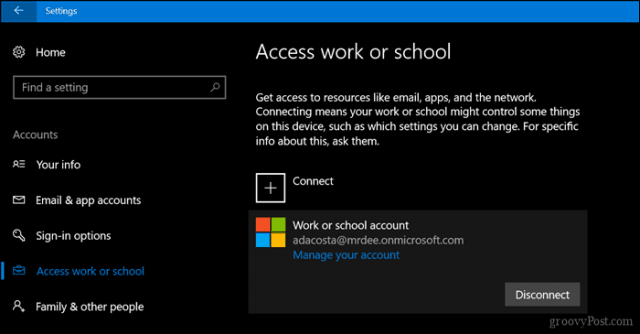
รีสตาร์ทกระบวนการ SettingsSyncHost.exe
ในบางกรณีกระบวนการ SettingsSyncHost.exe เองอาจทำงานไม่ถูกต้อง การเริ่มกระบวนการใหม่อาจสามารถแก้ไขปัญหาได้
กด ปุ่ม Windows + X จากนั้นเลือก ตัวจัดการงานและ ไปที่ กระบวนการ Sเลือก กระบวนการโฮสต์สำหรับการประสานการตั้งค่า. คลิก งานสิ้นสุดรีสตาร์ทคอมพิวเตอร์ของคุณให้กระบวนการรีสตาร์ทแล้วรอในขณะที่ซิงค์รายการโปรดของคุณทำงานต่อ
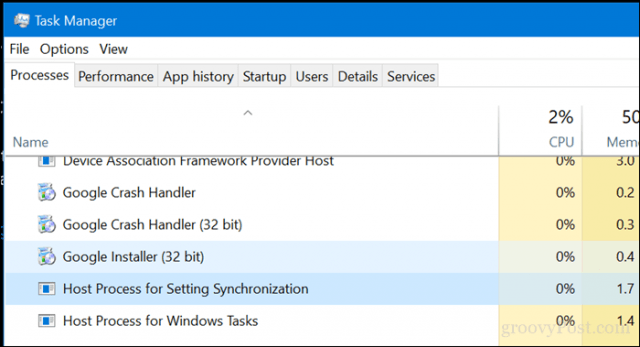
เลือกเซิร์ฟเวอร์ DNS สำรอง
บางครั้งอาจมีปัญหาเวลาในการตอบสนองเซิร์ฟเวอร์ DNS ของ Microsoft จัดการการซิงค์ระหว่างอุปกรณ์ของคุณ เราพบปัญหาเกี่ยวกับสิ่งนี้ในแอปของ Microsoft (เช่นการอัปเดตอย่าดาวน์โหลดอย่างถูกต้องสำหรับ Office for Mac) วิธีแก้ไขปัญหานี้คือเปลี่ยนไปใช้เซิร์ฟเวอร์ DNS สำรองเช่น Google Public DNS หรือ OpenDNS สำหรับรายละเอียดโปรดดูบทความก่อนหน้าของเราวิธีเพิ่ม Google Public DNS ไปยังพีซี Windows ของคุณ
ฟังดูเป็นเรื่องง่าย ๆ ที่ต้องทำใช่ไหม? ลองดูครั้งต่อไปที่คุณประสบปัญหากับรายการโปรดที่ไม่ซิงค์ใน Edge และแจ้งให้เราทราบหากใช้งานได้
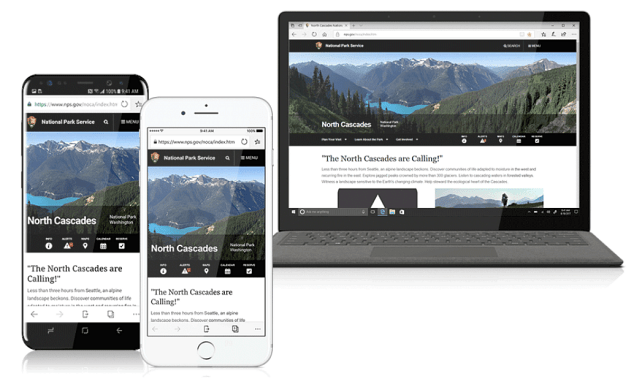
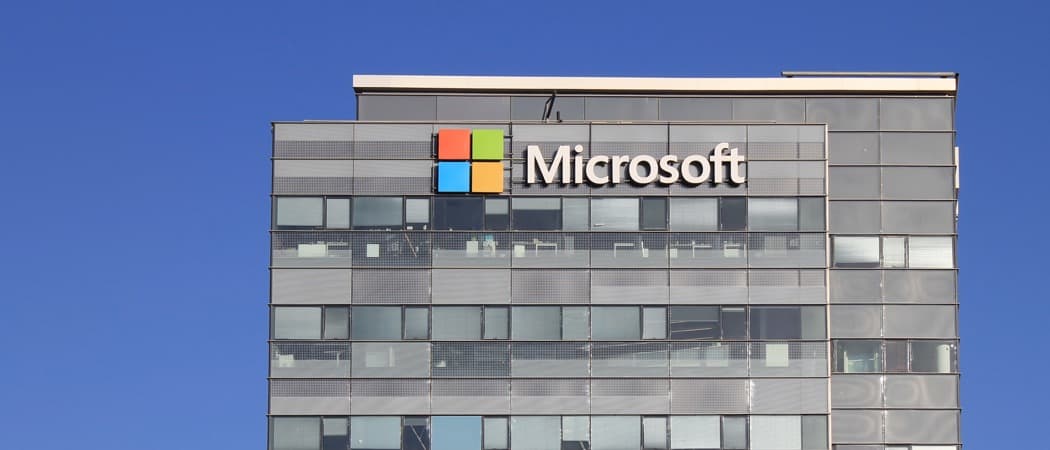







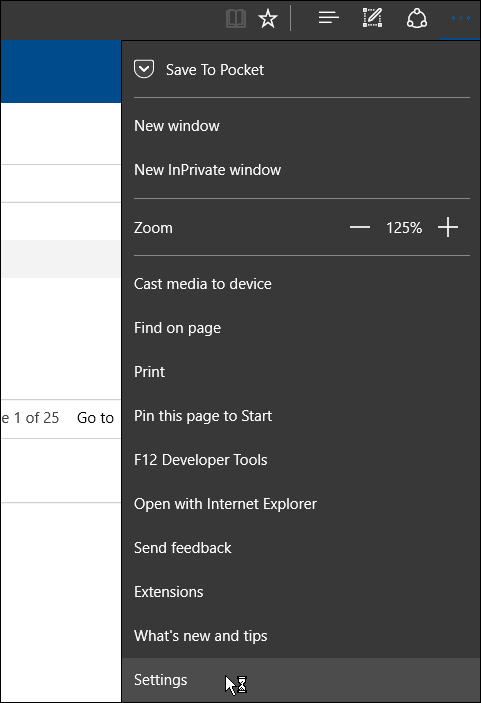
ทิ้งข้อความไว้